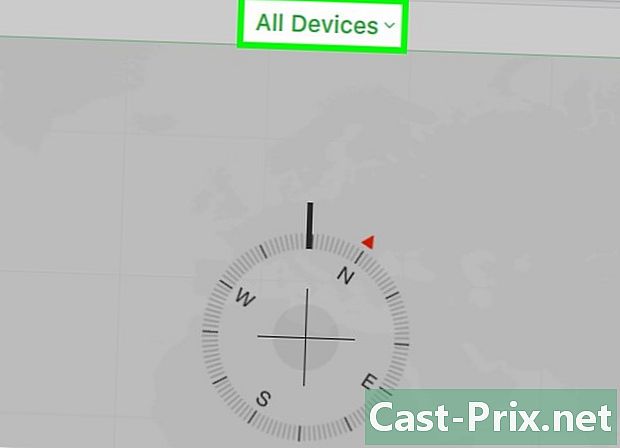כיצד לפתור בעיית קול ב- Windows
מְחַבֵּר:
Roger Morrison
תאריך הבריאה:
2 סֶפּטֶמבֶּר 2021
תאריך עדכון:
1 יולי 2024

תוֹכֶן
במאמר זה: פתור אובדן קול התאם את בעיית עוצמת הקול השג את עוצמת הקול או את סמל הצליל 22
בעיות קול נפוצות מאוד ב- Windows. באופן כללי, תחת Windows XP ו- Windows 7, פשוט התאם את ההגדרות או התקן מחדש את כרטיס הקול. עם מעט סבלנות ואבחון כשלים, תוכלו לפתור את הבעיה לבד.
בשלבים
שיטה 1 לפתור אובדן צליל
-

השתמש בפותר הבעיות. לחלונות יש כמה כלים לפתרון בעיות אשר פותרים בעיית קול. לחץ על התחלה (בפינה השמאלית התחתונה של המסך) ואז הלאה לוח בקרה, מצא ופתר בעיות ולבסוף פותר בעיות השמעת שמע ב חומרה ושמע. המחשב שלך ישאל אותך סדרת שאלות שיעזרו לקבוע את מקור הבעיה. ברוב המקרים זה יספיק בכדי לשחזר את הצליל. -

בדוק את כרטיס הקול. כרטיס קול הוא מכשיר שעליך להתקין במחשב שלך כדי לאפשר פליטה של צליל. אם סמל עוצמת הקול אינו פועל, בדוק כי במחשב שלך יש כרטיס קול וכי הוא מותקן כהלכה.- עבור לסרגל החיפוש בפינה השמאלית התחתונה של המסך. הזן את "מנהל ההתקנים" כדי להציג את הכלי. מנהל ההתקנים מאפשר לך לבדוק את פעולת כרטיס הקול שלך.
- במנהל המכשירים, לחץ על בקרי שמע, וידאו ומשחק. אם מופיע כרטיס קול, במחשב שלך מותקן כרטיס קול והבעיה שלך נובעת ממשהו אחר. אם לא מופיע כרטיס קול, תצטרך לקנות כרטיס אחד ולהתקין אותו. מדריך למשתמש (המסופק על ידי יצרן החומרה) יראה לכם כיצד.
-

בדוק את הכבלים. בדוק את הכבלים המחברים בין הרמקולים, האוזניות, המיקרופונים או מכשירים אחרים למחשב או למחשב הנייד שלך. זה לא נדיר שהם ישתחררו או ישתחררו עם הזמן. כבל שלא ניתק יביא בהכרח לבעיית קול. חבר אותו מחדש ובדוק אם הבעיה איננה. -

בדוק את עוצמת הקול. הנפח עשוי להיות נמוך מאוד או שהרמקול מנותק. אם זה המקרה, שום צליל לא ייצא מהמחשב שלך.- שוב, עבור לסרגל החיפוש בפינה השמאלית התחתונה של המסך. הזן "התאם את עוצמת הקול של הרמקול" בשדה הייעודי ולחץ על הסמל שמופיע. גרור את המחוון כדי להגדיל את עוצמת הקול ולראות אם נשמע צליל כלשהו.
- יתכן שתצטרך לבדוק את עוצמת הקול של מכשירים שונים. ל- Windows Media Player יש בקרת עוצמה משלה וכמה אתרים, כמו YouTube, גם הם בעלי בקרות משלהם. ודא שהנפח של מכשירים אלה אינו כבוי או לא מושבת.
-

חפש עדכונים. יתכן וכרטיס הקול שלך אינו תואם ל- Windows. אם כן, התקנת העדכונים הנדרשים יכולה לעזור בפתרון הבעיה. הפעולה נעשית בדרכים שונות.- Windows Update, כלי שמחפש עדכונים לתיקון בעיות ובאגים, הוא ככל הנראה הדרך הטובה ביותר להתקין עדכונים. לחץ על "התקן עדכונים" כשתופיע תיבת הדו-שיח, אך אתה יכול גם לבדוק אם יש עדכונים ידנית על ידי מעבר אל Windows Update דרך לוח הבקרה. לא רק שהמערכת שלך תהיה מעודכנת, אלא שתפתור גם את בעיות הקול.
- לפעמים יתכן שתצטרך להתקין מנהל התקן או כרטיס קול ידנית. אם אתה רוכש את המכשיר שלך מסוחר לא מורשה, יהיה עליך להתקין ולעדכן אותו בעצמך. הוראות היצרן לכרטיס קול ספציפי זה יציגו כיצד להתקין אותו.
-

ראה איזה מכשיר הפעלה נבחר. אם המחשב שלך לא פולט שום צליל, ייתכן שהסיבה לכך היא שנבחר מכשיר ההפעלה השגוי. לדוגמה, אם המחשב מוגדר לפלוט קול באמצעות אוזניות, שום דבר לא ייצא מהרמקולים החיצוניים. כדי לבדוק את מכשיר ההפעלה, לחץ על התחלה ואז הקלד "צליל" בסרגל החיפוש.- לחץ על הכרטיסייה קריאה ולראות איזה מכשיר הפעלה נבחר. אם זה משהו אחר מזה שאתה משתמש, בעיית הקול שלך מגיעה משם.
- פשוט בחר את המכשיר בו אתה משתמש והצליל אמור לחזור.
שיטה 2 תקן בעיית אמצעי אחסון
-

דע כיצד להגיב במקרה של מעוות או פיצוח. לפעמים עוצמת הקול של המחשב עובדת, אך הצליל שיוצא מתפצח או מעוות. אם כן, ישנן דרכים שונות לפתור את הבעיה.- בראש ובראשונה, בדוק את הרמקולים שלך. ודא שהם מחוברים כראוי. שחרור הכבלים עלול להשפיע על איכות הצליל.
- ודא שהרמקולים מחוברים למקום הנכון. ישנם שקעים שונים בגב המחשב, שם יש להכניס את הרמקולים. אם תבחר בצילום הלא נכון, הצליל יתפצח. השתמש בשקע אחר ובדוק אם הצליל משתפר.
- אם אתה משתמש ברמקולים חיצוניים, נתק אותם ושימוש במערכת השמע במחשב שלך. או שהרמקולים שלך באיכות ירודה, או שהם פשוט לא תואמים למחשב או למחשב הנייד שלך.
- ודא שהכבלים שלך לא נפגעים. כבלים פגומים יפיקו צליל מעוות ויש צורך להחליפו.
-

בדוק אם כרטיס הקול שלך תואם ל- Windows. יתכן וכרטיס הקול שלך אינו תואם לגירסת Windows בה אתה משתמש. בקר במרכז התאימות של Windows. אתר זה מכיל רשימה לא מבוטלת של תוכנות וציוד היקפי. כאן תוכלו למצוא גרסאות של Windows התואמות לכרטיס קול ספציפי. אם כרטיס הקול שלך אינו תואם, תצטרך לקנות כרטיס חדש. זכור שאתה יכול לבדוק אם יש כרטיס קול על ידי מעבר למנהל ההתקנים. -

אילץ את Windows לזהות כרטיס קול. יתכן כי חלונות אינם יכולים לזהות כרטיס קול. אם זה המקרה שלך, דע שיש דרכים שונות לפתור את הבעיה.- השתמש ב- Windows Update (נגיש דרך לוח הבקרה) כדי לעדכן את המחשב שלך. בדרך כלל הכלי מעדכן את המערכת פעם בשבוע, אך אתה יכול לבדוק אם יש עדכונים ידנית על ידי חיפוש Windows Update בלוח הבקרה.אם המערכת מציינת שיש עדכונים להורדה, יתכן והיה לך הפיתרון לבעיה שלך.
- עליכם להוריד גם את הדיסקים או התוכנה המצורפים למנהל ההתקן. תוכנה מסוימת הכרחית לתפקוד תקין של כרטיס הקול.
-

דע כיצד לפתור בעיית סאונד במכשיר נייד. אם אתה מתקשה להשמיע צליל עם מיקרופון, רמקול או מכשיר שמע אחר, יתכן שהבעיה נובעת משקע המשמש. ברוב המחשבים הניידים יש כמה שקעים שבהם ניתן לחבר התקני שמע. שימוש בתקע לא תקין עלול להשפיע על עוצמת הקול ובמקרה זה תצטרך לחבר את המכשיר לשקע אחר. אם זה לא עובד, וודא שהצליל לא נחתך.- כדי לראות אם הצליל של שקע נחתך, לחץ על התחלה בפינה השמאלית התחתונה של המסך ואז הלאה לוח בקרה שם כל שעליך לעשות הוא לתפוס 'צליל'. אם אתה בודק את פעולת המיקרופון, לחץ על מיקרופון. אם אתה בודק את פעולתו של שקע אחר, לחץ על כניסת קו או פלט קול. כניסת הקו כחולה ופלט הצליל ירוק.
- לחץ על הכרטיסייה רמות. יהיה עליכם לקבל כפתור קטן עם תמונת מגפון. אם יש צלב אדום על המגפון, הצליל נותק. לחץ על הכפתור כדי להפעיל אותו מחדש.
שיטה 3 מצא את הסמל או עוצמת הקול
-

גש למכשירי השמע. גש למכשירי השמע מלוח הבקרה. סמל הנפח או הצליל עלול להיות מוסתר בטעות משולחן העבודה. במקרה זה, יהיה קשה לשלוט או להתאים את עוצמת הקול. אם אתה משתמש ב- Windows XP, המכשיר נגיש מלוח הבקרה.- לחץ על התחלה ואז הלאה לוח בקרה.
- לחץ על הסמל חומרה ושמע.
-

סמן את התיבה מקם את סמל העוצמה בשורת המשימות. לאחר לחיצה על חומרה ושמע, מסך אמור להופיע. לחץ על הכרטיסייה נפח בראש המסך. תצטרך לראות תיבה שאומרת מקם את סמל העוצמה בשורת המשימות. סמן תיבה זו וסמל עוצמת הקול אמור להופיע שוב. -

התאם אישית את שורת המשימות שלך. במערכת Windows 7 יש שורת משימות המסומנת על ידי אייקון קטן בצורת משולש בו תוכלו למצוא הגדרות כמו נפח. אם ברצונך להציג את סמל העוצמה שלך לצמיתות, יהיה עליך להתאים אישית סרגל זה. כדי להתחיל, לחץ באמצעות לחצן העכבר הימני על המשולש ולחץ על המאפיינים.- החלון מאפייני שורת המשימות ותפריט ההתחלה יופיע. לחץ על התאמה אישית.
- בחלון החדש שמופיע תראו אפשרויות שונות. אמור להיות תפריט נפתח לצד המילה נפח. בחר מופעל להצגת סמל העוצמה בשולחן העבודה.