כיצד להשתמש ב- iTunes
מְחַבֵּר:
Monica Porter
תאריך הבריאה:
20 מרץ 2021
תאריך עדכון:
25 יוני 2024
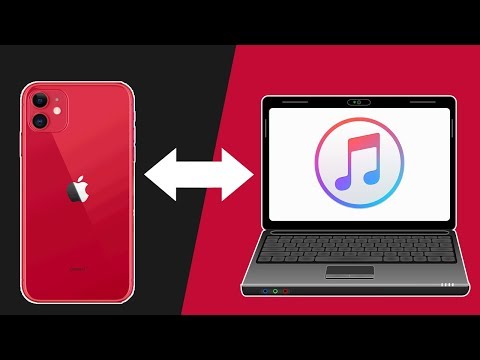
תוֹכֶן
- בשלבים
- חלק 1 דפדף ב- iTunes
- חלק 2 הוסף מוסיקה, סרטים וקבצים אחרים
- לפתור בעיות
- חלק 3 הפעל מוסיקה, סרטים ותכניות טלוויזיה
- לפתור בעיות
- חלק 4 סנכרן מכשיר iOS
- לפתור בעיות
- חלק 5 בצע משימות אחרות ב- iTunes
עם השנים iTunes הפכה ליותר מסתם נגן מוזיקה. זו הדרך העיקרית לנהל מוסיקה וסרטוני וידאו במכשירי iOS שלך, זו אחת מחנויות המוזיקה הפופולריות ביותר בעולם ואף שורף תקליטורים. הכרת התכונות הבסיסיות שלו ואפשרויות נסתרות יותר תעזור לך להפיק ממנו את המרב כמנהל וכנגן מדיה.
בשלבים
חלק 1 דפדף ב- iTunes
-

השתמש בכפתורים בראש. הם יאפשרו לך לשלוט במוזיקה שלך, בסרטים, בתוכניות טלוויזיה וקבצים אחרים. תחת אפשרויות ההפעלה תראו מספר כפתורים, כולל תו מוסיקה, רצועת סרט, מסך טלוויזיה וכפתור "...". לחץ על אחד מהם כדי להציג את "הספרייה" או אוסף הקבצים המתאים.- לחץ על כפתור "..." כדי לראות ספריות נסתרות אחרות כברירת מחדל. אתה יכול ללחוץ על שינוי ובדוק את הפריטים שאתה עדיין רוצה להציג.
- אם אתה מכניס דיסק או מחבר את מכשיר ה- iOS שלך למחשב שלך, כפתור ייעודי יופיע בשורה זו.
- אתה יכול לעבור במהירות מספריה לספרה על ידי לחיצה ממושכת על המקש Ctrl (ב- Windows) או M Cmd (ב- Mac) ולחיצה על מקש המספר. לדוגמה, Ctrl+1 ב- Windows יפתח את ספריית המוסיקה.
-

צפה בפלייליסטים שלך בחר ספרייה ולחץ על הכרטיסייה "רשימות השמעה". ספריית המדיה שלך וכל רשימות ההשמעה שלך יוצגו בסרגל הצד. אתה יכול לגרור ולשחרר פריטים לרשימות השמעה שלך וממנה בתצוגה זו. -
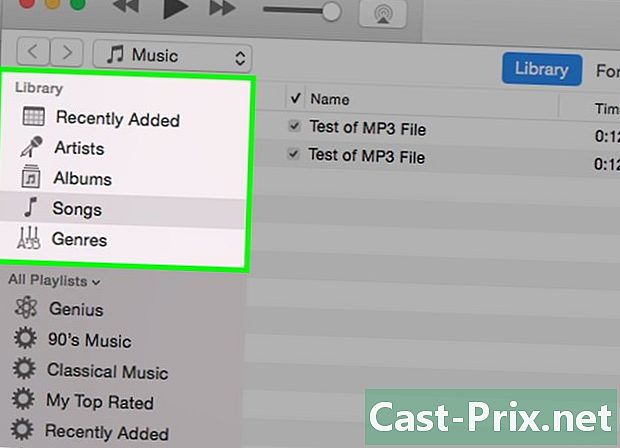
שנה את התצוגה של הספרייה שלך. לחץ על לחצן תצוגה בפינה השמאלית העליונה כדי לבחור אחת מהשיטות לארגון תוכן מדיה. לדוגמה, אם אתה נמצא בספריית המוסיקה, תצוגת ברירת המחדל היא "אלבומים". לחץ על "אלבומים" כדי לעבור לשיטת תצוגה אחרת כגון "שירים" או "אמנים". -
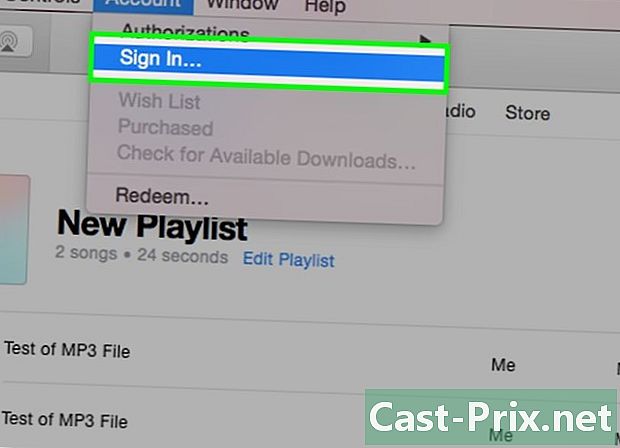
היכנס באמצעות מזהה Apple שלך. מזהה Apple שלך מאפשר לך לסנכרן את כל הרכישות שלך ולקשר את תוכנית iTunes שלך למכשיר iOS שלך. אם אין לך מזהה של אפל, אתה יכול ליצור מזה בחינם.- לחץ על כפתור המשתמש משמאל לסרגל החיפוש.
- היכנס באמצעות מזהה Apple שלך. אם אין לך כזה, לחץ על צור מזהה Apple כדי ליצור מזה בחינם.
- אם ברצונך ליצור מזהה של אפל אך אין לך כרטיס אשראי, לחץ כאן כדי לגלות כיצד.
חלק 2 הוסף מוסיקה, סרטים וקבצים אחרים
-
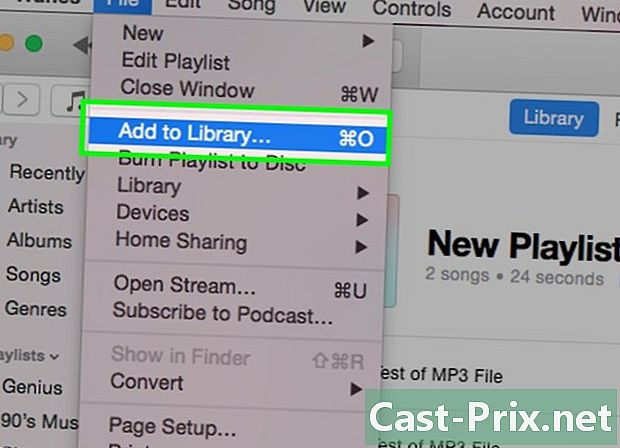
הוסף מוסיקה לספריית iTunes שלך. כדי להשמיע את המוסיקה שלך או לסנכרן אותה עם מכשיר ה- iOS שלך, עליך להוסיף אותה לספריית המוסיקה שלך ב- iTunes. אתה יכול להוסיף תיקיה שלמה כך שכל השירים שהיא מכילה (וכל המוזיקה בתיקיות המשנה) מועברים ל- iTunes.- לחץ על קובץ (ב- Windows) או מופעל iTunes (ב- Mac). אם אינך רואה את תפריט קובץ, לחץ על Alt.
- בחר הוסף את התיקיה לספריה (ב- Windows) או הוסף לספריה (ב- Mac).
- נווט לתיקיה המכילה את המוסיקה שברצונך להוסיף. iTunes תומך בקבצים .mp3, AIFF, .wav, .aac ו .m4a.
-
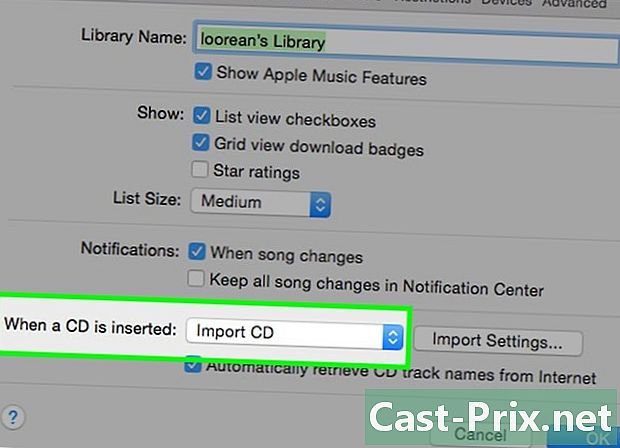
המרת תקליטורי האודיו לשירי iTunes. אם יש לך אוסף גדול של תקליטורים, אתה יכול להמיר אותם בקלות לקבצים דיגיטליים להעברה למכשיר iOS שלך או להאזין להם מתי שתרצה.- הכנס תקליטור שמע לכונן המחשב.
- לחץ על כפתור הדיסק בראש החלון אם התקליטור אינו נפתח אוטומטית.
- בטל את הסימון של השירים שאינך רוצה לייבא.
- לחץ על כפתור "ייבא תקליטור" בפינה השמאלית העליונה של החלון. השירים יועתקו למחשב שלך.
-

הוסף את קבצי הווידאו שלך לספריית iTunes שלך. אתה יכול להשתמש ב- iTunes כדי לנהל את קבצי הווידאו שלך, בין אם זה סרטים, תכניות טלוויזיה או סרטונים אישיים. אם ברצונך להוסיף את אוסף ה- DVD שלך ל- iTunes, לחץ כאן.- בחר קובץ (ב- Windows) או iTunes (ב- Mac). הקש
Alt אם אינך רואה את התפריט קובץ. - בחר הוסף את הקובץ לספרייה (ב- Windows) או הוסף לספריה (ב- Mac).
- נווט אל הסרטון שברצונך להוסיף. iTunes תומך בקבצים .mov, .m4v ו .mp4.
- כל הסרטונים המועלים ל- iTunes נשלחים לקטע "סרטונים אישיים" בספריית הווידיאו. לחץ על כפתור הסרט כדי לפתוח את הספרייה ולחץ סרטונים אישיים כדי לראות את הקבצים שהוספת.
- בחר קובץ (ב- Windows) או iTunes (ב- Mac). הקש
-

הוסף את ספריית האלקטרונים שלך ל- iTunes. iTunes תומכת במספר פורמטים של ספר אלקטרוני כמו pdf והepub. פתח את קטע iTunes Books על ידי לחיצה על כפתור "..." ואז על "ספרים". שים לב שמשתמשים ב- Mac חייבים להשתמש בתוכנית iBooks ולא ב- iTunes, אך התהליך זהה במידה רבה.- לחץ על קובץ. אם אינך רואה אותו, לחץ על המקש Alt.
- בחר הוסף את הקובץ לספרייה.
- נווט לקובץ שברצונך להוסיף.
- הספרים שתוסיף ל- iTunes יופיעו ב"ספרים שלי "או" מסמכי PDF שלי ". קובצי ה- pub יופיעו בכרטיסייה "הספרים שלי" ובקובץ ה- PDF בסעיף "מסמכי ה- PDF שלי".
-

רכוש תוכן מחנות iTunes. חנות iTunes מכילה מוסיקה, סרטים, תכניות טלוויזיה, ספרים ואפליקציות שתוכל לרכוש כדי להוסיף לספריה שלך או לסנכרן אותה למכשירי iOS שלך.- היכנס באמצעות מזהה Apple שלך. לחץ על כפתור הפרופיל שליד סרגל החיפוש והזן את פרטי הכניסה שלך. כדי לבצע רכישות בחנות iTunes, דרושה לך אמצעי תשלום המשויך לחשבונך (כגון כרטיס אשראי). אתה יכול ליצור חשבון ללא אמצעי תשלום אם אתה רק רוצה להוריד את התוכן החינמי בפלטפורמה.
- בחר את סוג התוכן שאתה רוצה לראות בחנות iTunes. חנות iTunes מסודרת באותו אופן כמו הספרייה שלך. אם ברצונך לראות את המוסיקה, לחץ על כפתור "מוסיקה" בראש חלון iTunes.
- לחץ על הכרטיסייה חנות iTunes. זה יופיע לאחר שבחרת את הספרייה שלך ויפתח את חנות iTunes.
- חפש, קנה והורד תוכן. אתה יכול לדפדף בתוכן פופולרי או לחפש משהו ספציפי. לאחר שמצאת משהו שמעניין אותך, לחץ על המחיר כדי להתחיל בתהליך הרכישה. אם התוכן בחינם, לחץ על הכפתור גט. לאחר שנרכש התוכן, הוא יעלה לספריה שלך.
-

ערוך את פרטי התוכן של הספרייה שלך. אתה יכול לשנות את המידע בקבצים שלך כך שהם ימוינו ונשמרו בהתאם להעדפותיך.- בחר סוג מדיה להצגה בחלון.
- לחץ באמצעות לחצן העכבר הימני על הקובץ שברצונך לערוך ובחר קבל מידע.
- הזן את המידע הרצוי בכרטיסיות "פרטים" ו"מיין ". זה יעזור לכם לארגן את המוסיקה, הסרטים וקבצי המדיה האחרים שלכם. אם אינך יכול לערוך את פרטי הקובץ, אתה מתמודד עם קובץ iCloud שטרם הורד למחשב שלך.
לפתור בעיות
-

הורד את הרכישות שלך במחשב שלך. אם רכשת תוכן מחנות iTunes, תוכל להוריד אותו למחשב כל עוד אתה נכנס עם אותו מזהה Apple.- לחץ על כפתור הפרופיל שמשמאל לסרגל החיפוש והזן את מזהה Apple שלך.
- פתח את חנות iTunes.
- לחץ על הקישור קניות מימין לחלון.
- מצא את התוכן שאתה רוצה להוריד. כברירת מחדל, iTunes מציגה את כל הקבצים שאינם בספריה שלך. תוכלו לנווט בין סוגי המדיה השונים על ידי לחיצה על הכפתורים בצד ימין של הכרטיסייה נעדר מהספריה שלי.
- לחץ על כפתור ה- iCloud לצד התוכן שברצונך להוריד.אתה יכול גם להוריד בבת אחת את כל הקבצים שרכשת על ידי לחיצה על הורד הכל בחלק השמאלי התחתון של החלון.
-
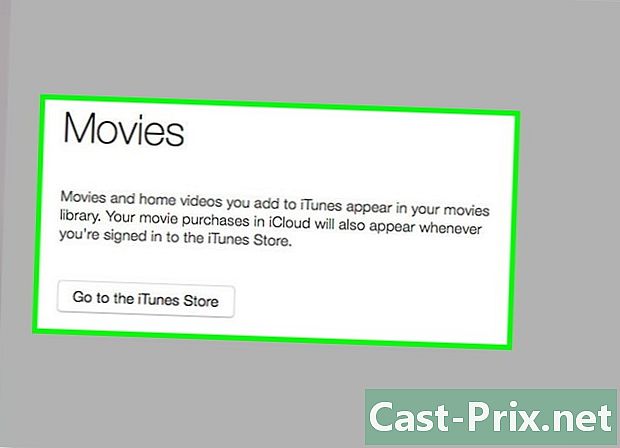
דע כיצד להציג סרט בספריית iTunes. אם אתה מוסיף קובץ וידיאו ל- iTunes והוא לא מופיע בספרייה שלך, זה כנראה בגלל שהפורמט שלו אינו תואם ל- iTunes. לחץ כאן כדי ללמוד כיצד להמיר את קבצי הווידאו שלך לפורמט תואם iTunes.- שימו לב גם סרטונים שהוספתם ל- iTunes מהמחשב שלכם מופיעים תמיד בכרטיסייה סרטונים אישיים מספריית הסרטים שלך. אתה יכול להשתמש בכלי "קבל מידע" כדי להעביר את הסרטון מהכרטיסייה "סרטים" לכרטיסייה "תכניות טלוויזיה".
-
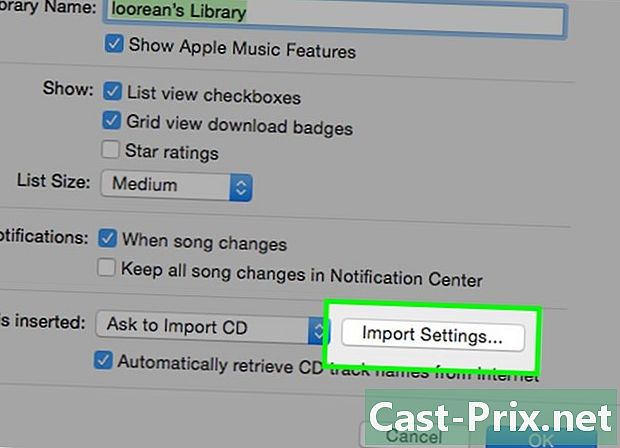
דע מדוע קבצי WMA אינם מוצגים. iTunes אינו תומך בפורמט .wma, אך גרסת Windows של iTunes יכולה להמיר אוטומטית את קבצי ה- wma ל- .mp3. אם אתה משתמש ב- Mac, אתה יכול להשתמש בתוכנה חינמית כמו Adapter כדי לבצע את ההמרה. בכל מקרה, יש להסיר את הגנת זכויות היוצרים מקבצי ה- wma אם הם מוגנים.- לחץ כאן כדי ללמוד כיצד להוסיף קבצי .wma מוגנים ל- iTunes.
חלק 3 הפעל מוסיקה, סרטים ותכניות טלוויזיה
-
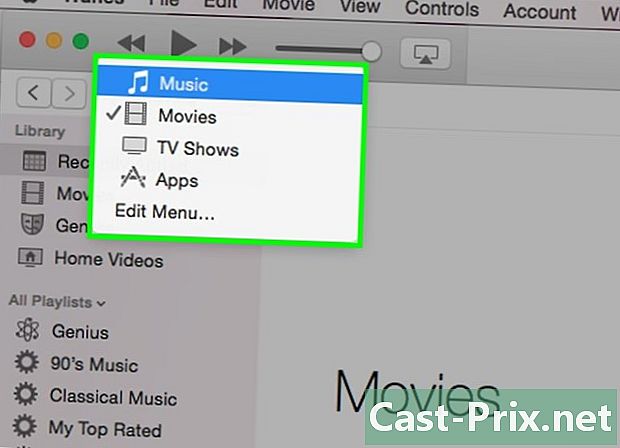
בחר בספריה בה נמצא הקובץ שברצונך לקרוא. השתמש בכפתורים בראש חלון iTunes כדי לבחור את הספריה המכילה את השיר, הסרט או תוכנית הטלוויזיה שברצונך להפעיל ב- iTunes. -

חפש את הקובץ שאתה רוצה לקרוא. אתה יכול לשנות את התצוגה כך שקבצים מאורגנים בצורה אחרת על ידי לחיצה על הכפתור בצד שמאל למעלה. לדוגמה, אם אתה נמצא בספריית המוסיקה, לחץ על אלבומים כדי לשנות את התצוגה.- אתה יכול גם להשתמש בסרגל החיפוש בפינה השמאלית העליונה כדי למצוא במהירות את הפריט שאתה מעוניין בו.
-

לחץ פעמיים על הבחירה שלך כדי להתחיל בהפעלה. תוכלו ללחוץ פעמיים על כל קובץ שתרצו לקרוא. לדוגמה, לחץ פעמיים על אלבום כדי לנגן אותו מההתחלה, לחץ פעמיים על תוכנית טלוויזיה כדי להשמיע את הפרק הראשון הזמין ולחץ לחיצה כפולה על רשימת השמעה כדי להשמיע את השיר הראשון. -
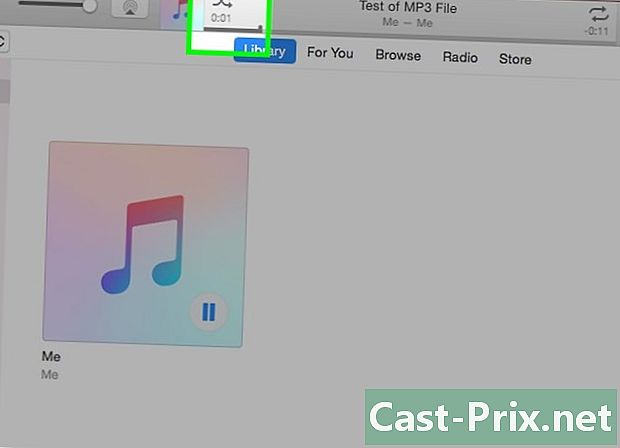
התחל לשחק אקראי. כשאתה מאזין לשיר, אתה יכול להפעיל את המצב האקראי על ידי לחיצה על הכפתור הייעודי שליד הכריכה של האלבום באפשרויות ההפעלה. כל השירים ברשימת ההשמעה שלך יועברו למצב אקראי.- לדוגמה, אם אתה נמצא בתצוגה "כל השירים" ומתחיל לנגן, מצב אקראי ינגן את כל השירים בסדר אקראי. אם תתחיל פלייליסט, הוא ישלב שירים מתוך רשימת ההשמעה (מבלי שישפיע על הסדר המקורי שלהם). אם תקשיב לאלבום, הוא ינגן את השירים באלבום הבא בסדר אקראי.
-

הפעל מחדש את השמעת השיר. אם יש שיר או מבחר שירים שאתה רוצה להמשיך להאזין להם, הפעל את החזרה. באפשרותך להפעיל מחדש את ההפעלה של שיר בודד או כל דבר ברשימת ההשמעה (אלבום, רשימת השמעה וכו ').- לחץ באמצעות לחצן העכבר הימני על כפתור ההפעלה האקראי ובחר באפשרות החוזרת שלך. הכפתור הייעודי יופיע בבקרי ההפעלה.
- לחץ על הכפתור כדי לנווט בין אפשרויות החזרה.
לפתור בעיות
-

דע כיצד לתקן קובץ .aac שלא רוצה לפתוח. באופן כללי, בעיה זו מתרחשת כאשר קובץ ה- AAC לא נוצר ב- iTunes. אתה יכול לפתור אותה על ידי יצירת גרסה חדשה של הקובץ.- לחץ באמצעות לחצן העכבר הימני על הקובץ שלא רוצה לפתוח ובחר צור גרסת AAC. לאחר מספר שניות הגרסה החדשה תופיע מתחת למקור.
-
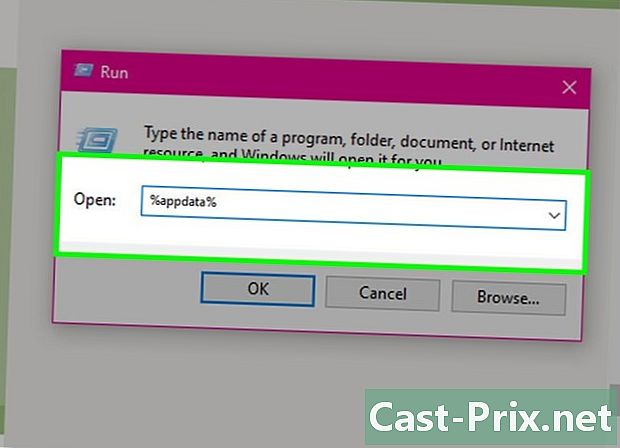
האזן למוזיקה שלך ב- iTunes עבור Windows. אם אתה מתחיל לנגן שיר, אך הוא לא עובד, הבעיה עשויה לנבוע מהעדפות iTunes של הקובץ.- הקש ⊞ לנצח+R כדי לפתוח את חלון ההפעלה.
- סוג % AppData% ולחץ כניסה.
- במידת הצורך, החזר ספריה לאחור בחלון שנראה שמגיע לתיקיה AppData.
- Open מקומי מחשב Apple iTunes
- לחץ וגרור את הקובץ iTunesPrefs בשולחן העבודה שלך והפעל מחדש את iTunes. התחבר אם תתבקש והפעל מחדש את השמעת השירים.
-
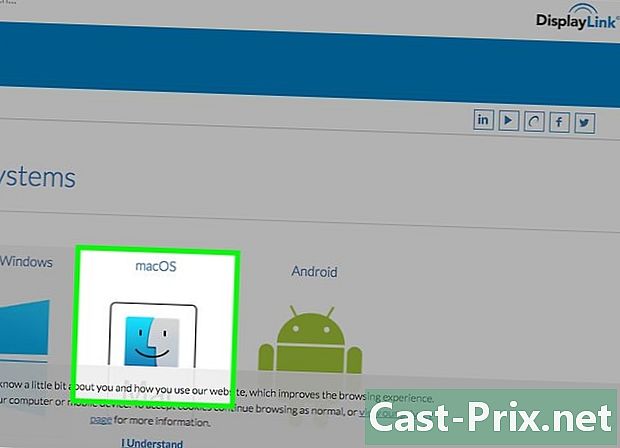
דע כיצד לשחק סרט שאינו פועל במערכת ההפעלה X Yosemite. בעיה זו מלווה בדרך כלל בשגיאה הקשורה להגנה על תוכן דיגיטלי בהגדרה גבוהה. זה יכול להיגרם על ידי שגיאה במנהל התקן DisplayLink במחשב ה- Mac שלך.- הורד את הגרסה האחרונה של קובץ ההתקנה של DisplayLink מאתר DisplayLink
(displaylink.com/support/mac_downloads.php). - הפעל את קובץ ההתקנה ובחר תוכנית ההתקנה של תוכנת DisplayLink. עקוב אחר ההוראות להסרת תוכנת DisplayLink.
- הפעל מחדש את המחשב שלך והפעל מחדש את ההפעלה של קובץ הווידיאו.
- הורד את הגרסה האחרונה של קובץ ההתקנה של DisplayLink מאתר DisplayLink
-
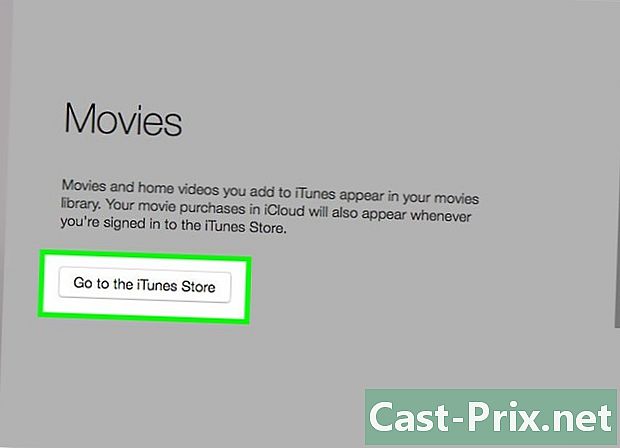
דע כיצד לשחק סרט שאינו רוצה להתחיל במערכת Windows. לפעמים, סרטונים לא משיקים ב- iTunes בגלל גרסה מיושנת של QuickTime או מהצורך לעדכן מנהלי התקנים גרפיים.- iTunes כבר לא משתמש ב- QuickTime ותוכל להסיר את ההתקנה שלה ללא סיכון. לחץ כאן כדי ללמוד כיצד להסיר את ההתקנה של תוכניות ב- Windows. שים לב שעדיין תזדקק ל- QuickTime כדי לצפות בסרטונים ישנים שתוכננו במיוחד לתוכנה.
- לחץ כאן כדי ללמוד כיצד לעדכן את מנהלי ההתקן הגרפיים שלך. זה פתר את הבעיות של משתמשים רבים שצפו בסרטוני HD ב- iTunes 12.
-
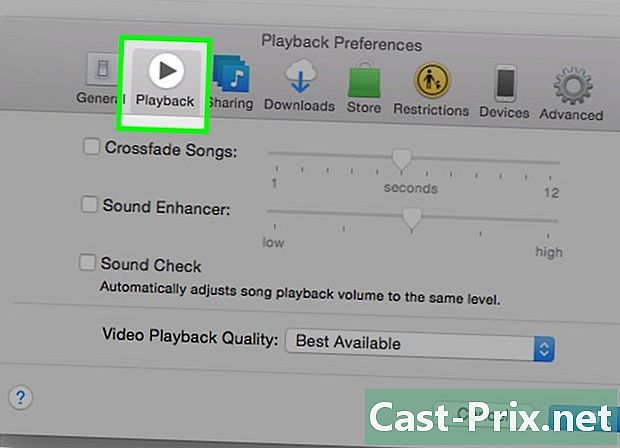
דע כיצד להימנע מהשמעה קופצנית ב- iTunes עבור Windows. ITunes 12 למשתמשי Windows דיווחו על בעיות בהפעלת שמע לאחר עדכון iTunes. נראה כי הפיתרון האמין ביותר הוא התקנת גרסת ה- 64 סיביות של התוכנית.- נתראה ב https://support.apple.com/kb/DL1816?locale=fr_FR להורדת קובץ ההתקנה של 64 סיביות.
- הסר את התקנת גירסת iTunes שכבר הותקנה במחשב שלך.
- הפעל את קובץ ההתקנה כדי להתקין את גרסת ה- 64 סיביות של התוכנית.
- הפעל את ה- iTunes החדש ולחץ עליו ערוך → העדפות → קריאה ובחר בהתקן השמע הנכון. כעת המוזיקה שלך צריכה לפעול בצורה חלקה.
חלק 4 סנכרן מכשיר iOS
-
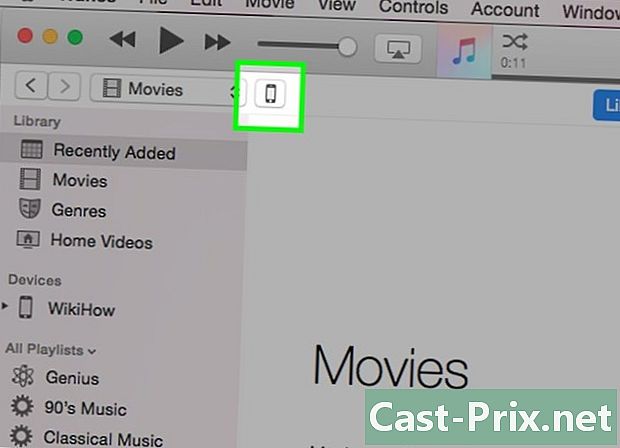
דע כיצד הסנכרון עובד. אתה יכול לחבר את מכשיר ה- iOS שלך (iPod, iPhone, iPad) למחשב כל עוד הוא מחובר עם אותו מזהה Apple המשמש ב- iTunes. אתה יכול להעתיק או "לסנכרן" כל תוכן מהספרייה שלך למכשיר ה- iOS שלך ולהשתמש בו בכל מקום שאתה נמצא. זו הדרך הרשמית היחידה להעביר תוכן ממחשב למכשיר iOS. -
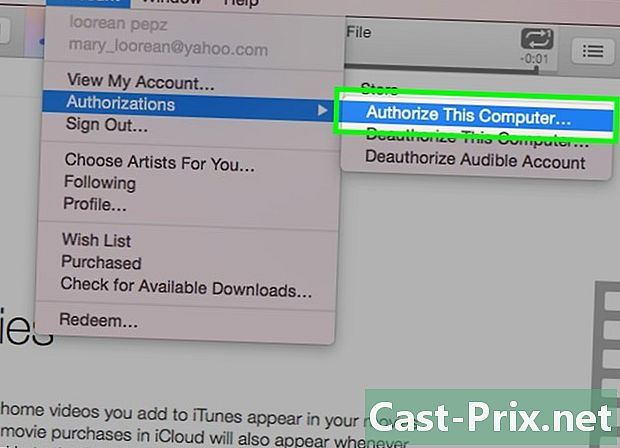
חבר את מכשיר ה- iOS שלך באמצעות כבל המטען שלך. אם זו הפעם הראשונה שאתה מתחבר למחשב Windows, לחץ על הלחצן "סמוך על מחשב זה" במסך מכשיר ה- iOS שלך. -

עקוב אחר ההוראות שעל המסך. מספר הוראות עשויות להופיע על המסך לפני שתוכל ליצור אינטראקציה עם המכשיר שלך (תלוי במצב ההתקן והאם זו הפעם הראשונה או לא שאתה מחבר אותו).- אם זו הפעם הראשונה שאתה מחבר את מכשיר ה- iOS שלך למחשב שלך, iTunes תבקש ממך להגדיר אותו. הנתונים שלך לא יאבדו! שלב זה משמש לשם שמירת המכשיר רק כשאתה מחבר אותו בעתיד.
- אם קיים עדכון iOS חדש, תתבקש להתקין אותו לפני שתשתמש במכשיר שלך. אתה יכול ללחוץ על הורד ועדכן כדי לעדכן את המכשיר שלך או לבטל כדי לעשות זאת מאוחר יותר.
-

לחץ על הכפתור המוקדש למכשיר שלך. זה אמור להופיע בשורת הכפתורים העליונה. ייתכן שייקח מספר שניות עד שתוכל ללחוץ עליו. הוא מציג את דף הסיכום של המכשיר שלך. -

בחר בספריה שברצונך לסנכרן. אתה יכול לסנכרן כל ספריית iTunes עם מכשיר ה- iOS שלך (בין אם זה ספריית האפליקציות, המוסיקה, הסרטים, תכניות הטלוויזיה, הפודקאסטים, הספרים או התמונות). לחץ על המכשיר הרצוי לאחר בחירת המכשיר שלך כדי לפתוח את דף הסנכרון. -

אפשר סנכרון. בראש העמוד תראה את התיבה "סנכרן הספרייה ניתן לבדוק כדי לאפשר סנכרון של סוג מדיה זה. לדוגמה, אם בחרת במוזיקה, תראה את התיבה "סנכרן מוזיקה".- אם מכשיר ה- iOS שלך מכיל מדיה מספריית iTunes אחרת, תקבל הודעה כי התוכן יימחק במהלך הסנכרון. הדרך היחידה להימנע מכך היא להעביר את הספרייה הישנה שלך לספריית iTunes החדשה שלך.
-

בחר את הקבצים שברצונך לסנכרן. לאחר הפעלת סנכרון ספריה, תוכלו לבחור אילו קבצים לסנכרן. התהליך תלוי בסוג המדיה שנבחרה.- יישומים. אתה יכול להעביר יישומים בקלות למכשיר שלך וממנו על ידי גרירתם בין הספריה למסך הבית של המכשיר.
- המוזיקה. אתה יכול לסנכרן רשימות השמעה, אמנים, אלבומים וז'אנרים.
- הסרטים. אתה יכול לבחור בנפרד את הסרטים שברצונך לסנכרן או להשתמש בתפריט "כלול אוטומטי" כדי לכלול באופן אוטומטי מבחר של סרטים אחרונים (או שלא צפית עדיין) בכל פעם שאתה מסנכרן.
- סדרות טלוויזיה. המבצע דומה לזה של סרטים. אתה יכול לבחור פרקים בודדים או לאפשר ל- iTunes לכלול אוטומטית כמה פרקים על בסיס התוספות האחרונות שלך או מה שלא צפית עדיין.
לפתור בעיות
-
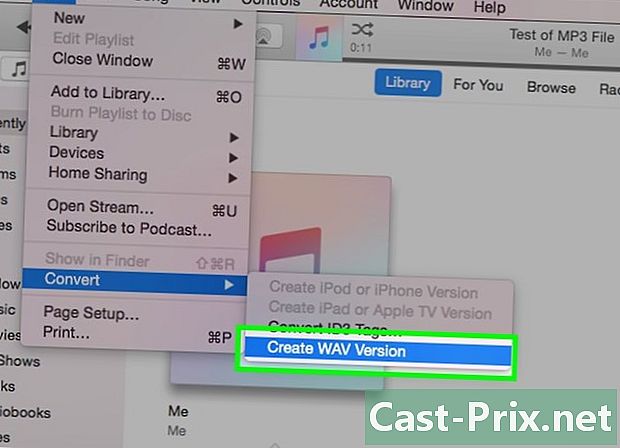
דע כיצד להעביר סרט שלא ניתן להעתיק למכשיר iOS. בעיה זו מתרחשת בדרך כלל כאשר פורמט הסרט אינו תואם להתקן. גם אם אתה יכול לנגן את המדיה ב- iTunes, תמיד יש סיכון שהוא לא ייפתח במכשיר שאתה מנסה לסנכרן. iTunes מאפשרת לך ליצור גרסה חדשה התואמת למכשיר שלך.- בחר את הסרטון שברצונך לסנכרן עם מכשיר ה- iOS שלך.
- לחץ על קובץ (ב- Windows) או מופעל iTunes (ב- Mac). אם אינך רואה את התפריט קובץלחץ על Alt.
- בחר צור גרסה חדשה ואז המכשיר עליו ברצונך לסנכרן אותו.
- המתן עד לסיום תהליך ההמרה וודא שזו הגרסה החדשה שאתה מסנכרן עם המכשיר שלך.
-

דע כיצד להגיב אם הסנכרון לא הושלם. אם הסנכרון לא הושלם או קופא ב- "מחכה לשינויים", הבעיה היא במכשיר ה- iOS שלך. הדרך הטובה ביותר לפתור בעיה זו היא לבצע איפוס מלא של המכשיר.- לחץ כאן כדי ללמוד כיצד לאפס מכשיר iOS.
-
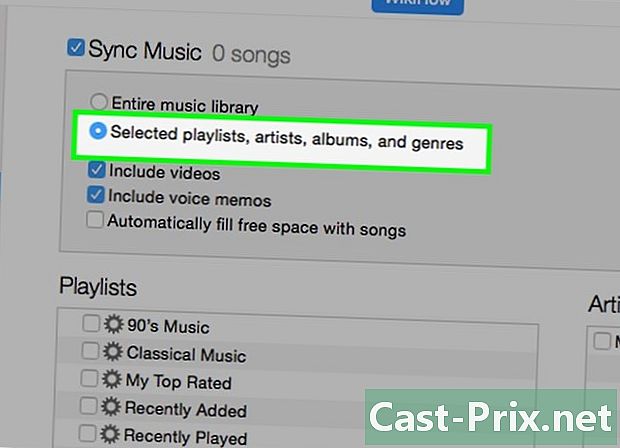
למד כיצד לסנכרן קבצי שמע מרובים. אם מכשיר ה- iOS שלך מתקשה לסנכרן אוסף גדול של קבצי שמע, ייתכן שתשיג תוצאות טובות יותר על ידי סנכרון שלהם לאט לאט. התחל עם רשימת השמעה וסנכרן את המכשיר שלך ואז עבר לרשימה אחרת וכן הלאה עד שכל המוזיקה נמצאת במכשיר שלך.- דרך נוספת תהיה לכבות את סנכרון המוסיקה, לסנכרן את המכשיר כדי למחוק את כל השירים שהוא מכיל, ואז להפעיל את הסנכרון ולבחור את הקבצים שברצונך להעביר כרגיל.
חלק 5 בצע משימות אחרות ב- iTunes
-
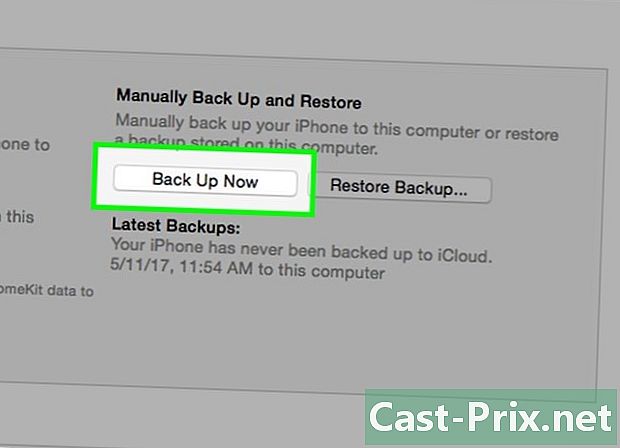
גבה את המכשיר שלך באמצעות iTunes. אתה יכול להשתמש ב- iTunes לגיבוי מכשיר ה- iOS שלך. זה יאפשר לך לשחזר את כל ההגדרות והנתונים שלך במקרה שקורה משהו בלתי צפוי. -
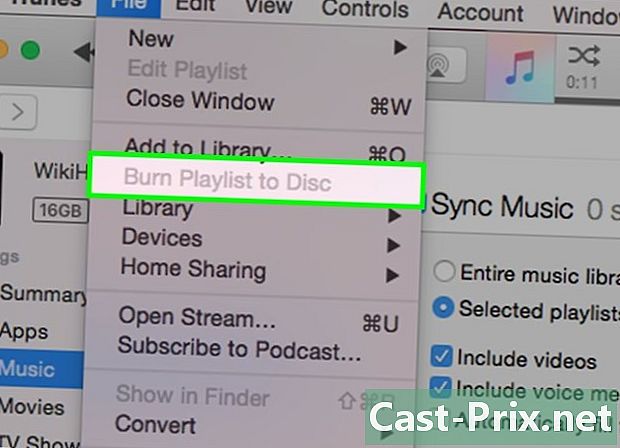
שרוף תקליטור שמע. אם אתה רוצה ליצור דיסק להאזנה לטיול או למסור אותו לחבר, אתה יכול להשתמש ב- iTunes כדי לצרוב כל שיר בספריה שלך. -
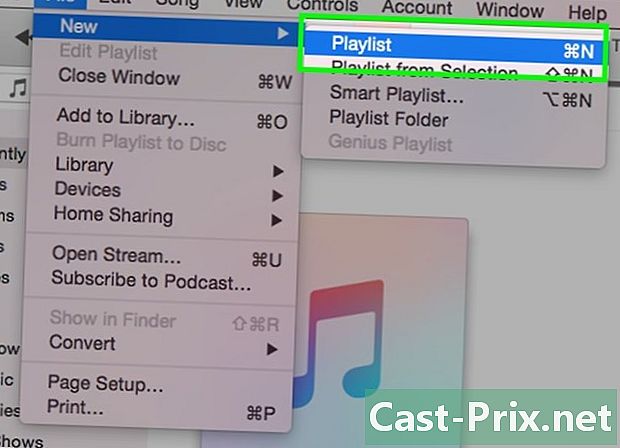
צור רשימת השמעה. רשימות השמעה מאפשרות לך לחבר שירים ולארגן את המוסיקה שלך בדיוק כפי שאתה רוצה אותה. הם גם מאפשרים לך לסנכרן מהר יותר את המוזיקה שאתה רוצה עם המכשיר שלך. -
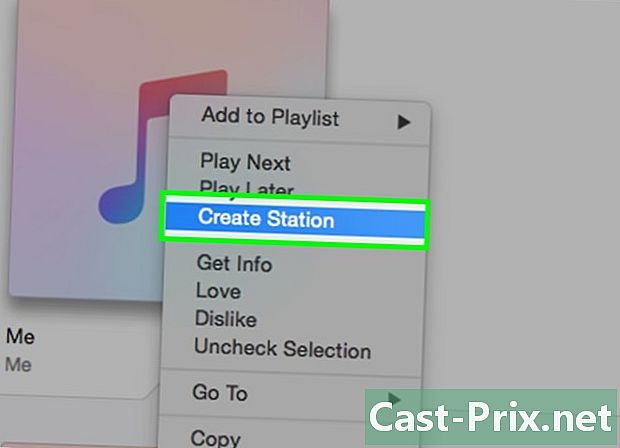
צור רינגטון. האם ברצונך לשנות את הרינגטון של מכשיר ה- iOS או ה- Android שלך? השתמש ב- iTunes כדי ליצור רינגטון מכל שיר בספריה שלך. -
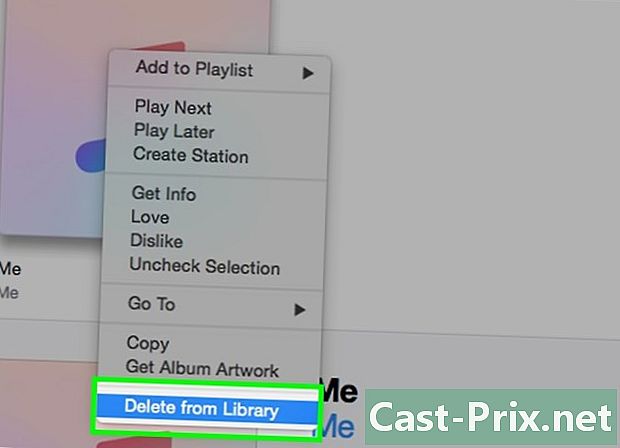
מחק שירים מספריית iTunes שלך. כל אחד יכול לשנות את דעתו וייתכן שלא תאהב שירים מסוימים מהספרייה שלך. במקרה זה, אתה יכול למחוק אותם כך שהם לא יופיעו עוד ב- iTunes, אך תוכל למחוק אותם לצמיתות מהמחשב שלך. -
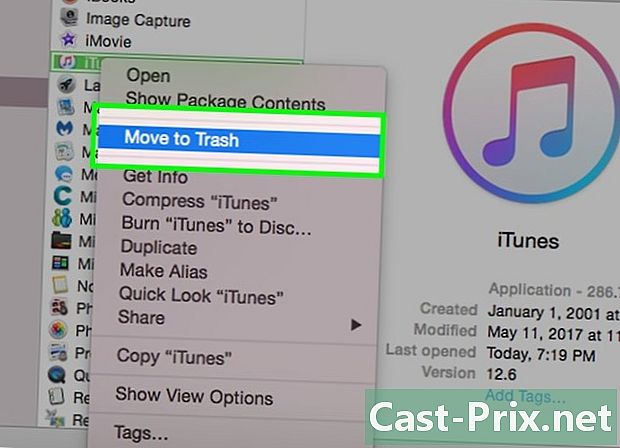
הסר את התקנת iTunes. אם אינך רוצה עוד להשתמש ב- iTunes, באפשרותך להסיר אותו לחלוטין מהמחשב שלך על ידי הסרת התקנתו. אתה יכול לבחור לשמור את העדפותיך ואת הגדרות הספרייה שלך במקרה שתחליט להתקין אותם מאוחר יותר.

