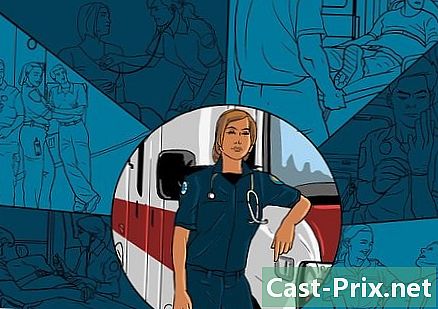כיצד להעביר תמונות מאייפד למחשב
מְחַבֵּר:
Robert Simon
תאריך הבריאה:
24 יוני 2021
תאריך עדכון:
1 יולי 2024

תוֹכֶן
במאמר זה: העבר תמונות למחשב של Windows העבר תמונות ל- MacReferences
כדי לשחרר את הזיכרון של ה- iPad שלך או פשוט ליהנות מהקבצים שלך במחשב, אתה יכול להעביר תמונות מהטאבלט למחשב שלך. ניתן לעשות זאת באמצעות מחשב Windows או Mac.
בשלבים
שיטה 1 העבירו תמונות למחשב של Windows
-

חבר את ה- iPad למחשב שלך. חבר את קצה הטעינה של כבל המטען לחלק התחתון של ה- iPad וצד ה- USB לאחת מיציאות ה- USB של המחשב. -
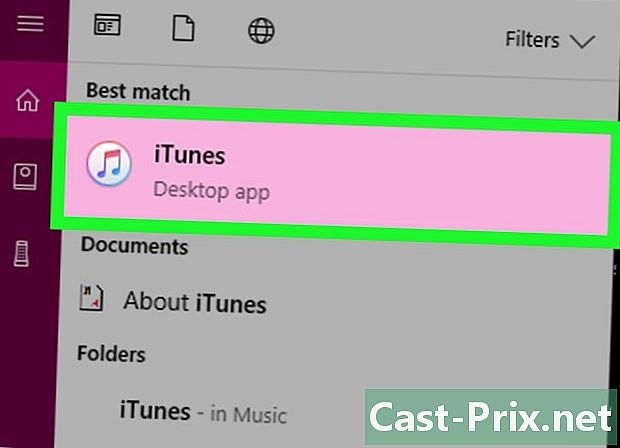
פתח את iTunes. לחץ לחיצה כפולה על סמל היישום iTunes שנראה כמו תו מוסיקה ססגוני על רקע לבן. חשוב להפעיל את iTunes לפני העברת תמונות מכיוון ש- iTunes מאפשרת למחשב שלך לזהות את ה- iPad שלך.- אם אין לך iTunes במחשב שלך, התקן אותו לפני שתמשיך.
- אם iTunes מבקשת ממך לעדכן אותה, לחץ על הורד את iTunes מתי תזמינו. יהיה עליכם להפעיל מחדש את המחשב בסוף ההורדה.
-
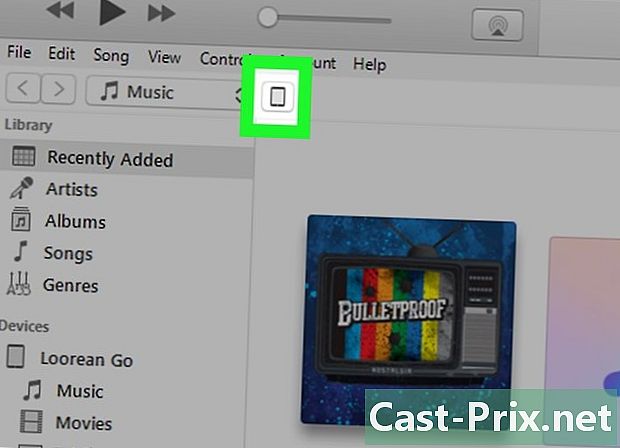
המתן שסמל ה- iPad יופיע. לאחר מספר שניות, תראה סמל אייפד מופיע בחלק השמאלי העליון של חלון iTunes. המראה של אייקון זה אומר שאתה יכול להמשיך.- יתכן שתצטרך ללחוץ על לסמוך או התראה אחרת לפני שאתה רואה את הסמל מופיע.
-

פתח את התפריט התחלה
. לחץ על הלוגו של Windows בחלק השמאלי התחתון של המסך. -
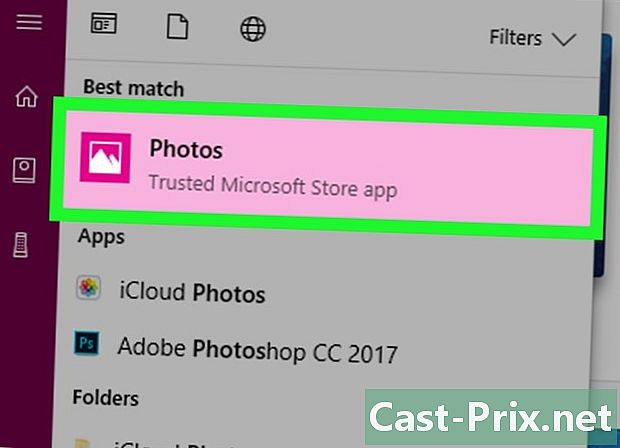
בחר תמונות.- אם אתה לא רואה תמונות בתפריט, הקלד תמונות בשדה e בתחתית התפריט התחלה ואז לחץ תמונות בראש.
-
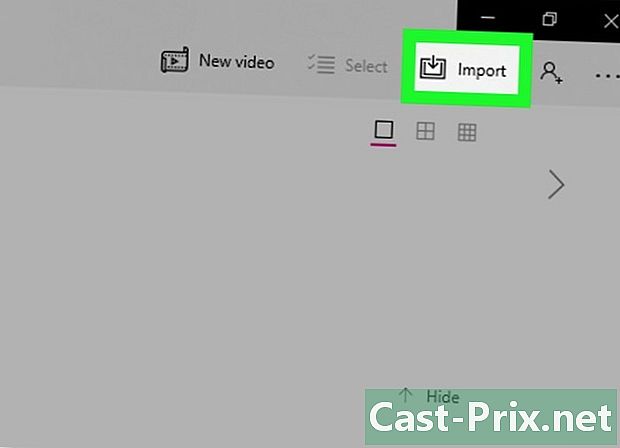
לחץ על תבואו. כרטיסייה זו נמצאת בפינה השמאלית העליונה של חלון התמונות. תפריט נפתח יפתח. -

בחר ממכשיר USB. אפשרות זו נמצאת בתפריט הנפתח. המחשב שלך יתחיל לחפש תמונות באייפד שלך. -
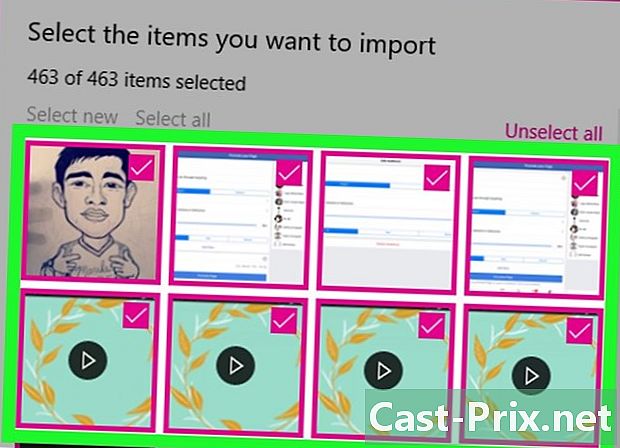
בחר בתמונות. בטל את הסימון של התמונות שאינך רוצה לייבא מהאייפד למחשב שלך או לחץ על בטל את הבחירה בכולם לפני שאתה בודק את התמונות שאתה רוצה לייבא. -
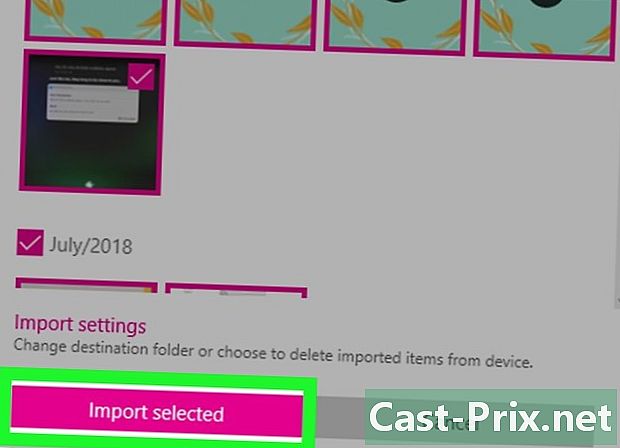
לחץ על להמשיך. כפתור זה נמצא בתחתית החלון. -

בטל את סימון התיבה מחק פריטים מיובאים. אפשרות זו נמצאת בתחתית החלון ומונעת מחיקת תמונות באייפד שלך. -

לחץ על תבואו. אפשרות זו נמצאת בתחתית החלון. התמונות באייפד שלך יובאו למחשב שלך. בסיום התהליך תקבל הודעה בחלק השמאלי התחתון של המסך.
שיטה 2 העבירו את הצילומים ל- Mac
-

חבר את ה- iPad שלך ל- Mac שלך. הכנס את קצה הטעינה של כבל המטען בתחתית ה- iPad ואת קצה ה- USB לאחת מיציאות ה- USB של ה- Mac.- אם אתה משתמש במטען iPad שיש לו מחבר USB 3.0, יהיה עליך לרכוש מתאם USB 3.0 ל- USB-C על מנת לחבר אותו למחשבי ה- Mac שלך.
-
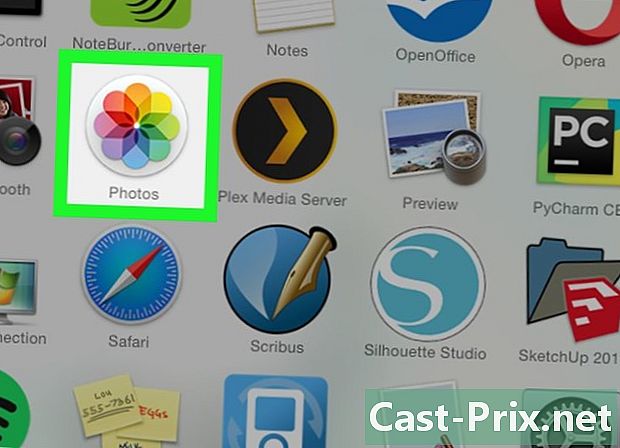
Open
תמונות. לחץ על סמל היישום תמונות שנראה כמו גלגל צבעוני בעגינה של ה- Mac שלך. -
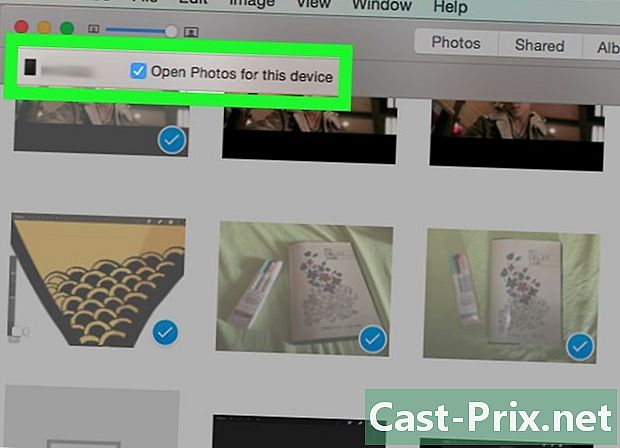
בחר את ה- iPad שלך. לחץ על שם ה- iPad שלך תחת הכותרת התקנים משמאל לחלון.- אם ה- iPad שלך לא מופיע בצד שמאל של החלון, בטל את הנעילה על ידי לחיצה על כפתור הבית, הזן את קוד הגישה ולחץ שוב על כפתור הבית.
-
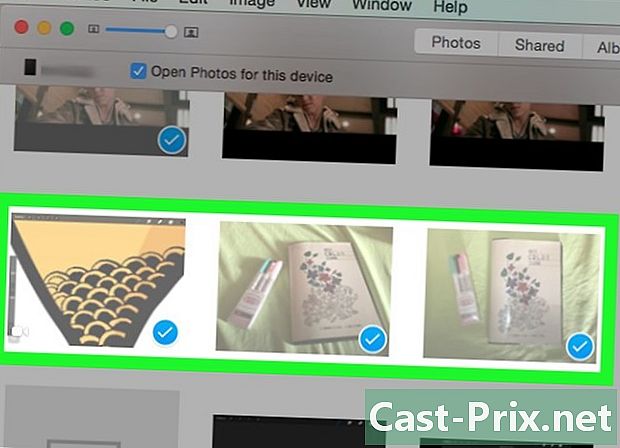
בחר בתמונות שאתה רוצה להוריד. לחץ על כל אחת מהתמונות שברצונך לייבא.- אם ברצונך לייבא את כל התמונות שעדיין לא נמצאות ב- Mac שלך, דלג על שלב זה.
-
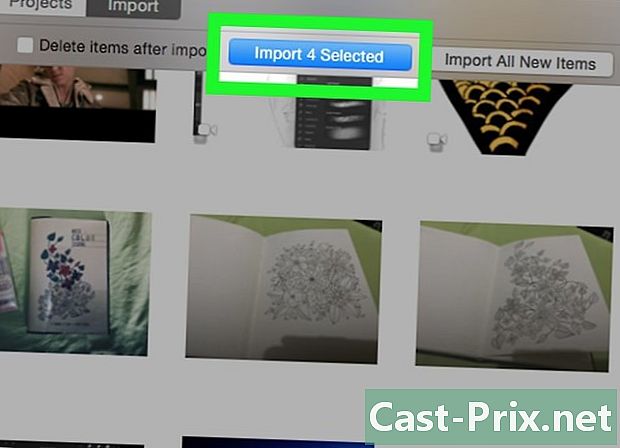
לחץ על יבוא בחירה. כפתור זה נמצא בפינה השמאלית העליונה של החלון. התמונות שנבחרו יובאו למחשבי ה- Mac שלך.- הכפתור יציג גם את מספר התמונות שנבחרו (למשל ייבא את 10 הפריטים שנבחרו).
- אם אתה מייבא את כל התמונות החדשות מ- iPad שלך (לדוגמה, תמונות שאינן ב- Mac שלך), לחץ על הכפתור הכחול העלה את כל התמונות החדשות.
-

המתן לסיום ההעברה. ברגע שתמונות ה- iPad שלך מיובאות למחשב שלך, אתה יכול לראות אותן על ידי לחיצה על הכרטיסייה האלבומים שלי משמאל לחלון.