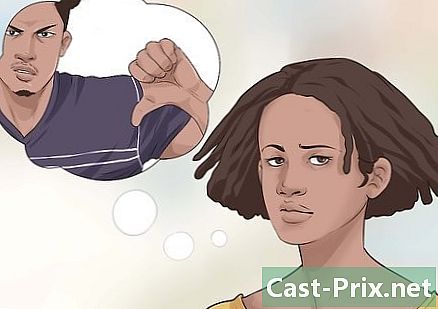כיצד להעביר תמונות מאייפון ל- Mac
מְחַבֵּר:
Robert Simon
תאריך הבריאה:
18 יוני 2021
תאריך עדכון:
24 יוני 2024

תוֹכֶן
- בשלבים
- שיטה 1 באמצעות אפליקציית התמונות
- שיטה 2 באמצעות AirDrop
- שיטה 3 השתמש בספריית התמונות של iCloud
הזיכרון של האייפון שלך מתחיל להיות רווי ואתה רוצה להעביר את התמונות שלך ל- Mac שלך? אתה יכול להשתמש ביישום התמונות המותקן מראש במחשב שלך או ביישום Image Capture. אתה יכול גם להשתמש ב- AirDrop או לסנכרן את התמונות שלך עם iCloud ואז להוריד אותן ל- Mac שלך. שים לב שאם תבחר לשלוח את התמונות שלך ל- iCloud, מקום האחסון הזמין חייב להיות מספיק בכדי להכיל את התמונות באייפון שלך.
בשלבים
שיטה 1 באמצעות אפליקציית התמונות
-

חבר את ה- iPhone שלך ל- Mac שלך. חבר קצה אחד של כבל המטען מהאייפון שלך למחבר הטעינה (צד האייפון) וקצה ה- USB לאחת מיציאות ה- USB במחשב שלך. -

פתח את אפליקציית התמונות. בעגינה של ה- Mac שלך, לחץ על הסמל בצורת פרח צבעוני.- יתכן שאפליקציית התמונות תיפתח אוטומטית לאחר חיבור ה- iPhone שלך. אם כן, דלג על שלב זה.
-

בחר את האייפון שלך. בעמודה השמאלית של החלון, לחץ על שם ה- iPhone שלך. תוכלו למצוא אותו תחת הכותרת התקנים.- אם אינך רואה את האייפון שלך בקטע התקנים משמאל לחלון, וודא תחילה שהוא לא נעול.
-

בחר בתמונות שאתה רוצה להוריד. לחץ על התמונות והסרטונים שברצונך להעביר ל- Mac שלך.- דלג על שלב זה אם ברצונך לייבא תמונות שעדיין לא נמצאות ב- Mac שלך.
-

לחץ על ייבא פריטים שנבחרו. כפתור אפור זה נמצא בפינה השמאלית העליונה של החלון ומציין את מספר התמונות שנבחרו (למשל ייבא את 34 הפריטים שנבחרו).- לחץ על הכפתור הכחול העלה את כל התמונות החדשות אם אתה רוצה לייבא את כל התמונות החדשות מ- iPhone שלך.
-

המתן עד לסיום התהליך. ברגע שכל התמונות של האייפון שלכם מועברות ל- Mac, תוכלו למצוא אותן על ידי מעבר לקטע האלבומים שלי משמאל לחלון.
שיטה 2 באמצעות AirDrop
-

הפעל את AirDrop ב- Mac שלך. פתח את ה- Finder, לחץ הצנחת בצד שמאל, בחר אשר לגילוי על ידי: ואז בחר כולם בתפריט הנפתח שמוצג.- אם זו הפעם הראשונה שתיפתח את AirDrop, תראה את הכפתור הפעל את ה- Bluetooth מופיעים באמצע החלון. לחץ עליו כדי להפעיל את פונקציית ה- Bluetooth של ה- Mac שלך.
-

פתח את אפליקציית התמונות באייפון שלך. הקש על סמל היישום תמונות שנראה כמו גלגל צבעוני על רקע לבן. -

הקש אלבומים. אפשרות זו ממוקמת בפינה השמאלית התחתונה של יישום התמונות.- דלג על שלב זה אם יישום התמונות נפתח בדף של אחד האלבומים.
- אם זה נפתח ברשימת תמונות, לחץ על כפתור הגב בפינה השמאלית העליונה של המסך ועבור לשלב הבא.
-

בחר סרט. אפשרות זו נמצאת בראש הדף ופותחת רשימת תמונות באייפון שלך.- אתה תראה את האינדיקציה כל התמונות במקום סרט אם ספריית iCloud מופעלת.
-

הקש לבחור. אפשרות זו ממוקמת בחלק השמאלי העליון של המסך. -

בחר תמונות. הקש על התמונות שאתה רוצה להעלות ל- Mac שלך. סימן ביקורת כחול לבן צריך להופיע בפינה של כל תמונה שנבחרה. -

הקש על כפתור השיתוף
. לחצן החץ ממוקם בחלק השמאלי התחתון של המסך ומאפשר לך לפתוח תפריט. -

לחץ על סמל AirDrop. האייקון של AirDrop נראה כמו כמה מעגלים קונצנטריים בראש תפריט השיתוף. הקש כדי להפעיל את ה- Bluetooth וה- Wi-Fi של האייפון שלך (אם אפשרויות אלה היו מושבתות) ולהציג את שם ה- Mac שלך. -

בחר את ה- Mac שלך. בתפריט AirDrop, הקש על שם ה- Mac שלך כדי לשלוח את התמונות לתיקיה הורדות. לפתיחת תיקיה זו, לחץ על הורדות משמאל לחלון Finder.- יתכן שתצטרך לאשר שתמונות יועלו ל- Mac שלך אם לא תשתמש באותו מזהה אפל במחשב וב- iPhone.
שיטה 3 השתמש בספריית התמונות של iCloud
-

וודא ששטח האחסון שלך מספיק. שיטה זו מורכבת משליחת כל התמונות שלך ל- iCloud כך שתוכל להוריד אותן לכל מחשב המחובר לאינטרנט. לפני שתעשה משהו, וודא ששטח האחסון בחשבונך מספיק בכדי להכיל את כל התמונות שלך. יש לך שטח אחסון חינם ב- iCloud בנפח 5 ג'יגה-בייט, אך תצטרך לקנות יותר מקום אם אתה מתכוון להעלות כמה מאות תמונות. -

עבור אל ההגדרות של ה- iPhone שלך
. במסך הבית של האייפון שלך, הקש על הסמל שנראה כמו גלגל שיניים אפור. -

הקש על מזהה Apple שלך. תוכלו למצוא אותו בראש דף ההגדרות.- בחר התחבר לאייפון אם עדיין אינך מחובר, הזן את מזהה Apple וסיסמתך ולחץ על כניסה.
-

הקש iCloud. כפתור זה נמצא באמצע המסך. -

בחר תמונות. אפשרות זו נמצאת בחלק אפליקציות המשתמשות ב- ICLOUD בדף iCloud. -

החלק את המתג ספריית תמונות ICloud
. זה יהפוך לירוק
והתמונות באייפון שלך יועברו ל- iCloud.- משך התהליך יהיה תלוי במספר התמונות להעברה. רק וודא שה- iPhone שלך טעון במלואו (או מחובר למטען) ומחובר לרשת Wi-Fi.
- בשורת הפקודה, בחר בצע אופטימיזציה לאחסון iPhone אם אתה רוצה לחסוך מקום בטלפון שלך.
- כדי להעביר באופן מיידי את התמונות העתידיות ל- iCloud שלך, הפעל את המתג זרם התמונות שלי.
-

פתח את תפריט Apple של ה- Mac שלך
. לחץ על הלוגו בצורת תפוח בפינה השמאלית העליונה של המסך כדי לפתוח תפריט נפתח. -

בחר העדפות מערכת .... אפשרות זו נמצאת בראש התפריט הנפתח ופותחת את חלון העדפות המערכת. -

לחץ על
iCloud. סמל ענן זה נמצא בצד שמאל של חלון העדפות המערכת. -

לחץ על אפשרויות. כפתור זה נמצא בצד ימין של הראש תמונות שהוא עצמו בראש הדף. לחץ עליו כדי לפתוח חלון חדש. -

אפשר סינכרון תמונות. סמן את התיבות ספריית תמונות ICloud ו זרם התמונות שלי לייבא תמונות מהאייפון שלך ל- Mac שלך. -

לחץ על מוגמר. זהו הכפתור הכחול בתחתית החלון. לחץ עליו כדי לשמור את השינויים שלך. מעתה תוכל לראות את התמונות של האייפון שלך באפליקציית התמונות, גם אם יתכן שייקח זמן מה להציג.