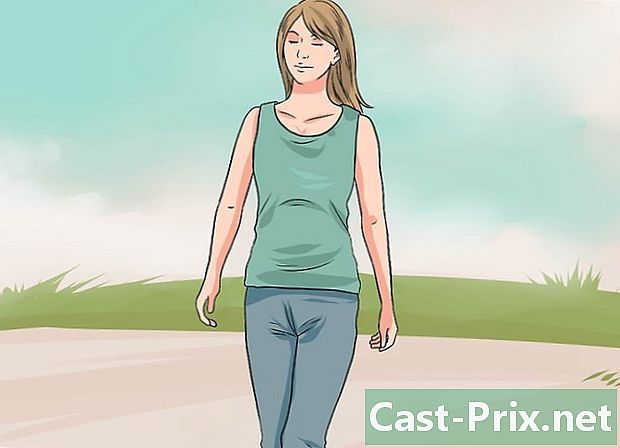כיצד להעביר מוסיקה לכרטיס SD
מְחַבֵּר:
Robert Simon
תאריך הבריאה:
18 יוני 2021
תאריך עדכון:
22 יוני 2024

תוֹכֶן
במאמר זה: העבר מוסיקה עם מחשב של Windows העבר מוסיקה באמצעות Mac
כדי לפנות שטח אחסון בכונן הקשיח או להאזין למוזיקה שלכם במכשיר אחר, תוכלו להעביר את השירים שלכם מהמחשב לכרטיס SD. לאחר מכן תוכל להאזין להם בטלפון, בטאבלט ובכל מכשיר אחר התומך בכרטיסי זיכרון.
בשלבים
שיטה 1 העבר מוסיקה עם מחשב Windows
- הכנס את כרטיס ה- SD למחשב שלך. על כרטיס ה- SD להתאים לחריץ המלבני במקרה של המחשב.
- לרוב מחשבי Windows יש חריץ לכרטיס SD בתיק שלהם. אם זה לא המקרה עבור המכונה שלך, תצטרך לקנות מתאם USB.
- אם אתה משתמש בכרטיס מיקרו SD, תזדקק למתאם מיקרו SD ל- USB.
-

פתח את התפריט התחלה
. לחץ על הלוגו של Windows בפינה השמאלית התחתונה של המסך או לחץ על המקש ⊞ זכה.- אם אתה משתמש במחשב שמריץ את Windows 8, מקם את סמן העכבר בפינה השמאלית העליונה של המסך ולחץ על סמל זכוכית המגדלת שמופיע.
-

לחץ על
. סמל זה ממוקם בחלק השמאלי התחתון של החלון התחלה. -
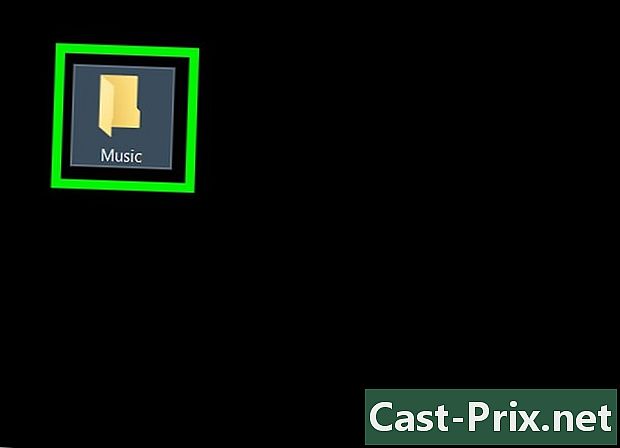
פתח את התיקיה שמכילה את המוסיקה שלך. בהתאם למיקום המוסיקה שלך, יתכן שתצטרך לפתוח מספר תיקיות כדי למצוא אותה.- לדוגמה, אם המוזיקה שלך נמצאת בתיקיה "מוסיקה" ב"מסמכים ", לחץ על תחילה מסמכים ואז לחץ פעמיים על התיקיה מוזיקה בחלון הראשי של הסייר.
-
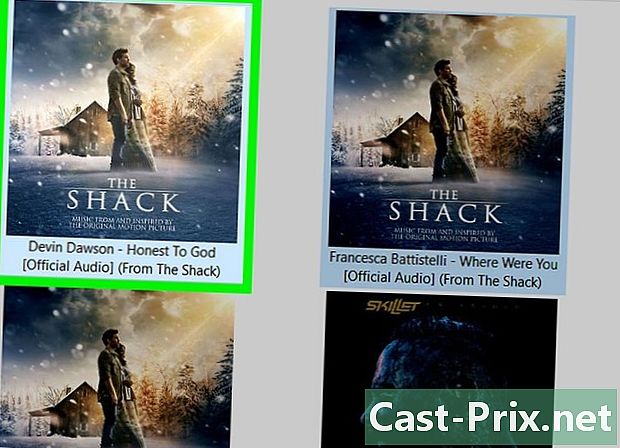
בחר את המוסיקה להעברה. אתה יכול ללחוץ ולגרור על קבצים כדי לבחור ולהדגיש אותם. ניתן גם ללחוץ על המקש Ctrl תוך לחיצה על כל קובץ כדי לבחור אותם בזה אחר זה. אם ברצונך להעביר תיקיה שלמה, לחץ ישירות על התיקיה ולא על כל קובץ.- לבחירת כל התוכן של תיקיה, לחץ על Ctrl+.
-
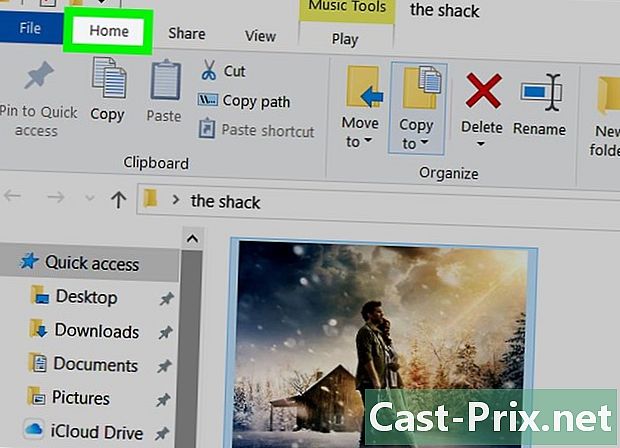
עבור לכרטיסייה בברכה. כרטיסייה זו ממוקמת בפינה השמאלית העליונה של סייר הקבצים. -
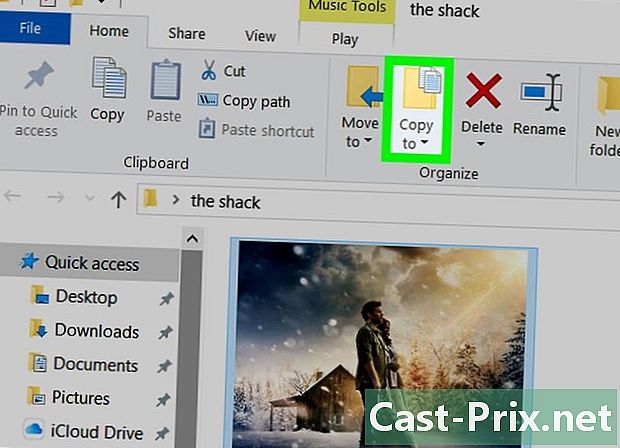
לחץ על העתק אל או עברו ל. 2 אפשרויות אלה מופיעות בחלק לארגן מסרגל הכלים בראש חלון סייר הקבצים.- האפשרות העתק אל תיצור עותק של הקבצים שנבחרו. הקבצים המקוריים יישארו בתיקיה ואילו העותקים יועברו לכרטיס ה- SD.
- האפשרות עברו ל יעביר את הקבצים המקוריים לכרטיס ה- SD וכבר לא יהיו לך עותקים זמינים במחשב שלך.
-

בחר בחר מיקום. אפשרות זו ממוקמת בתחתית התפריט הנפתח שמופיע תחת האפשרות שנבחרה (העתק אל או עברו ל). -

גלול במורד החלון לכרטיס ה- SD שלך. תוכלו למצוא אותה תחת הכותרת המחשב שלי או מחשב זה.- ייתכן שתצטרך קודם כל להתפתח המחשב שלי או מחשב זה על ידי לחיצה על החץ שלידו.
-
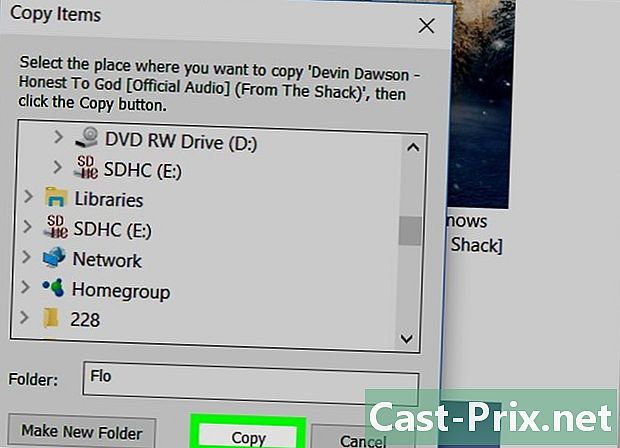
בחר עותק או המהלך. הכפתור שתראה כאן יהיה תלוי באפשרות שנבחרה בעבר (העתק אל או עברו ל). לחץ עליו כדי להעביר את המוסיקה שלך לכרטיס ה- SD שלך. -

המתן לסיום ההעברה. משך התהליך יהיה תלוי במהירות המחשב שלך ובכמות הקבצים המועברים לכרטיס ה- SD. -

הוצא את כרטיס ה- SD. לאחר העברת הקבצים, לחץ על הסמל במפתח ה- USB בפינה השמאלית התחתונה של המסך ובחר שליפה. לאחר מכן תוכל להסיר בבטחה את כרטיס ה- SD שלך.- יתכן שתצטרך ללחוץ קודם

לפני שתוכל לראות את הסמל הזה.
- יתכן שתצטרך ללחוץ קודם
שיטה 2 העבר מוסיקה עם מק
-

הכנס את כרטיס ה- SD למחשב שלך. חריץ כרטיס ה- SD המלבני אמור להיות במקרה של המחשב שלך.- אם אין לך חריץ לכרטיס SD במחשב Mac שלך, תצטרך מתאם SD ל- USB (או מיקרו SD ל- USB אם אתה משתמש בכרטיס מיקרו SD).
-

פתח את ה- Finder. רישיון Finder נראה כמו פנים כחולות ונמצא במעגן של ה- Mac שלך. לחץ עליו כדי לפתוח חלון עם רשימה של מיקומי האחסון השונים במחשב שלך. -
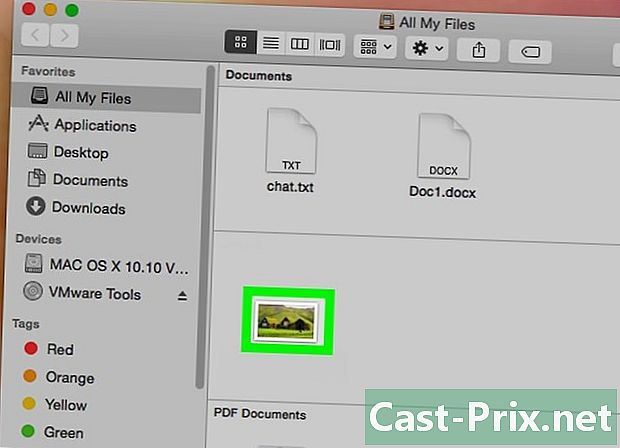
בחר את המוסיקה שברצונך להעביר. לחץ על התיקיה שמכילה את המוסיקה שלך ואז לחץ וגרור את סמן העכבר מעל הקבצים שברצונך להעביר. ניתן גם ללחוץ על המקש סדר לחץ על הקבצים שברצונך לבחור.- אם אינך מצליח למצוא את התיקיה המכילה את המוסיקה שלך, לחץ על כל הקבצים שלי כדי לגלוש בכל הקבצים במחשב ה- Mac שלך.
- קבצי האודיו ב- Mac נראים כמו לוגו iTunes על רקע לבן.
-

לחץ על מהדורה. אפשרות זו ממוקמת בפינה השמאלית העליונה של מסך ה- Mac. -

בחר עותק. האפשרות עותק נמצא בתפריט הנפתח מהדורה. -
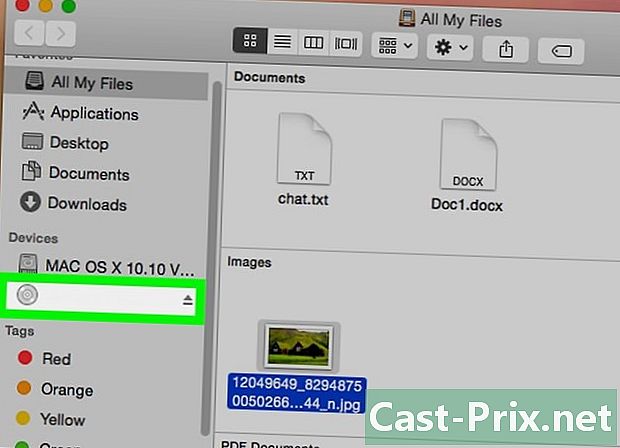
לחץ על שם כרטיס ה- SD שלך. תוכלו למצוא אותו תחת הכותרת ציוד משמאל לחלון Finder. לחץ עליו כדי להציג את דף כרטיס ה- SD שלך.- כברירת מחדל, כרטיס ה- SD שלך יקרא "NO NAME".
-

עבור שוב בתפריט מהדורה. ואז לחץ על הדבק אלמנטים להעברת קבצים שהועתקו לכרטיס ה- SD.- ההעברה עשויה לארוך זמן מה תלוי במספר הקבצים שהועברו ובמהירות ההתקן שלך.
- אם אתה מעתיק קובץ אחד בלבד, לחץ על הדבק אלמנט.
-

לחץ על כפתור ההפרשה. כפתור הירידה נראה כמו חץ למעלה והוא מימין לשם הכונן הקשיח שלך ב- Finder. לחץ עליו בסוף ההעברה כדי להסיר את כרטיס ה- SD מבלי לאבד או לפגוע בקבצים שלך.
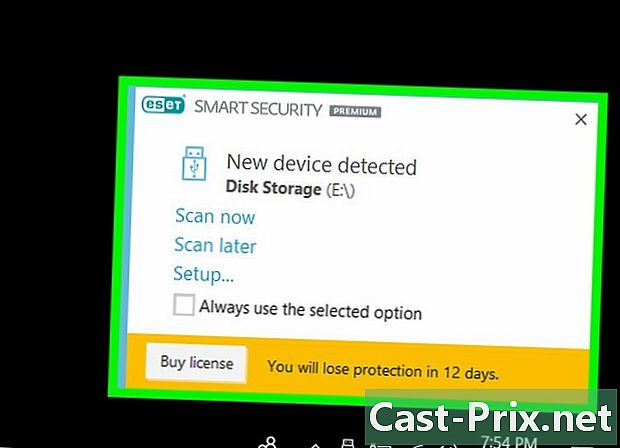
- כדי למנוע את הסיכון לאובדן נתונים, עליך תמיד להוציא כוננים קשיחים חיצוניים לפני שתנתק אותם פיזית מהמחשב שלך.
- שקול את שטח האחסון הזמין בכרטיס ה- SD שלך. סביר להניח שלא תוכלו להעביר אליו את כל הספרייה.