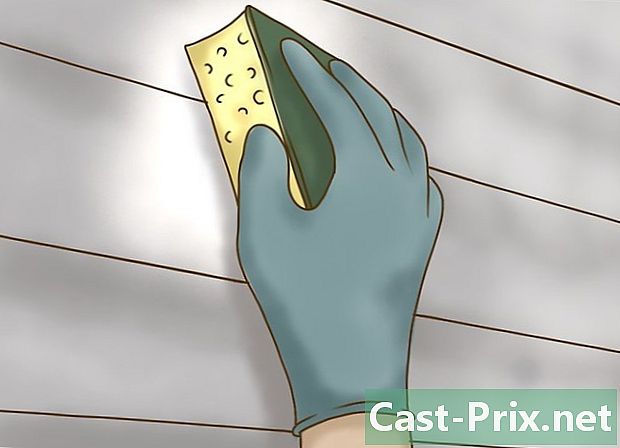כיצד להשתמש בנגן MP3
מְחַבֵּר:
Monica Porter
תאריך הבריאה:
15 מרץ 2021
תאריך עדכון:
27 יוני 2024

תוֹכֶן
- בשלבים
- שיטה 1 באמצעות iPod Touch, Nano או Apple Shuffle עם iTunes
- שיטה 2 קנו מוסיקה ל- iPod Touch, Nano או Shuffle
- שיטה 3 הפעל מוסיקה ב- iPod touch, Nano או Shuffle
- שיטה 4 שימוש בנגני MP3 אחרים
בגלל מסכי המגע ה"קלים לשימוש "שלהם והסמלים הבהירים והמבריקים, נגני MP3 יכולים להיות די קשה לטיפול. מסנכרון המכשיר עם המחשב שלך לחילוץ תקליטורים והעתקת קבצי שמע, אתה יכול להפוך למאסטר של נגן ה- MP3 שלך על ידי למידה כיצד לבצע פעולות מפתח.
בשלבים
שיטה 1 באמצעות iPod Touch, Nano או Apple Shuffle עם iTunes
כל מכשירי אפל חולקים ממשק דומה, כך שעצות אלה חלות גם על אייפון ואייפד.
- בחר באחד מנגני ה- MP3 של אפל. אם אין לכם עדיין כזה, דעו כי ה- iPod Touch, Nano ו- Shuffle מאפשרים לכם להאזין למוזיקה. אך מעבר לכך, הם נבדלים זה מזה בכמה נקודות. מצא אחד שמתאים לתקציב ולאורח החיים שלך. עבור ישירות לשלב 2 אם כבר יש לך נגן MP3 MP3.
- iPod Shuffle: זהו הקטן והזול ביותר מבין טווחי ה- iPod. ה- Shuffle מעט גדול יותר מחותמת ויכול להכיל 2 ג'יגה-בייט (GB) של מוסיקה. אתה עושה מניפולציות על ה- Shuffle על ידי לחיצה על הכפתורים הפיזיים שיש לו על הפנים הקדמיות. כבונוס, זה יכול לספק את הבגדים שלך, וזה מושלם אם אתה רוצה להאזין למוזיקה תוך כדי האימון.
- iPod Nano: הננו הוא מכשיר ה"בין לבין "של אפל. יש לו מסך מגע בגודל 6.35 ס"מ, עולה כ -135 יורו ביבוא ארה"ב והוא יכול להכיל עד 16 ג'יגה-בייט של מוזיקה. הננו מאפשר גם לך להאזין לרדיו FM ולהשתמש בתכונות המיועדות לאימונים כמו Nike +, העוקבת אחר ההתקדמות שלך כשאתה רץ.
- מכשיר ה- iPod Touch: כמעט זהה לאייפון על פי צורותיו, גודלו וצבעיו, ה- iPod Touch זמין בגרסאות 16, 32 ו- 64 GB. אתה יכול להוריד יישומים ומשחקים עליו, לגלוש באינטרנט, לראות את הדואר האלקטרוני שלך. ולעשות כמעט כל דבר אחר חוץ מלבצע שיחת טלפון.
-
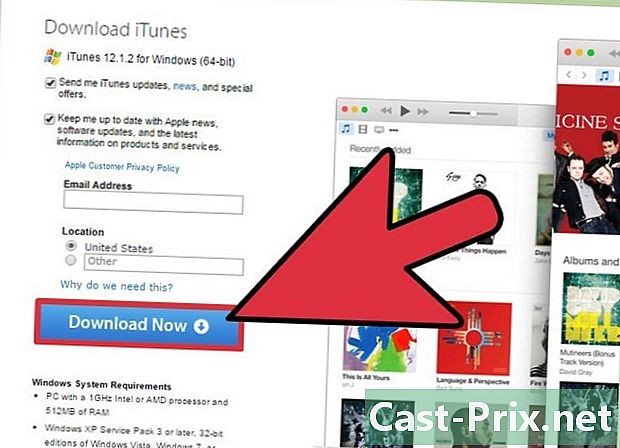
הורד את iTunes. אפל עיצבה את כל נגני ה- MP3 שלה כדי להתחבר ל- iTunes, תוכנת PC ו- Mac זמינה המאפשרת לך לקנות ולהוריד מוסיקה, קטעי וידאו ואפליקציות במכשירים שלך. עבור אל http://www.apple.com/itunes/download/ כדי לקבל את הגרסה האחרונה.- דף ההורדה של diTunes מציע לך כברירת מחדל קובץ התקנה עבור Windows. אם אתה נמצא במחשב מקינטוש, בחר בקישור "קבל iTunes למקינטוש" מתחת לכפתור "הורד עכשיו" כחול.
- באפשרותך להוריד את עדכוני diTunes האחרונים מדף הורדת התוכנה אם כבר התקנת אותם.
-
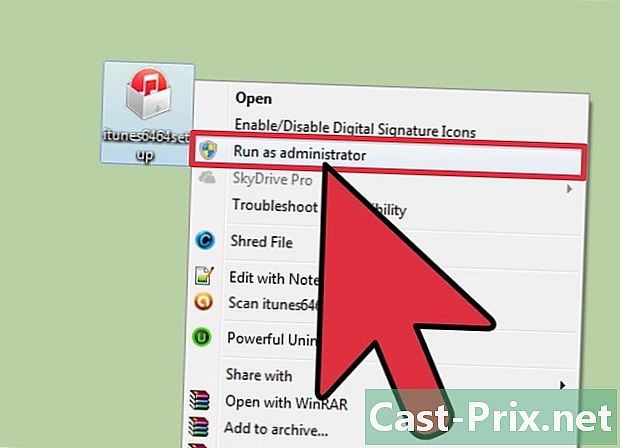
התקן את iTunes על ידי מעבר למקום שבו שמרת את קובץ ההתקנה ולחץ עליו פעמיים. -
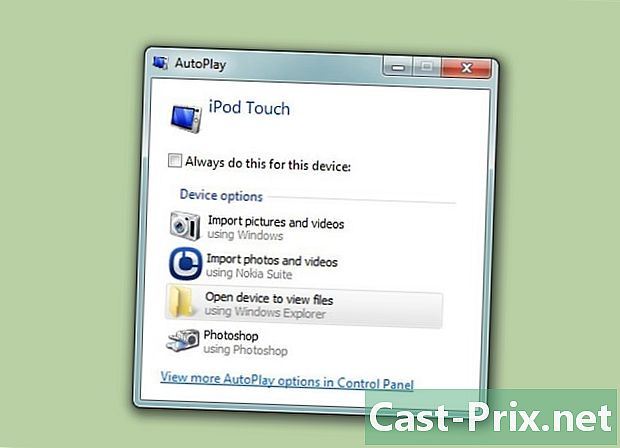
חבר את ה- iPod למחשב שלך באמצעות כבל ה- USB המסופק על ידי Apple. אפל מספקת כל iPod עם כבל USB מסוים, המיועד לחיבור התקני iPod למחשב שלך. אתה יכול לקנות תחליף כמעט בכל חנות אלקטרוניקה או ברשת על ידי חיפוש "כבל USB Apple". -
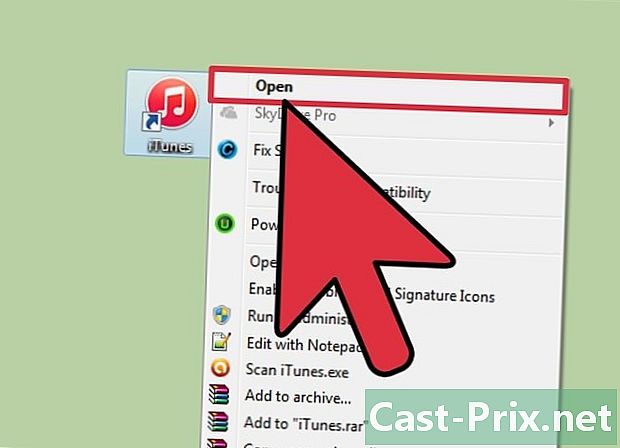
הפעל את iTunes. iTunes צפויה לפתוח אוטומטית בפעם הראשונה שתחבר נגן MP3 למחשב שלך. אם זה לא המקרה, לחץ פעמיים על סמל iTunes, שנמצא בדרך כלל בשולחן העבודה (Windows) או בתיקיית היישומים שלך (Mac). -
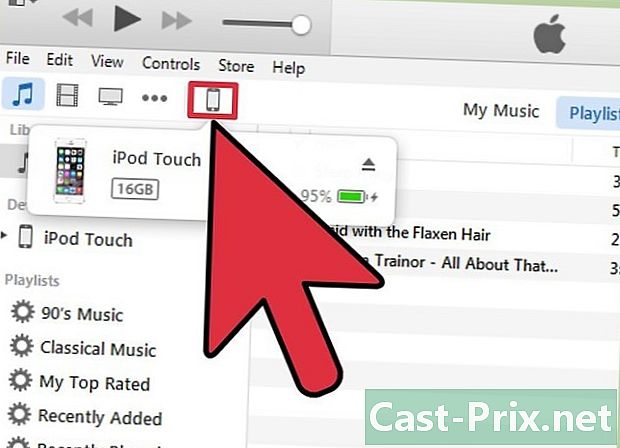
לחץ על ה- iPod שלך כאשר הוא יופיע בלוח שמשמאל למסך. ב- iTunes 12 ואילך, אייקון המייצג את המכשיר שלך יופיע בפינה השמאלית העליונה, מתחת לתפריט ולצד סמלי הטלוויזיה והמוזיקה. בגרסאות לפני 12, חפש את נגן MP3 שלך תחת הכותרת "התקנים". -
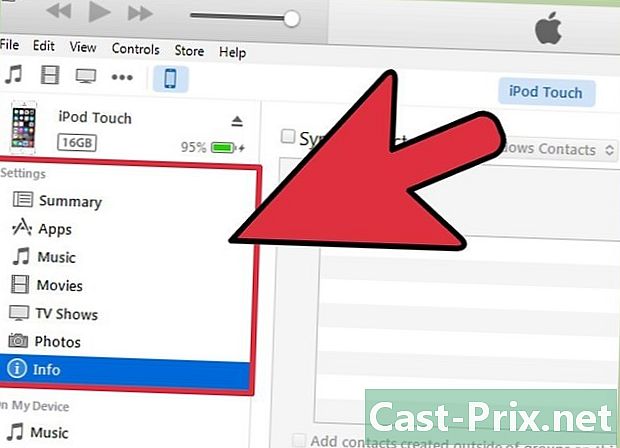
בחר בכרטיסיות תחת "הגדרות" כדי לראות מהן האפשרויות שלך. בין הכרטיסיות, יש את "סיכום" כדי להציג תצוגה גלובלית של המכשיר שלך, "מוסיקה" לניהול רשימות השמעה ואלבומים המסונכרנים עם המכשיר שלך, ועוד. -

בחר בכרטיסייה "מוסיקה" ולחץ על "סנכרן מוסיקה" בחלק העליון של המסך. משם, iTunes מאפשרת לך לבחור בין סנכרון כל המוסיקה בספריה שלך, או סתם רשימות השמעה, שירים ואלבומים שציינת.- נגן MP3 שלך יכול להכיל מספר מוגבל של שירים, תלוי בקיבולת האחסון הזמינה. השגיח על סרגל האחסון בתחתית המסך, שמגלה לך כמה ג'יגה-בתים נשארו לך.
-
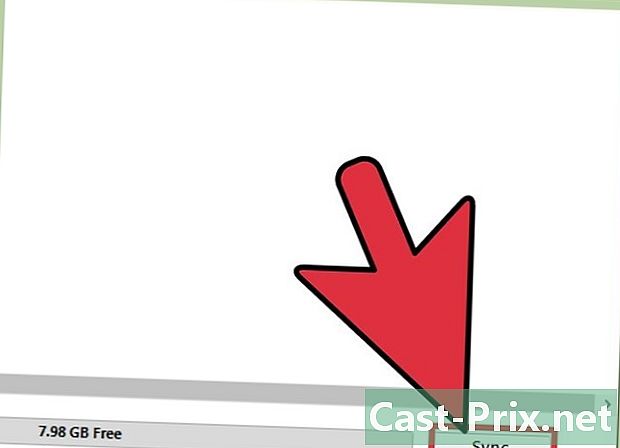
כשתהיה מוכן, לחץ על כפתור "סנכרון" בפינה השמאלית התחתונה. סנכרון מעתיק את השירים שנבחרו לנגן MP3 שלך. -
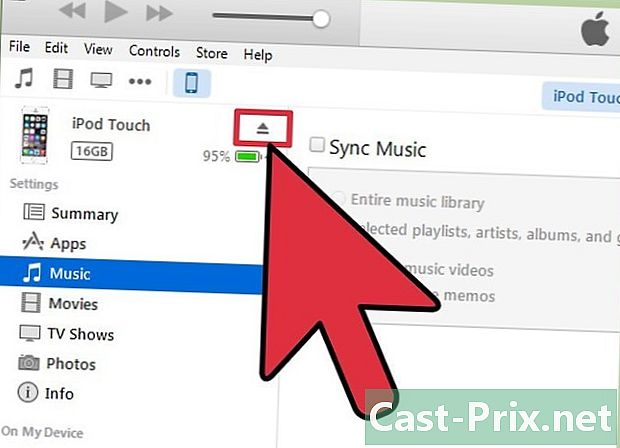
עם השלמת הסנכרון, לחץ על לחצן הוצא כדי לנתק את מכשיר ה- diTunes שלך בבטחה. תוכלו למצוא את לחצן השחרור הזה בחלק השמאלי העליון של המסך לצד שם המכשיר.
שיטה 2 קנו מוסיקה ל- iPod Touch, Nano או Shuffle
-
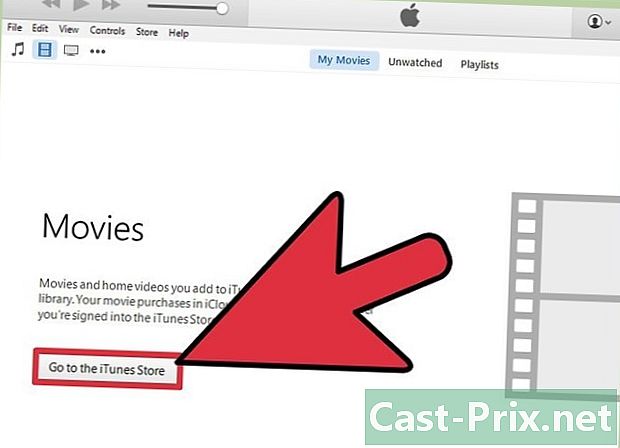
הפעל את iTunes ובחר בחנות liTunes. הדרך לגישה לתוכן הזמין בחנויות iTunes משתנה תלוי אם גרסת ה- diTunes שלך היא 12 ומעלה, או גרסה שמעלה מ -12.- iTunes 12 ואילך: לחץ על תו המוזיקה בפינה השמאלית העליונה מתחת לתפריטים קובץ ועריכה. ואז בחר בכרטיסייה "חנות iTunes" במרכז המסך.
- iTunes 11 ומוקדם יותר: בצד שמאל של המסך, בחר "חנות iTunes" מתחת לבאנר "חנות".
-

חפש שיר, או השתמש בכרטיסיות במרכז המסך כדי לנווט. הכרטיסיות מכילות אפשרויות כמו "כותרות", "אלבומים" ו"אמנים ". אתה יכול להגיע ישירות אל מה שאתה מחפש על ידי בחירת סרגל החיפוש בפינה השמאלית העליונה של המסך. -
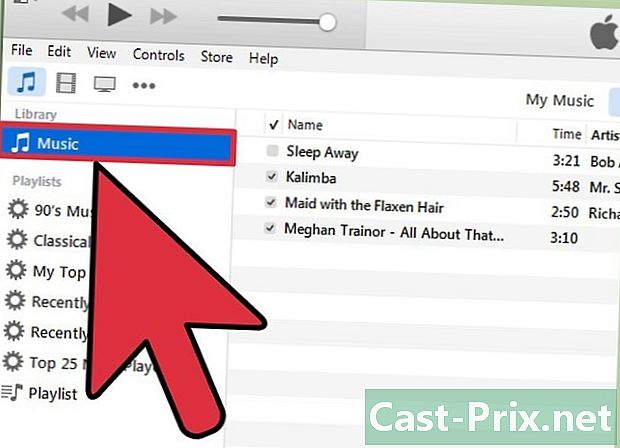
דפדף במוזיקה שלך על ידי לחיצה על תו המוזיקה בלוח הצד. שוב, האופן שבו אתה יכול להציג את האלבומים שלך שונה בהתאם לגירסת diTunes שלך.- iTunes 12 ואילך: לאחר לחיצה על תו המוזיקה, בחר בכרטיסייה "המוזיקה שלי" במרכז המסך. אחרת, אתה יכול ללחוץ על "קנה" בלוח הצדדי.
- iTunes 11 ומעלה: לאחר לחיצה על תו המוזיקה, בחר בכרטיסייה כגון "אלבומים" או "ז'אנרים" כדי למיין את המוסיקה שלך. כדי לראות את כל השירים שלך, בחר "כל האמנים" במרכז המסך.
-
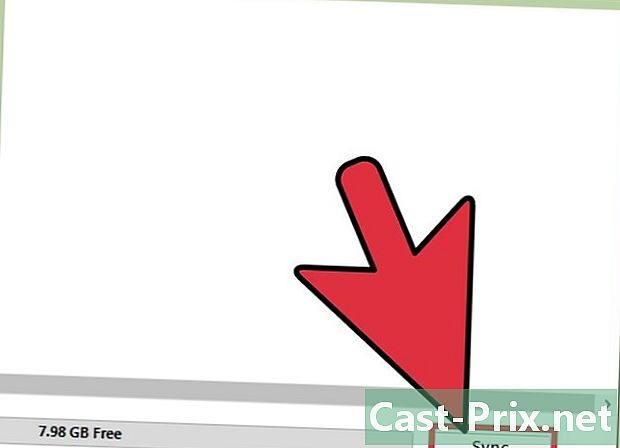
סנכרן את המוסיקה שלך עם ה- iPod שלך באמצעות diTunes. ראה "שימוש ב- iPod Touch, Nano או Apple Shuffle עם iTunes" לקבלת הוראות.
שיטה 3 הפעל מוסיקה ב- iPod touch, Nano או Shuffle
-

הקש על האפליקציה "מוסיקה". חפש את תו המוזיקה מוקף בתיבה כתומה. -
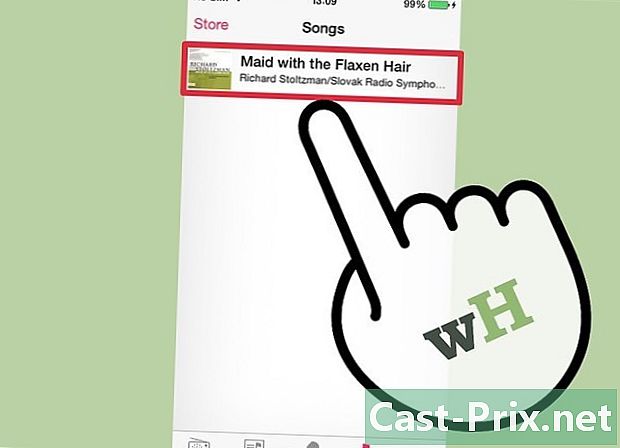
הקש על הכרטיסיות בתחתית כדי לעיין ברשימות ההשמעה שלך. "אמנים" מסווג את השירים שסנכרנת על ידי המתורגמן, קבוצות "רשימות השמעה" לפי רשימות וכן הלאה.- לחיצה על "עוד" תאפשר לך לבחור מבין אפשרויות סיווג נוספות כגון "אלבומים" ו- "ז'אנרים".
-
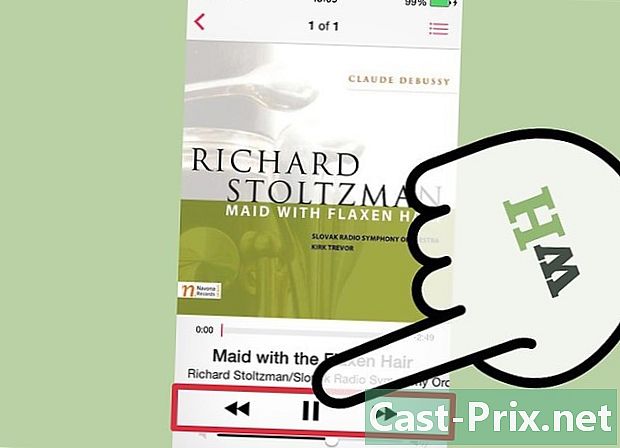
הקש על שיר כדי לנגן אותו. השתמש בפקדים בחלק התחתון של המסך כדי להשהות ולהקדים את השיר במהירות קדימה או אחורה.
שיטה 4 שימוש בנגני MP3 אחרים
העתקת מוסיקה לנגני MP3 שאינם טווח ה- iPod, כגון נגן הגלקסי של סמסונג, נעשית על ידי ביצוע נוהל פשוט.
-

חבר את נגן ה- MP3 למחשב באמצעות כבל USB. רוב נגני MP3 מתחברים באמצעות כבל מיני או מיקרו USB, וזה קל וזול. כנראה שיש לך רכישה של נגן MP3 שלך. -
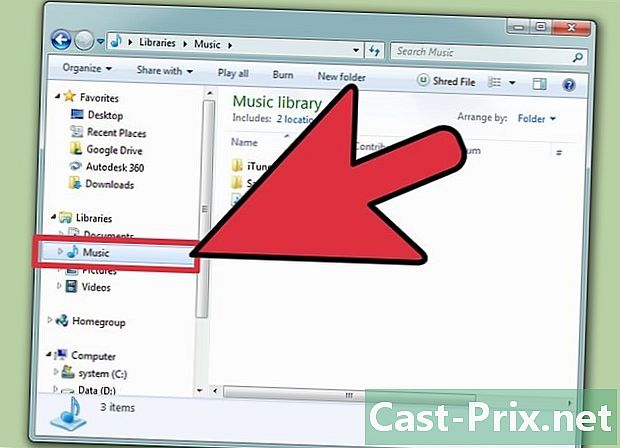
אתר את התיקיה בה אתה מאחסן את המוסיקה שלך במחשב שלך. לחץ פעמיים על הספריה כדי לפתוח אותה. -
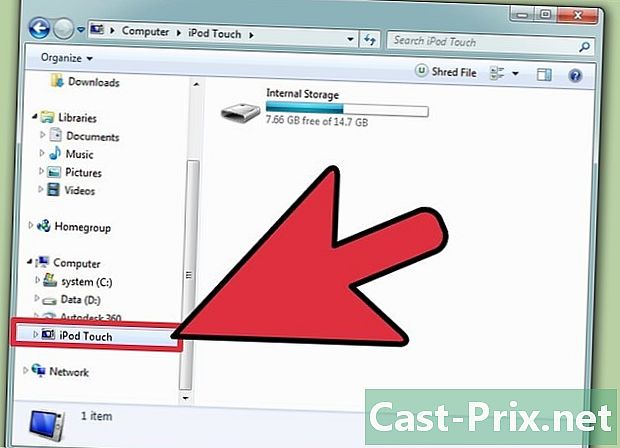
הכן להעתיק את קבצי האודיו לנגן MP3 שלך. במערכת Windows, עבור אל התחל, המחשב שלי ולחץ פעמיים על שם נגן ה- MP3 שלך. במחשב Mac, התקנים נשלפים כמו נגן MP3 שלך יופיעו על שולחן העבודה. לחץ פעמיים על נגן MP3 שלך כדי לפתוח אותו. אם המכשיר שלך לא מופיע, בחר את הרגשון "Finder" בתחתית המסך וחפש את המכשיר שלך תחת התווית "התקנים" בצד שמאל של המסך. -
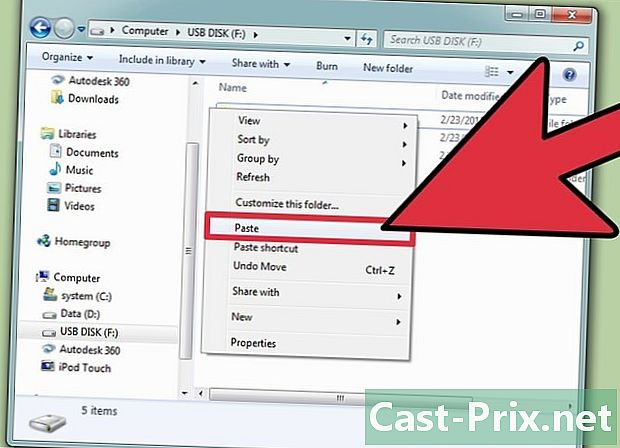
בחר וגרור את המוסיקה לתיקיית "מוסיקה" של נגן ה- MP3 שלך. שם תיקיית המוזיקה בהתקן עשוי להיות שונה. אבל לרוב זה פשוט "מוזיקה". -
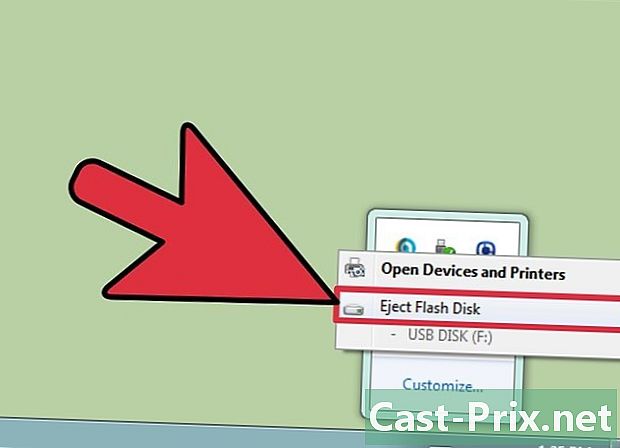
הוצא את נגן ה- MP3 שלך כראוי כדי למנוע השחתת הנתונים. אל תנתק פשוט את מכשיר ה- USB לאחר שתסיים להעתיק את הקבצים.- במערכת Windows, לחץ באמצעות לחצן העכבר הימני על סימן הסימון הירוק בפינה השמאלית התחתונה של המסך, ואז בחר "הוצא" ואחריו שם המכשיר שלך.
- ב- Mac, הפעל את Finder ולחץ על כפתור "הוצא" לצד השם של נגן ה- MP3 שלך.

- הכניס כסף לזוג אוזניות טוב כדי ליהנות מהמוזיקה שלך במקומות ציבוריים מבלי להפריע לאחרים.
- אם אתם מחפשים נגן MP3 חדש, אינכם צריכים לקחת נגן MP3 “חדש”. טכנולוגיית ה- MP3 עוברת התפתחות כל כמה שנים, כך שנגן MP3 חדש שמתחיל מספר שנים יהפוך את המקרה כמו גם נגן MP3 חדש ויקר במיוחד.
- הרחב את הספרייה שלך על ידי חילוץ מוסיקה מאוסף התקליטורים שלך והעתק אותה לנגן MP3 שלך.