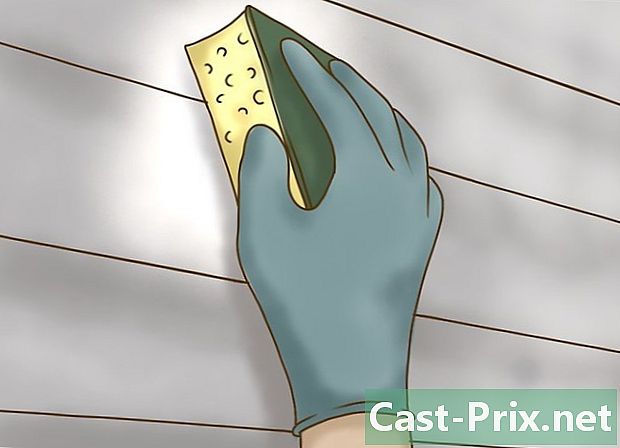כיצד ליצור דואר ישיר
מְחַבֵּר:
Roger Morrison
תאריך הבריאה:
20 סֶפּטֶמבֶּר 2021
תאריך עדכון:
21 יוני 2024

תוֹכֶן
במאמר זה: להתכונן לממש מיזוג דואר עם Microsoft Office קריאת מיזוג דואר באמצעות OpenOfficeRefences
מיזוג דואר הוא מאפיין של מרבית הסוויטות המשרדיות המאפשר התאמה אישית של מסמך בסיסי לפני שליחתו למספר נמענים. ניתן לייצר מיזוג דואר למספר גדול של מסמכים שונים הכוללים מעטפות, תוויות, מכתבי טופס, s, פקסים או אפילו קופונים וקופונים ממוספרים.
בשלבים
חלק 1 מתכונן
-

בניית קובץ הנתונים שלך. זה יכול להיות גם גליון עבודה (סוג אקסל), נתונים נמוכים או מסמך אלקטרוני עם העיצוב המתאים. ברוב המקרים חברות או אנשים משתמשים בגיליונות אלקטרוניים, כך שזו האפשרות בה אנו נשתמש כדוגמא בשאר מאמר זה.- על קובץ הנתונים שלך להכיל את כל המידע שאתה מתכנן להשתנות בין שני עותקים. לדוגמה, אם תחליט לשלוח מכתב בטופס מותאם אישית, קובץ הנתונים שלך אמור להכיל לפחות את השמות והכתובות של האנשים אליהם תרצה לשלוח את המכתב.
- בשורה אחת, מקם כל פיסת מידע בתא בגיליון האלקטרוני שלך. לפיכך, בסיום בניית קובץ הנתונים שלך, לכל קטגוריית מידע (שם, שם פרטי, כתובת ...) צריכה להיות טור משלה.
- בחר כותרות רלוונטיות עבור כל אחת מהעמודות שלך. מיזוג הדואר מחייב את עמודת הנתונים אחר העמודה. כך, לא משנה מה התוכנה שתשתמש בה, הוא יחשוב שהשורה הראשונה של כל עמודה תואמת את סוג המידע הקיים בשאר העמודה. אנו ממליצים לכן להשתמש בשמות שנראים רלוונטיים עבורך כדי שתוכל למצוא את דרכך בקלות.
- לדוגמה, אם העמודה שלך משמשת לאחסון שמות משפחה, Slow יכול להיות "שם" ומתחת לאטיות תוכל להזין את שמות המשפחה של האנשים המעורבים. לכן, בשלב הבא של הדיוור, כאשר התוכנה תשאל אותך באיזה שדה ברצונך להכניס לסוג שלך, תראה "שם" כתוב ותזכור מה זה.
- אנשים עם חבילת Microsoft Office המשתמשים ב- Microsoft Outlook כדי לכתוב את שלהם, גם הם יכולים לבחור את פנקס הכתובות שלהם כקובץ נתונים.
- על קובץ הנתונים שלך להכיל את כל המידע שאתה מתכנן להשתנות בין שני עותקים. לדוגמה, אם תחליט לשלוח מכתב בטופס מותאם אישית, קובץ הנתונים שלך אמור להכיל לפחות את השמות והכתובות של האנשים אליהם תרצה לשלוח את המכתב.
-

שמור את קובץ הנתונים שלך. שמור אותו במקום שתזכור בקלות ותן לו שם דו משמעי, כך שתוכל למצוא אותו בקלות. -

כתוב את המסמך הבסיסי שלך עכשיו. זהו מסמך הטיפוס שתתאים אישית בהמשך. לדוגמה, אם תחליט לתאר מכתב לדוגמא, מסמך הבסיס שלך יהיה האות עצמה. כל השדות שברצונך להתאים אישית עם מיזוג הדואר צריכים להישאר ריקים בשלב זה.
חלק 2 בצע מיזוג דואר עם Microsoft Office
-

גש לתכונת מיזוג הדואר. פתח את מסמך הבסיס ולחץ על "מיזוג דואר", ואז "התחל מיזוג דואר" ואז "צעד אחר צעד אשף מיזוג דואר." אם הפונקציונליות אינה נראית, לחץ על "כלים"> "מכתבים ודוארים"> "מיזוג דואר". -

ענה על שאלות Microsoft Office. לכלי התפוצה של וורד יש כמה צעדים שעליך לנקוט כדי להקל על חייך ולמזג את הנתונים בין מסמך הבסיס לקובץ הנתונים שלך, שהוא חכם יותר ומתאים יותר לצרכים שלך.- התחל על ידי ציון סוג המסמך של מסמך המקור שלך. לחץ על הסוג הקרוב ביותר לזה במסמך ולחץ על הבא: מסמך בסיסי.
- ציין את מסמך הבסיס בו ברצונך להשתמש. אם עקבת אחר ההסברים שלנו עד כה, עליך להיות מסוגל לסמן את התיבה "השתמש במסמך הנוכחי". לחץ על "הבא: בחר נמענים."
-

בחר את מה ש- Word מכנה "רשימה קיימת". זהו למעשה קובץ הנתונים שיצרת קודם לכן. סמן את התיבה ולחץ על "הבא" כדי לגלוש במחשב שלך כדי למצוא את קובץ הנתונים שלך ולקשר אותו למסמך המקור שלך.- אם אתה מעדיף להשתמש בפנקס הכתובות שלך ב- Outlook, הדבר אפשרי, פשוט סמן את התיבה המתאימה.
-

בחר בנתונים לשימוש. Office מאפשר לך לבחור או לבטל את הבחירה בעמודות שלמות של מידע כראות עיניך. זה מאפשר לך לבחור באילו שדות ברצונך למלא את מסמך הבסיס שלך, מה שהופך את קובץ הנתונים שלך למגוון יותר, מכיוון שתוכל להשתמש במידע שונה בדיוור שונים. ברגע שהכל נראה בסדר, לחץ על "הבא".- ניתן למיין את הנתונים על ידי לחיצה על הראש של כל עמודה. זה מאפשר לך למשל לגלוש במהירות ולמצוא מידע מדויק אם קובץ הנתונים שלך כופה.
-

הכנס שדות במסמך הבסיס. בדף חדש זה של אשף הדיוור תתבקש לכתוב את מסמך הבסיס שלך (אם זה לא נעשה עדיין) ותוצע לך גם מבחר רחב של אפשרויות להכניס שדות נתונים מקובץ הנתונים לקובץ שלך מסמך בסיסי.- כדי להכניס שדה למסמך הבסיס, מקם את הסמן במקום בו ברצונך למקם את השדה ולחץ על הכפתור המתאים באשף כדי להכניס את השדה שלך.
- אפשר למחוק שדה שלא במקומו או להציב אותו פעמיים על ידי לחיצה על מקש המחיקה במקלדת, כאילו אתה מנסה למחוק אות פשוטה ב- Word.
- האפשרויות המוגדרות מראש משתנות מעט בהתאם לסוג המסמך שציינת ל- Word. Office עושה כמיטב יכולתה לספק את סוגי הנתונים הנכונים על בסיס קובץ הנתונים שבחרת. לדוגמה, אם ציינת ל- Word שאתה כותב מכתב טופס, ניתן לראות אפשרות המאפשרת לך להוסיף גוש כתובת הכולל את השם ואת שמו הפרטי של הנמען וכן את הכתובת המלאה שלו, הכל מסודר במקרה הטוב רק כמה שורות.
- כמה אפשרויות מוגדרות מראש יפתחו אוטומטית חלונות משניים כדי לאפשר לך למלא את המידע הנדרש. אך אל דאגה, כל זה מוסבר תמיד בצורה די ברורה וקלה להבנה.
- אם אתה משתמש באחת מהאפשרויות המוגדרות מראש ונדמה כי Word לא מצליח למצוא את המידע הנכון בקובץ הנתונים שלך זו לא בעיה: לחץ על "התאמת שדות" וספר לתוכנית למה כל שדה מתאים. לדוגמה, אתה יכול להראות ל- Word שעליו להשתמש בעמודה "שם" בקובץ הנתונים שלך כדי לאכלס את השדה "שם משפחה" בגוש הכתובות של מסמך המקור שלך.
- כדי להשתמש בשדות משלך, לחץ על "אפשרויות נוספות". לאחר מכן תוכל לראות את כותרות העמודות שלך ואז להשתמש בשמות אלה במקום זאת.
- כדי להכניס שדה למסמך הבסיס, מקם את הסמן במקום בו ברצונך למקם את השדה ולחץ על הכפתור המתאים באשף כדי להכניס את השדה שלך.
-

בדוק את המכתבים שלך. כשאתה משתמש במיזוג הדואר, עליך לדעת שהשדות המותאמים אישית יכילו רק את הנתונים המדויקים (אלה שייבאת מקובץ הנתונים שלך) בעת ההדפסה. עם זאת, Office מאפשר לך להציג בתצוגה מקדימה את המסמך שלך כדי לוודא שהמידע ממוקם היטב כפי שהחלטת על ידי הצבת השדות השונים שלך. אל תהססו לתצוגה מקדימה של המסמך מספר פעמים עד שהכל יהיה בדיוק כמו שאתם רוצים אותו. -

סיים את מיזוג שני המסמכים שלך. השלב האחרון של עוזר המיזוג שלב אחר שלב אומר לך שהכל במקום ושהתוכנה מוכנה להתחיל להדפיס את המסמכים שלך. לאחר מכן הוא ידפיס כמה עותקים ככל שיידרש על ידי שינוי בין כל אחד מהשדות שציינת במסמך המקור.- ניתן לבצע שינויים פרטניים לאותיות שבחרתם על ידי לחיצה על כפתור "עריכת אותיות בנפרד" לפני שמתחילים להדפיס את המסמכים.
חלק 3 ביצוע מיזוג דואר עם OpenOffice
-

צור בסיס נתונים. עם OpenOffice.org, מיזוג דואר דורש תמיד בסיס נתונים, עם זאת, אתה עדיין יכול למקם את הנתונים בגיליון אלקטרוני (כגון Excel או Calc) תחילה.- במסמך הבסיס שלך, פתח את תפריט קובץ ובחר באפשרות ליצור בסיס נתונים חדש.
- בתיבת הדו-שיח שנפתחה זה עתה, סמן את התיבה "התחבר למסד נתונים קיים". בתפריט הנפתח, בחר "גיליון אלקטרוני" ולחץ על "הבא".
- בעמוד הבא, ספר ל- OpenOffice.org את הנתיב לגישה לגיליון האלקטרוני בו תרצה להשתמש. אתה יכול גם לבחור אם להכניס סיסמה למסד הנתונים או לא, על ידי סימון התיבה מתחת לנתיב קובץ הנתונים. לחץ על "הבא".
- בחלון זה בחר אם ברצונך לשמור את מסד הנתונים במחשב שלך (לגישה קלה יותר בהמשך) ובחר אם ברצונך לפתוח את מסד הנתונים או לא, כדי שתוכל לבצע בו שינויים (זה כנראה לא אין צורך אם רק יצרת את הגיליון האלקטרוני שלך). לחץ על "סיום" כדי לשמור את בסיס הנתונים.
- תן למאגר שלך שם קל לזכור כך שלא תצטרך לבזבז זמן בחיפוש אחריו אחר כך.
-

הכנס את השדות שלך. כעת, כאשר מסמך הבסיס שלך מקושר למסד נתונים קל להבנה של OpenOffice.org, כל שעליך לעשות הוא למזג את הנתונים לפי בחירתך למיזוג הדואר שלך.- לחץ על התפריט "הכנס" ואז על "שדות" ולבסוף "אחר ..." בתפריט המשנה. אתה יכול גם לגשת אליו באמצעות קיצור המקשים "Ctrl + F2".
- בתיבת הדו-שיח, לחץ על הכרטיסייה "מסד נתונים".
- לחץ על כפתור "עיון" בפינה השמאלית התחתונה של תיבת הדו-שיח וחפש את בסיס הנתונים שיצרת זה עתה.
- לאחר בחירת בסיס הנתונים, הוא יופיע ברשימה המכונה "מאגרי נתונים נבחרים" בצד ימין של החלון.
- ברשימה בשם "סוג" בצד שמאל של החלון, בחר "שדות תפוצה".
- לחץ על כפתור "+" שליד מסד הנתונים שלך: גיליון אלקטרוני אמור להופיע למטה. לחץ על "+" לצד "זה" ותראה את השדות שבחרת בעת יצירת הגיליון האלקטרוני שלך.
- בחר בכל אחד מהשדות שברצונך להוסיף ולחץ על "הכנס" כדי למקם אותו במסמך הבסיס.
- זכור למקם את הסמן במקום שאתה רוצה להכניס את השדה שלך. אם שכחתם, זו לא בעיה: פשוט גזרו את השדה והדביקו אותו במקום הנכון.
- כמו ב- Office, שדות מתייחסים כתווים אלפאנומריים פשוטים כאשר הם נמצאים במסמך הבסיס שלך. אתה יכול להזיז אותם עם מקש הרווח או למחוק אותם באמצעות מקש המחיקה במקלדת.
-

סיים את המיזוג. בדוק שכל השדות נמצאים במקום הנכון. לאחר אימות זה, התחל להדפיס. לאחר מכן הוא ידפיס כמה עותקים ככל שיידרש על ידי שינוי בין כל אחד מהשדות שציינת במסמך הבסיס