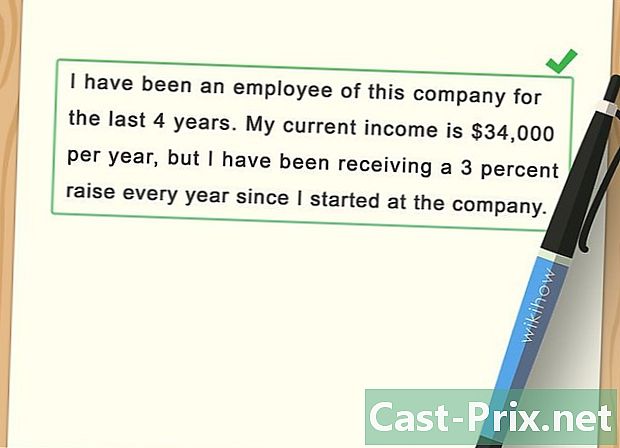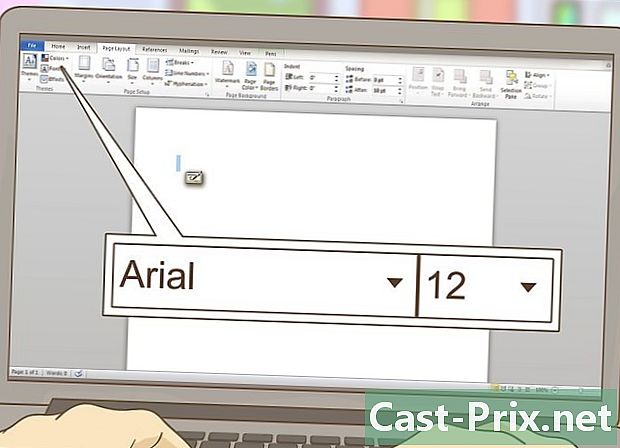כיצד לפתוח ארכיונים של 7z
מְחַבֵּר:
Randy Alexander
תאריך הבריאה:
23 אַפּרִיל 2021
תאריך עדכון:
1 יולי 2024

תוֹכֶן
- בשלבים
- שיטה 1 שימוש ב- iZip לנייד
- שיטה 2 באמצעות 7-Zip במערכת Windows
- שיטה 3 שימוש ב- WinZip במערכת Windows
- שיטה 4 שימוש ב- Unarchiver ב- Mac OS X
אולי כבר תהיתם כיצד לפתוח קבצים עם סיומת ".7z". קבצים אלה, המכונים "7z" או "7-Zip files" הם ארכיונים דחוסים הכוללים מסמך או יותר תיקיות. יהיה עליך להתקין יישום התומך בפורמט דחיסה זה כדי לחלץ את התוכן. מרבית התוכניות הללו זמינות בחינם באינטרנט ובכל מערכות ההפעלה, בין אם מדובר ב- Windows, Mac OS, Linux, Android או iOS.
בשלבים
שיטה 1 שימוש ב- iZip לנייד
-

חפש iZip במאגרים של App Store או Play Store. קובץ 7z מורכב מארכיב בו דחוס קובץ אחד או יותר. כדי לגשת לקבצים בארכיון זה, תזדקק ליישום שיכול לחלץ אותם. היישום המועדף על ידי המשתמשים לתמרון בארכיונים אלה תחת פלטפורמות iOS או Android הוא IZIP. זה ניתן להורדה בחינם ממאגרי "App Store" או "Play Store". -

הקש על כפתור "התקן". היישום יוריד ומתקין במכשיר שלך. -

התחל את iZip. הקש על הסמל המסמל את היישום כדי להפעיל אותו. -

מצא את 7z לרגני לפירוק. הקש על "קבצים מקומיים" כדי לחפש את הארכיון הזה. אם זה נמצא ב- ענןבחר "כונן iCloud" או "כונן Google" כדי לחפש. -

לחץ על השם המלחן. החזק את האצבע על שם הקובץ עד שתראה דו-שיח במסך ושואל אם ברצונך לפרק את כל הקבצים הגרושניים. -

הקש על כפתור "אישור". התוכן של קובץ ה- 7z לא ידחס בתיקיה בשם larchive.- תצטרך לחכות עד שסרגל ההתקדמות ייעלם מהחלון כדי לפתוח קובץ לא דחוס. לאחר מכן תוכל לפתוח אותו על ידי הקשה על הסמל המסמל אותו בחלון התוכנה, או על ידי חיפוש אותו בתיקיה בה אתה שוטף אותה ללא רוכסן.
שיטה 2 באמצעות 7-Zip במערכת Windows
-

נתראה ב אתר 7-Zip. מכיוון שקבצי 7z הם ארכיונים דחוסים, אתה יכול להשתמש רק בתוכן על ידי חילוץ באמצעות תוכנית שחרור. 7-Zip הוא יישום המסוגל לחלץ, בין היתר, את התוכן של ארכיוני 7z. כלי זה זמין בחינם באינטרנט.- אלטרנטיבה ידועה היא WinZip, שתוכל להשתמש בגרסת הניסיון החינמית אם יש לך בעיות ב- 7-Zip.
-

הורד 7-Zip. בחר את הגרסה החלה על הארכיטקטורה של המערכת שלך (32 או 64 ביט) ולחץ על כפתור ההורדה המתאים.- אם אינך בטוח בארכיטקטורת 32 או 64 סיביות של גרסת Windows שלך, לחץ על המקשים ⊞ זכה+S מהמקלדת שלך כדי להפעיל את יישום החיפוש ואז הקלד מערכת. כאשר תוצאות החיפוש מופיעות, לחץ על "מערכת" וקרא את ההוראות שניתנו בשורה "ארכיטקטורת מערכת".
-

בחר מיקום לשמירת הקובץ. תוכל לבחור באדישות את שולחן העבודה של המחשב שלך או את הקובץ הרגיל של ההורדות. ואז לחץ על "שמור". -

בצע את ההתקנה של 7-Zip. לחץ פעמיים על הקובץ "7-Zip.exe" ולחץ על "הפעל". עקוב אחר ההוראות שניתנו על ידי התוכנית עד לסיום ההתקנה.- לאחר סיום ההתקנה, לחץ על "בוצע".
-

לחץ פעמיים על הקובץ כדי לפרק את הדחיסה. תוכן הארכיון יוצג בחלון 7 Zip. -

בטל את הדחיסה של כל הקבצים המגניבים. העיתונות Ctrl+ כדי לבחור את כל התוכן של הארכיון ולחץ על "חלץ". -

בחר תיקיה כדי לחלץ את הקבצים הגדלים. לחץ על כפתור "..." כדי לבחור בתיקיה בה יוצבו הקבצים שחולצו מלחש.- אם אינך בוחר מיקום מסוים, החילוץ יהיה כברירת מחדל בתיקיה בשם larchive 7z שתיווצר על ידי היישום בספריה הנוכחית.
- אם לדוגמה לרכיב עם השם "tyty.7z" היה ממוקם על שולחן העבודה של המחשב שלך, הוא יופק כברירת מחדל בתיקיה בשם "tyty" שנמצאת באותו מיקום.
-

לחץ על "אישור" כדי לפתוח את הקבצים בתיקייה שלך. סרגל התקדמות יוצג למשך תהליך הפירוק וייעלם ברגע שיסיים. תוכל לפתוח את התיקיה שחולצה ולגשת לקבצים הלא דחוסים.
שיטה 3 שימוש ב- WinZip במערכת Windows
-

לחץ לחיצה כפולה על 7z לרק. קובץ זה מכיל קובץ דחוס אחד או יותר על מנת להפחית את עוצמת הקול, שתצטרך לחלץ בכדי שתוכל לנצל אותם. לחלק ממשתמשי Windows כבר יש כלי עזר בשם "Winzip" המותקן ומוכן לשימוש במערכת שלהם ועליו להיות מסוגלים לפרוק את הארכיונים של 7z ללא כל קושי.- אם ארכיון 7z לא ייפתח לאחר לחיצה כפולה, יתכן כי Winzip לא יותקן במערכת שלך ותצטרך להוריד אותו כמתואר להלן.
- תוכלו גם להשתמש ב- 7-Zip עבור Windows שהוא בחינם, בחינם לחלוטין, ויש לו את היתרון בכך שלא תהיה הגבלת זמן השימוש.
-

כנסו לאתר ההורדות של WinZip. עלות כלי השירות הזה היא בסביבות 25 €, אך ניתן להוריד גרסה חינמית המוגבלת לתקופה של 30 יום. -

הורד את WinZip. לחץ על "הורד עכשיו" ושמור את המתקין בתיקיית ההורדה הרגילה שלך. -

התקן את התוכנה. לחץ פעמיים על המתקין ובחר "הפעל". היישום יתקין במחשב שלך. -

לחץ לחיצה כפולה על ארכיב 7z כדי לפרק את הדחיסה. תוכנו יוצג בחלון WinZip. -

בטל את הדחיסה של כל הקבצים המגניבים. העיתונות Ctrl+ כדי לבחור את כל התוכן של הארכיון. -

לחץ על הכפתור בשם "חלץ בלחיצה אחת". -

בחר את מיקום המיצוי. בחר "פתח את המחשב על מחשב זה או את הענן" ובחר תיקיית יעד עבור הקבצים שיחולצו. החילוץ יהיה כברירת מחדל בתיקיה בשם larchive, שאמורה להיות מתאימה ברוב המקרים. -

בצעו פירוק של לרגני. לחץ על "Unzip" כדי לחלץ את תוכן ארכיב ה- 7z לתיקייה שבחרת זה עתה. זה יאפשר לך לגשת לקבצים שנדחסו בארכיון 7z.
שיטה 4 שימוש ב- Unarchiver ב- Mac OS X
-

הורד את Unarchiver. פתח את היישום "App Store" כדי לגשת למאגר היישומים של מק. מכיוון שקבצי 7z הם ארכיונים דחוסים, תצטרך לחלץ את התוכן באמצעות תוכנית מיוחדת כדי לנצל אותו. Unarchiver הוא כלי עזר ידוע שניתן להוריד ולהתקין ממאגר היישומים עבור Mac. -

חפש את Unarchiver במאגר היישומים. הזן "Unarchiver" בשדה החיפוש שבראש חלון App Store ובחר את התוכנית עם הצגת התוצאות. -

התקן את היישום. לחץ על "הורד" ואז על "התקן יישום". -

עקוב אחר ההוראות שניתנו לך. המתקין יגיד לך את הצעדים הבאים ויבקש ממך את המידע הדרוש להתקנת היישום במחשב ה- Mac שלך. -

הפעל את היישום לאחר ההתקנה. רשימה של סיומות קבצים שישויכו ל- Unarchiver תוצג על המסך. -

בחר "ארכיב עם 7 מיקודים" מהרשימה. תוכל להשתמש בו כדי לשייך תוספים אחרים ל- Unarchiver. זה יאפשר לתוכנית לזהות את הארכיונים 7z (ואחרים) שהיא יכולה לפתוח בהמשך. -

פתח בכרטיסייה בשם "חילוץ". -

בחר באפשרות "בקש תיקיית יעד". אפשרות זו תוצג בתפריט נפתח ותוכל לבחור את התיקיה בה יוצאו הקבצים המלכלניים בכל פעם שתשתמש בתוכנה. -

לחצו לחיצה כפולה על 7z לרק כדי לפתוח. Unarchiver יבקש ממך לבחור את תיקיית היעד עבור קבצים לא דחוסים. -

בחר בתיקיית היעד עבור הקבצים הלא דחוסים. לחץ על "חלץ" כדי שהיישום יתחיל לבטל את הדחיסה של הקבצים המגניבים ולהעתיק אותם לתיקיה שבחרת. תוכל לגשת לקבצי הארכיון שחולצו כאשר סרגל ההתקדמות ייעלם מחלון היישום.