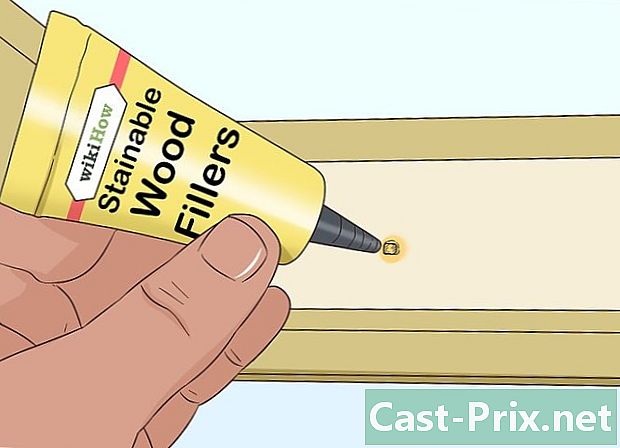כיצד להשתמש בפונקציות למצוא ולהחליף במסמך Word
מְחַבֵּר:
Lewis Jackson
תאריך הבריאה:
5 מאי 2021
תאריך עדכון:
1 יולי 2024
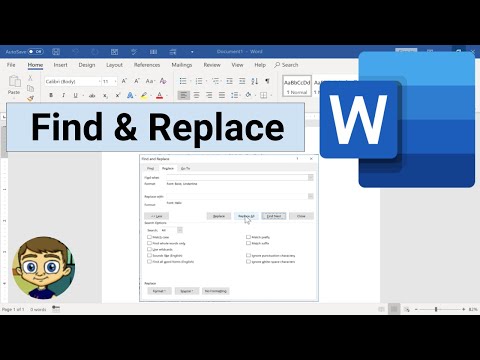
תוֹכֶן
במאמר זה: מצא חיפוש eReplace e והחלף עם סימוני Wildcards
תוכנת Word היא חלק מחבילת המשרדים של Microsoft Office. תוכנת עיבוד אלקטרוני זו היא מאוד עוצמתית. אחד הכלים המעניינים של Microsoft Word הוא פונקציית החיפוש. אפשר באמצעות חיפוש במילה אחת למצוא אותה, כמו גם את המופעים שלה, במסמך. ביצוע חיפוש והחלפת מילה או מחרוזת מילים בחלק של מסמך (שנבחר בעבר) או במסמך כולו אפשרי. בין הגירסאות האחרונות של Word 2007, ו- 2010 לבין גירסת Word 2003, הגישה לכלי שונה במקצת, אך הפעולה זהה. הפונקציה חיפוש מילה ופונקציה חפש והחליף הם מאוד חזקים.
בשלבים
שיטה 1 מצא e
-

התבונן במסמך Word. אפשר לחפש על חלק מסוים במסמך. לשם כך, פשוט הדגישו את המשחק. בחר בלחיצה שמאלית מול המילה הראשונה. לחץ על האצבע על לחצן העכבר השמאלי וגרור את הסמן על כל המילים או על המשפט. לחיפוש במסמך שלם אין מה לעשות, זה כברירת מחדל.
-

פתח את הפונקציה חפש והחליף. הפונקציה חפש והחליף היא תיבת דו-שיח עם כרטיסיות לכל פעולה אפשרית. יהיה עליכם להזין את המילה או הביטוי שתרצו למצוא.
- כדי לגשת לפונקציה חפש והחליף בגירסת 2003 אתה צריך לעבור לתפריט ב מהדורה ואז בחר חיפוש.
- הגישה לפונקציה שונה עבור Word 2007. אתה צריך להמשיך ב- longlet בברכהלחץ על הרשימה הנפתחת חיפוש. בחר למצוא ותיבת הדו-שיח שלך חפש והחליף souvre.
- גרסת 2010 מאורגנת אחרת. כדי לגשת לפונקציה חפש והחליף, עליכם למקם את עצמכם על הג'ונגלט בברכהואז ברסטר שינוי לחץ על חיפוש מתקדם. תיבת הדו-שיח חפש והחליף souvre. שים לב שאם תלחץ על החלק שינוי על חיפוש, נפתח חלון משמאל למסמך. זהו חלון דפדפן המאפשר לבצע חיפושים שאין להם את תיבת הדו-שיח חפש והחליף.
- להצגת תיבת הדו-שיח חפש והחליף במסמך Word זה אפשרי באמצעות קיצור המקשים CTRL + H.
-

השתמש בתכונה חיפוש. ברגע שתיבת הדו-שיח שלך נפתחת, הזן את המילה, את המשפט שיאפשר לך להתחיל את החיפוש במרחב הייעודי אחרי המילה חיפוש. שים לב שאם אתה מחפש מילה או ביטוי שהשתמשת בחיפוש קודם, פשוט פתח את הרשימה הנפתחת על ידי לחיצה על החץ למטה ואז חפש את המילה. או המשפט.
-

צמצם את החיפוש. במסמך שלך, תיבת הדו-שיח חפש והחליף Microsoft Office מציע מגוון אפשרויות בדיקה. אפשרויות אלה מאפשרות לך להתאים את החיפוש שלך ולבצע אופטימיזציה של התוצאה על ידי הגדלת או הקטנת שדה החיפוש. שימו לב שאם רשימת אפשרויות לא מופיעה, עליכם ללחוץ על הכפתור עוד >> בתיבת הדו-שיח כך שתיבות הסימון יוצגו.
- האפשרות כבדו את השבירה. אפשרות זו תאפשר לך לבצע חיפוש על האלמנטים שהזנת במשחק. חיפוש גבוה יותר ותו לא (בדיוק מה שכתבת). החיפוש יביא בחשבון אותיות גדולות וקטנות.
- האפשרות מילה שלמה. עם אפשרות זו החיפוש יתמקד בכל המילים שהזנת ולא יפסיק במילים שיש בהן חלקית את המילה שכתבת. אם אתה מקליד החולה, התשובה שתיתן לך את פונקציית החיפוש תהיה על המילה החולה והוא לא יראה לך כלום על המילה סבלנות. שים לב שאם יש לך שטח במחרוזת, אפשרות זו אינה תקפה.
- האפשרויות קידומת ו סיומת שימושיים אם ברצונך לחפש מילים על ידי התחשבות באותיות לפני או אחרי במילים (ראה: חיפוש אחר e).
- האפשרות השתמש בתווים כלליים. אפשר עם אפשרות זו לבצע חיפושים על פי כללים בתיאור של e. אלה עם הכללים שלהם נקראים ביטויים רגילים (regex או regexp), ראו שימוש מפורט בפונקציה מצא / החלף של Word.
- האפשרות התעלם מסימני פיסוק. עם אפשרות זו, פונקציית החיפוש עשויה להתעלם מפיסוק כנקודה. אז כשאפשרות זו מסומנת, פונקציית החיפוש תמצא את המילים tooltip ו tooltip (ראה: חפש e).
- האפשרות התעלם מתווי מיקום. האפשרות המסומנת גורמת לחיפוש שלא לקחת בחשבון את המרווח בין שתי מילים כמו הסבר הכלים ומידע על בועות. עם האפשרות שנבחרה, הפונקציונליות חיפוש מצא את שתי המילים. אפשרות זו יכולה להיות שימושית כאשר ברצונך לשלוט כיצד נכתבה מילה במסמך ולכן, במידת הצורך, לתקן אותה כדי לשמור על מילה אורתוגונליזציה.
-

בחר בתיבת החיפוש. לאחר שהזנתם את המילה או המחרוזת שתרצו למצוא, כל שעליכם לעשות הוא לזהות היכן צריך לחפש חיפוש זה. אם הדגשת חלק ב- e במסמך, לחץ על הכפתור חפש ב ובחרו בחירה נוכחית. בחר המסמך הראשי, אם ברצונך להריץ את החיפוש במסמך כולו. שימו לב שאם לא תבחרו דבר לפני כן תהיה לכם אפשרות אחת בלבד המסמך הראשי.
-

בחר בלחצן הבאים. לאחר שבחרת בתיבת החיפוש, תוכל ללחוץ על הבאים. באזור המסמך או המסמך שבחרת, סמן את ההתרחשות הראשונה, לחץ שוב הבאים, ההתרחשות השנייה מודגשת. חזור על פעולה זו לפי הצורך.
- ב- Word 2007 ו- 2010, תוכלו לראות את הצהוב המודגש במסמך או את תיבת הדואר האלקטרוני שנבחרה, את כל המופעים שנמצאו על ידי התכונה. חיפוש. לשם כך, פשוט לחץ על הכפתור קריאת סימוןואז בחר הדגיש את הכל ברשימה הנפתחת. אם אתה רוצה להשבית פונקציה זו, דבר לא קל יותר. לחץ על הכפתור קריאת סימוןואז בחר מחק את ההדגשה. ב- Word 2003 אתה פשוט צריך לסמן את התיבה הדגש את כל הפריטים שנמצאו ב-. כדי להשבית, לחץ על המסמך.
שיטה 2 החלף את ה- e
-

החלף במסמך Word. אפשר להגדיר חלק ספציפי במסמך בו יבוצע ההחלפה. לשם כך, פשוט הדגישו את המשחק. בחר בלחיצה שמאלית מול המילה הראשונה. לחץ על האצבע ולחץ על הסמן מעל כל המילים או הביטוי. להשתמש בפונקציה להחליף במסמך שלם, אין מה לעשות, זה כברירת מחדל.
-

פתח את הפונקציה חפש והחליף. הפונקציה חפש והחליף היא תיבת דו-שיח עם כרטיסיות לכל פעולה אפשרית. לאחר שתיבת הדו-שיח פתוחה, בחר בכרטיסיה להחליף.
- בגירסת Word משנת 2003 אתה צריך לעבור לתפריט מהדורהואז בחר להחליף.
- בחר כרטיסייה בברכהואז ברסטר שינוי לחץ על להחליף למהדורות 2007 ו- 2010.
-

מלאו את האזור חיפוש. הזן את המילה או המחרוזת במרחב הייעודי שלפני המילה חיפוש.
-

מלאו את האזור החלף עם. מלא את המילה או המחרוזת בחלל הייעודי שלפני המילה החלף עם. אפשר גם אם כבר השתמשת בפונקציה זו לפני כן, לבחור מילה או מחרוזת תווים ברשימה הנפתחת על ידי לחיצה על הכפתור עם חץ שמצביע כלפי מטה שנמצא בסוף השורה.
-

צמצם את שדה החיפוש שלכם. אתה יכול להשתמש באפשרויות השונות של התכונה כדי לפרט את שדה החיפוש שלך. אתה יכול להגדיל או להקטין את אזור החיפוש שלך באותו אופן כמו על הארוך חיפוש.
-

בחר באזור e. עבור אל הלונגלט חיפוש. אם הדגשת חלק ב- e במסמך, לחץ על הכפתור חפש ב ובחרו בחירה נוכחית. בחר המסמך הראשי, אם ברצונך להריץ את החיפוש במסמך כולו. שימו לב שאם לא תבחרו דבר לפני כן תהיה לכם אפשרות אחת בלבד המסמך הראשי.
-

החלף את ה- e. זה מאוד פשוט לבצע החלפה של e. לשם כך, ישנן שתי גישות שיש לבצע ממושכות להחליף של תיבת הדו-שיח חפש והחליף.
- הראשון הוא לבחור את הכפתור הבאיםואז הכפתור להחליף. לפיכך, אתה מחליף את ה- e הקודם של המופע הראשון ב- e החדש. כל שעליך לעשות הוא לחזור על פעולה זו עבור כל אירוע שעבורו ברצונך לשנות את ה- e.
- אפשרות מהירה נוספת היא לבחור את הכפתור החלף את הכל. פעולה זו מחליפה את כל המופעים שנמצאו ובשבילם אתה מתכנן להחליף את ה- e בפעם אחת. שים לב שפעולה זו יעילה כשאתה בוחר אזור ב- e לחיפוש והחלפה או כשאתה בוחר להחליף מילים שלמות. השילוב של השניים יעיל גם הוא.
שיטה 3 מצא והחלף עם תווי בר
-

בחר באזור e. עבור אל הלונגלט חיפוש. אם הדגשת חלק ב- e במסמך, לחץ על הכפתור חפש ב ובחרו בחירה נוכחית. בחר המסמך הראשי, אם ברצונך להריץ את החיפוש במסמך כולו. שימו לב שאם לא תבחרו דבר לפני כן תהיה לכם ברירה אחת בלבד המסמך הראשי.
-

פתח את תיבת הדו-שיח. כדי לגשת לפונקציה חפש והחליף בגירסת 2003 אתה צריך לעבור לתפריט ב מהדורה ואז בחר חיפוש. הגישה לפונקציה שונה עבור Word 2007. אתה צריך להמשיך ב- longlet בברכהלחץ על הרשימה הנפתחת חיפוש. בחר למצוא ותיבת הדו-שיח שלך חפש והחליף souvre. גרסת 2010 מאורגנת אחרת. כדי לגשת לפונקציה חפש והחליף, עליכם למקם את עצמכם על הג'ונגלט בברכהואז ברסטר שינוי לחץ על חיפוש מתקדם. הדו-שיח נפתח. שים לב שאם תלחץ על החלק שינוי על חיפוש חלון נפתח משמאל למסמך. זהו חלון דפדפן המאפשר לבצע חיפושים שאין להם את תיבת הדו-שיח חפש והחליף. לבסוף, כדי להציג את תיבת הדו-שיח חפש והחליף במסמך Word ניתן להשתמש במקשי הקיצור CTRL + H.
-

הפעל את האפשרות השתמש בתווים כלליים. ברגע שאתה פותח את תיבת הדו-שיח חפש והחליף, בדוק את האפשרות. שימו לב שאם אין תיבות סימון, עליכם ללחוץ על הכפתור עוד >> בתיבת הדו-שיח שלשמה הוא מוצג.
-

השתמש בתווים כלליים. הזן בתיבת החיפוש את תווים כלליים שבהם ברצונך להשתמש. שים לב שתו כללי שווה לתו רגיל. אתה יכול להזין ישירות בחלל החיפוש את התו כללי או לבחור מתוך רשימה על ידי לחיצה על הכפתור מיוחד שנמצא בחלק התחתון של תיבת הדו-שיח חפש והחליף.
- סימן השאלה? סימן השאלה משמש להחלפת אות במילה, כגון "t? אילה". על ידי פתיחת חיפוש עם "t? Ile", בתמורה התשובה יכולה להיות בד או אריח.
- אחרון *. תו כללי זה מאפשר להחליף מחרוזת תווים. על ידי הזנת "s * ble", תלוי אם החיפוש נעשה, התשובות האפשריות יכולות להיות: אפשר להעלות על הדעת, חול, לא יציב, לא יודע שובע וכו '.
- הווים . הסוגריים המרובעים הם תווים כלליים המאפשרים לך למקם תווים ביניהם ולבצע חיפוש אחר כל המילים המכילות את אותם תווים על ידי התחשבות במה שיש לפני או אחרי כחלק מהמילים שחיפשו. אז עם חיפוש כמו "", התשובות הפוטנציאליות הן: משל, יציב לא יציב, סביר וכו '. אפשר להכניס מקף בין הסוגריים שיתאימו למחרוזת תווים. עבור "", התשובות האפשריות הן: בלתי יודע שובע, לא יציב, חול, חמקמק וכו '.
- הפלטה e" או "l @ e".
- השלט למטה <. תו כללי זה משמש כדי לסמן שזו תחילתה של מילה וכי החיפוש הוא לכל המילים המתחילות. על ידי כניסה "
- השלט למעלה>. באמצעות תו כללי >נקבע כי אנו מחפשים מילים עם סיום מוגדר. לפיכך, בחיפוש ב- "> מסוגל" ניתן למצוא תשובות כמקובלות, אימתניות, רווחיות, שניתן להעלות על הדעת וכו '.
- נקודת הקריאה! אנו משתמשים בתווים כלליים אלה כאשר אנו רוצים להחריג תווים. מעניין לציין כי ניתן להשתמש בהצגת תווים כלליים כדי להחריג אותיות בתחילת מילה או בסוף מילה. כך, בעזרת "ble" אנו יכולים למצוא: חול, סחף, אך לא אגדה או שולחן. על ידי הנחת האותיות לפני הסוגריים, המילים המסתיימות בסוגריים ולאחר נקודת הקריאה לא ייכללו בתשובה. לבסוף, ניתן להחריג אותיות באמצע. אם אנו כותבים "rt", התשובות יכולות להיות: עכברוש, צוחק. שים לב כשמוסיפים מקף כזה "מדשלים" את המילים המכילות את האותיות ו, g ו h לא ייכלל בתשובות האפשריות.
- הקיפאון . זה נקרא גם "קו אחורי". אפשר להשתמש בתו כללי זה כדי להחליף שתי מילים. אנו יכולים להחליף בכך מידע על בועות על ידי מידע על בועה. כניסה להחליף יהיה צורך להקליד את החלל חיפוש "(מידע) (בועה)" ובמרחב החלף עם " 2 1". מאפיין נוסף של הקו האחורי נמצא בכרטיסייה חיפוש לציין כי המחקר יעסוק בסימן פיסוק ולא בשימוש בתו גנרי (?,!). אז, על ידי כתיבת "? »כל המופעים ? יודגש ב- e.
- תליונים (). תווים כלליים אלה מועילים לזיהוי ותווים בין סוגים כלליים שישמשו תווים אחרים, או אפילו ריבוי תווים כלליים. לכן, אם אנו מסתכלים במילה e כל המילים שמתחילות בהן ב ומסתיים ב אנו נשתמש בשילוב של תוויות חיוביות שעבורן הסוגריים יאפשרו לבודד את האותיות ב ו . יהיה צורך לכתוב במרחב המחקר של מסלול חיפוש "<(בתוך) * (le)>". תשובות אפשריות יהיו: לא יודעות שובע, לא מקובלות, לא יציבות, חמקמקות וכו '.
-

החלף את ה. על פי המחקר שלך, אתה יכול להחליף את מה שאתה מחפש במילה או במחרוזת מילים. כניסה להחליף, הזן באזור של החלף עם את המילה או המילים שאתה רוצה להחליף את אלה שאתה מחפש.
-

בחר באזור e. לפני השימוש בפונקציה חפש והחליףאם תבחר חלק מ- e הפעולות יבוצעו על בחירה זו. אחרת, הם יהיו על המסמך כולו. שימו לב כי עבור חיפוש, אם הדגשתם חלק ב- e במסמך, תצטרכו ללחוץ על הכפתור חפש ב ובחרו בחירה נוכחית. בחר המסמך הראשי, אם ברצונך להריץ את החיפוש במסמך כולו. שימו לב שאם לא תבחרו דבר לפני כן תהיה לכם אפשרות אחת בלבד המסמך הראשי.