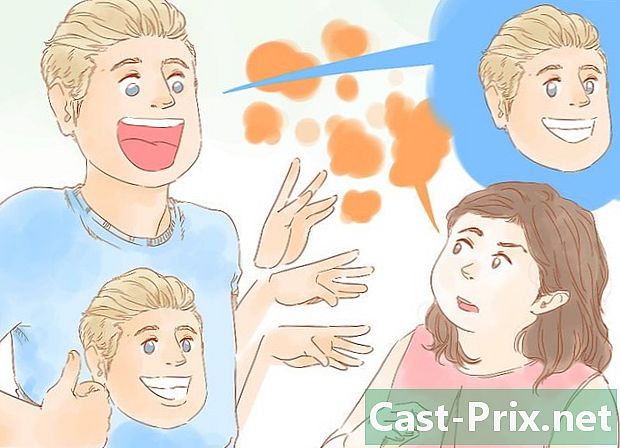כיצד להשתמש ב- Google Drive
מְחַבֵּר:
John Stephens
תאריך הבריאה:
26 יָנוּאָר 2021
תאריך עדכון:
1 יולי 2024

תוֹכֶן
- בשלבים
- חלק 1 התחבר לכונן
- חלק 2 ייבא קבצים ממחשב
- חלק 3 ייבא קבצים מנייד
- חלק 4 יצירת קבצים במחשב
- חלק 5 יצירת קבצים בנייד
- חלק 6 שיתוף קבצים במחשב
- חלק 7 שתף קבצים בנייד
כונן Google מאפשר לך לאחסן ולשתף מסמכים. זה זמין במחשבים ובפלטפורמות ניידות, אך עליך להיות בעל חשבון Google כדי להשתמש בו.
בשלבים
חלק 1 התחבר לכונן
- פתח את Google Drive. בקר באתר Google Drive מהדפדפן המועדף עליך.
- בנייד, הקש על סמל האפליקציה של Google Drive שנראה כמו משולש צהוב, ירוק וכחול. אם עדיין אין לכם את כונן Google בנייד, תוכלו להוריד אותו בחינם באייפון או באנדרואיד.
-

לחץ על עבור אל Google Drive. זהו הכפתור הכחול באמצע העמוד. לחץ עליו כדי לפתוח את דף הכניסה.- לחץ על הנייד התחבר בתחתית המסך.
- דלג על שלב זה ועל הצעד הבא אם אתה כבר מחובר ל- Google Drive.
-

הזן את פרטי חשבונך. כשתתבקש, הקלד את הכתובת והסיסמה שבה אתה משתמש כדי להיכנס לחשבון Google שלך.- בנייד, ייתכן שתצטרך לבחור חשבון Google כשתתבקש.
-

עיין בדף הבית שלך ב- Google Drive. עליכם לראות עמוד שמאלי של העמוד ושטח ריק גדול באמצע.- בנייד, תראה חלל ריק עם השלט + לבן בתחתית המסך וסמל ☰ בצד שמאל למעלה.
- כל הפריטים שהועלו ל- Google Drive יהיו זמינים בכל פלטפורמה אחרת שתומכת ב- Google Drive.
חלק 2 ייבא קבצים ממחשב
-

לחץ על חדש. זהו הכפתור הכחול בפינה השמאלית העליונה של הדף. לחץ עליו כדי להציג תפריט נפתח. -

בחר העלה קובץ. אפשרות זו נמצאת בתפריט הנפתח חדש ומאפשרת לך לפתוח חלון סייר קבצים (ב- Windows) או Finder (ב- Mac). -

בחר קובץ. לחץ על הקובץ שברצונך לייבא. אם ברצונך לייבא מספר קבצים, לחץ על המקש Ctrl (ב- Windows) או סדר (ב- Mac) בזמן שאתה לוחץ על הקבצים כדי לבחור אותם.- יתכן שתצטרך לבחור תחילה תיקיית אחסון בחלונית הצד השמאלית של החלון.
-

לחץ על פתוח. כפתור זה נמצא בחלק השמאלי התחתון של החלון. הקבצים יובאו ל- Google Drive. -

המתן לסיום ההעברה. אורך התהליך תלוי בגודל הקבצים המיובאים ובחיבור האינטרנט שלך. רק וודא שדף Google Drive נשאר פתוח.- לאחר השלמת ההעברה תראה סימן ביקורת לבן ✓ מימין לקובץ בתיבה משמאל לדף.
חלק 3 ייבא קבצים מנייד
-

הקש +. כפתור זה ממוקם בפינה השמאלית התחתונה של המסך ומאפשר להציג תפריט דלק. -

בחר תבואו. תראה אפשרות זו בתפריט conuel. -

הקש תמונות וסרטונים. אפשרות זו נמצאת בתחתית התפריט.- אתה יכול להיות מופנה ישירות לדף התמונות ב- Android.
-

בחר מיקום. גע באלבום או בתיקיה שמהם ברצונך לייבא את הקובץ. -

בחר קובץ. הקש על תמונה, וידאו או מסמך כדי לבחור אותו. אם ברצונך לייבא יותר מקובץ אחד, הקש על כל קובץ שברצונך לבחור. -

הקש IMPORT. לחצן זה נמצא בפינה השמאלית העליונה של המסך. הקבצים שנבחרו יובאו לכונן Google. -

המתן לסיום ההעברה. התהליך עשוי לארוך מספר דקות או שעות, תלוי בגודל הקובץ ובחיבור האינטרנט שלך. בתום ההעברה, הרף ייעלם.- חשוב להישאר ליד נתב Wi-Fi ולהשאיר את דף Google Drive פתוח במהלך תקופה זו.
חלק 4 יצירת קבצים במחשב
-

לחץ על חדש. זהו הכפתור הכחול בפינה השמאלית העליונה של חלון הכונן. יופיע תפריט נפתח. -

בחר סוג מסמך. לחץ על אחת מהאפשרויות הבאות:- Google Docs פותח מסמך ריק חדש הדומה ל- Word
- גיליונות גוגל פותח חוברת עבודה ריקה חדשה הדומה ל- Excel
- שקופיות גוגל פותח מסמך ריק חדש הדומה ל- PowerPoint
- אתה יכול גם לבחור יותר ואז לחץ על טפסים של גוגל אם אתה רוצה ליצור טופס Google
-

תן שם למסמך שלך. לחץ על מסמך ללא כותרת בפינה השמאלית העליונה של הדף ואז החלף את ה- e בשם הרצוי למסמך.- השינויים שלך יישמרו אוטומטית כל עוד אתה מחובר לאינטרנט.
-

צור את המסמך שלך. הזן מסמך אלקטרוני, תמונות או משהו אחר במסמך וודא כי הביטוי "כל השינויים נשמרו בכונן" מוצג בראש העמוד. -

סגור את לשונית המסמך וחזור ל- Drive. המסמך שלך יישמר בדף הבית של Drive.
חלק 5 יצירת קבצים בנייד
-

הקש +. כפתור זה ממוקם בחלק השמאלי התחתון של המסך ומאפשר להציג תפריט.- עליך להיות בטלפון שלך יישומי Google Docs, Google Sheets או Google Slides אם ברצונך ליצור מסמך נייד.
-

בחר סוג מסמך. לחץ על אחת מהאפשרויות שלהלן.- Google Docs יוצר מסמך הדומה ל- Word. אם אין לך Google Docs, אפשרות זו תפתח את דף האפליקציות של Google Docs.
- גיליונות גוגל יוצר מסמך הדומה ל- Excel. אם אין לך Google Sheets, אפשרות זו תפתח את דף האפליקציות של Google Sheets.
- שקופיות גוגל יוצר מסמך הדומה ל- PowerPoint. אם אין לך Google Slides, אפשרות זו תפתח את אפליקציית Google Slides.
-

הזן שם. הקלד את השם שברצונך למסור למסמך כשתתבקש. -

הקש CREATE. כפתור זה ממוקם בפינה השמאלית התחתונה של תפריט קונואל. הקש כדי לשנות את שמם ולפתוח את המסמך. -

צור את המסמך שלך. הזן את הנתונים, ה- e וכל הדברים שאתה רוצה להכניס למסמך שלך. -

הקש
. כפתור זה ממוקם בפינה השמאלית העליונה של המסך ומאפשר לשמור את המסמך בכונן Google.
חלק 6 שיתוף קבצים במחשב
-

בחר קובץ. לחץ על הקובץ שברצונך לשתף עם אדם אחר. עליכם לראות מספר סמלים מופיעים בראש הדף.- שיתוף מסמכים או קבצים מועיל כאשר הקובץ המדובר הוא למעלה מ- 25 מגה-בייט, מכיוון שרוב הכלים אינם מאפשרים לשלוח קובץ כה גדול.
-

לחץ על סמל השיתוף. זו תמונה של אדם עם "+" לצידו. תמצא סמל זה בפינה השמאלית העליונה של דף Drive. לחץ עליו כדי לפתוח חלון חדש. -

בחר סמל שינוי
. סמל העיפרון הזה ממוקם בצד ימין הקיצוני של החלון המרוכז ומציג תפריט נפתח. -

בחר באפשרות שיתוף. לחץ על אחת מהאפשרויות המופיעות בתפריט הנפתח.- שינוי : האדם שאיתו אתה משתף את המסמך יכול לערוך אותו.
- תגובה : האדם שאיתו אתה משתף את המסמך יכול להגיב עליו, אך לא לשנות אותו.
- קריאה : האדם שאיתו אתה משתף את המסמך יוכל לראות אותו, אך לא לערוך או להגיב עליו.
-

הזן כתובת. בשדה "משתמשים" באמצע החלון, הקלד את הכתובת של האדם איתו ברצונך לשתף את המסמך.- ניתן להזין כתובות מרובות על ידי לחיצה על המקש
לשונית ↹ אחרי כל כתובת.
- ניתן להזין כתובות מרובות על ידי לחיצה על המקש
-

הוסף פתק אם אתה רוצה. אם ברצונך לכלול סדרת הוראות או תיאור קצר של הקובץ שאתה משתף, הקלד אותו בשדה e. הוסף פתק. -

לחץ על שליחה. זהו כפתור כחול בפינה השמאלית התחתונה של החלון. לחץ עליו כדי לשתף את הקובץ עם האנשים שבחרת.
חלק 7 שתף קבצים בנייד
-

מצא את המסמך שברצונך לשתף. דפדף בכונן Google שלך עד שתמצא את המסמך שאתה רוצה לשתף עם מישהו. -

הקש ⋯. כפתור זה נמצא בצד ימין של המסמך ומאפשר להציג תפריט.- ב- Android, גע והחזק את המסמך שברצונך לשתף.
-

בחר הוסף אנשי קשר. אפשרות זו נמצאת בתפריט ומאפשרת לך לפתוח חלון חדש. -

הזן כתובת. הקש על השדה אנשים בראש הדף והזן כתובת. -

הקש שינוי
. סמל העיפרון הזה נמצא מימין לשדה e המוקדש לכתובת. זה פותח תפריט נפתח. -

בחר באפשרות שיתוף. הקש על אחת מהאפשרויות הזמינות.- שינוי : המסמך עשוי להשתנות על ידי האדם שאיתו אתה משתף אותו.
- הערות : האדם שאיתו אתה משתף מסוגל להגיב (אך לא לשנות אותו).
- קריאה : המסמך ניתן לראות (אך לא לשנות או להגיב עליו) על ידי האדם שאיתו אתה משתף.
-

הזן אחד. אם ברצונך לכלול מסמך במסמך המשותף, לחץ על השדה e "" והזן את המסמך שלך. -

הקש שליחה
. לחצן זה ממוקם בפינה השמאלית העליונה של המסך ומאפשר לך לשתף את המסמך עד.

- בעת השימוש ב- Google Drive בנייד, הימנע מהעלאה או הורדה של הקבצים שלך באמצעות תוכנית הנתונים שלך. השתמש ב- Wi-Fi בכל הזדמנות אפשרית.
- אתה יכול להשתמש בתיקיה במחשב שלך כדי לאחסן קבצים שיובאו אוטומטית לכונן Google כאשר חיבור לאינטרנט זמין.
- סגירת הדף או היישום של Google Drive לפני שתסיים להוריד את הקבצים תבטל את ההורדות הנוכחיות.