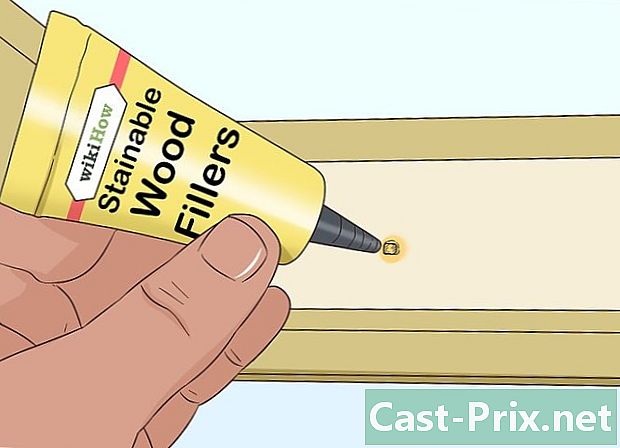כיצד להשתמש ב- Adobe After Effects
מְחַבֵּר:
Peter Berry
תאריך הבריאה:
20 אוגוסט 2021
תאריך עדכון:
1 יולי 2024

תוֹכֶן
- בשלבים
- חלק 1 צור קומפוזיציה חדשה וייבא קבצים
- חלק 2 בניית קומפוזיציה עם שכבות
- חלק 3 הוסף אנימציות ואפקטים שהוגדרו מראש
- חלק 4 תצוגה מקדימה של סיום וחיבור
Adobe After Effects היא תוכנה יוצאת דופן למדי המאפשרת למעצבים גרפיים (חניכים כמו גם לאושר) ליצור אנימציות גרפיות ואפקטים מיוחדים. העיקרון של התוכנה הוא לעבוד על שכבות חופפות, מה שיוצר את האנימציות. חברת After Effects מפותחת על ידי חברת אדובי, שמסבירה שהיא תואמת לתוכנות האחרות של החברה.
בשלבים
חלק 1 צור קומפוזיציה חדשה וייבא קבצים
-

צור והגדר קומפוזיציה חדשה. עם אדובי אפטר אפקטספרויקטים נקראים "קומפוזיציות". במסך האתחול, הסתכל ימינה ולחץ על הכפתור קומפוזיציה חדשה. אם התוכנית כבר פתוחה, לחץ על התפריט רכבואז בחר קומפוזיציה חדשה. אתה יכול גם להשתמש בקיצור המקשים מלא+N. בכל פעם שאתה יוצר קומפוזיציה חדשה, חלון הגדרות הרכב מופיע על המסך.- אתר את התפריט הנפתח פרמטר מוגדר מראש. לחץ עליו ותראה ארבע אפשרויות, כלומר: הגדרות וידאו באינטרנט, סטנדרטים המשמשים בווידיאו אנלוגי (NTSC ו- PAL), הגדרות HD (לרוב משמשות) והגדרות סרטים (סינון). בחר באפשרות הראשונה של הגדרות קבועות מראש של HD, כלומר HDV / HDTV 720 29.97. בכך תראה אוטומטית את הרוחב, הגובה והקצב.
- בחלק השני של החלון, אתר את הקווים קוד זמן ראשוני ו משך. הקו של קוד זמן ראשוני חייב להיות 0. באשר לכותרת משך, המתייחס למשך ההרכב שלך, יהיה עליך להזין בפועל את משך היצירה הכולל, עם שעות, דקות ושניות.
-

רשום את ההרכב שלך. לפני שתעשה משהו, תן לחיבור שלך ושמור אותו. לחץ על קובץ בראש המסך. כשתבחר שיא, חלון שמור כ ... מופיע. כרגיל, בשדה העליון הקלד את שם הפרויקט שלך, קבע תיקיית יעד ולחץ על שיא בתחתית החלון. ההרכב שלך מופיע אז במסגרת פרויקט בצד שמאל של המסך.- כמובן שאפשר לשמור קובץ זה בכל מקום שתרצו, אך יותר ממומלץ להכניס אותו לאותה תיקיה כמו הקובץ. מדה, שנמצא בתיקיה תרגילי קבצים.
-

ייבא קבצים אל אדובי אפטר אפקטס. כדי ליצור קומפוזיציה, אתה זקוק לחומר, להבין תמונות, סרטונים, בקבצים גרפיים קצרים. בחר קובץאז תבואו ולבסוף קובץ, או לחץ לחיצה כפולה על Longlet פרויקט. בחר את כל הקבצים הרצויים ולחץ על פתוח. קבצים מיובאים יופיעו בתיבה פרויקט. אתה יכול גם לפעול באופן הבא:- לחץ לחיצה כפולה על מקום כלשהו במסגרת פרויקט,
- איפור סדר+ואני,
- שחרר את התמונות שלך ישירות למסגרת פרויקט .
חלק 2 בניית קומפוזיציה עם שכבות
-

הוסף קבצים לקומפוזיציה שלך. קומפוזיציה היא למעשה ערמת שכבות (או שכבות): אנו מדברים אפילו על "הרכבה אנכית". כל שכבה של קומפוזיציה היא עצמה קובץ. השילוב של כל השכבות הללו הוא זה שנותן את ההרכב הסופי. ישנן מספר דרכים להכניס קובץ לפרסום.- אתה יכול לגרור ולשחרר באופן מושלם מהמסגרת פרויקט לכיוון הלונגלט סולם הזמן (ממוקם בחלק השמאלי התחתון של החלון), החלון רכב (ממוקם מימין ל- פרויקט) או אחר שכבת (ממוקם מייד תחת בולט פרויקט).
-

ארגן וערוך את הקבצים. פעם אחת הקבצים בכרטיסייה שכבתאתה מתחיל לארגן אותם. מכרטיסייה זו תוכלו לשנות את סדר הקבצים שלכם ואפילו את הופעתם.- כדי לשנות את מיקום הקובץ, פשוט קח אותו עם העכבר והזז אותו למעלה או למטה ברשימה. כמובן שלסדר הקבצים יש השפעה על העיבוד הסופי של הקומפוזיציה (ראו החלון רכב). הקבצים בראש הרשימה יופיעו מעל הקבצים בתחתית הרשימה, וזה הגיוני.
- כדי לשנות את מראה הקובץ, לחץ על המשולש האפור לצד מספר הקובץ. תראה תפריט להפוך. באמצעות תפריט זה תוכלו לשחק על אלמנטים שונים, כגון נקודת עיגון, מיקום, סולם, סיבוב או אטימות.
-

צור סולם זמן של הקומפוזיציה שלך. הפונקציה סולם הזמן מאפשר לך להחתים את השכבות שלך. היא, למשל, שמנהלת את המראה וההיעלמות של כל רובד. סולם הזמן ממוקם מימין לרשימת השכבות. לכל שכבה יש סולם זמן נקי מימין לשמה, שתוכל לשנות את גודל, להתקרב, לקצר או לקבץ עם שכבות אחרות. -

שנה את גודל השכבות שלך. בחר שכבה מהרשימה. העבר את הסמן מעל השורה המפרידה בין רשימת השכבות לסולם הזמן כך שתופיע חץ כפול. לחץ לחיצה ארוכה על לחצן העכבר, ואז הזז את החץ הכפול לאורך סולם הזמן. מלבן אפור שקוף מופיע. שחרר את לחצן העכבר ברגע שאתה מרוצה מהתוצאה.- הקו האדום עם הלשונית הצהובה מציין את הרגע הנוכחי. אתה יכול להשתמש בשורה זו כדי לשנות את גודל השכבות באופן אוטומטי. בחר את הקבצים המדוברים. גרור את הקו האדום אל נקודת הכניסה או היציאה של הקבצים שלך, ואז גרור סדר+.
-

הפוך את שכבות הדו-מימד שלך. כאשר עובדים בחלון רכבאתה יכול למקם או לשנות קבצים. ברשימה, בחר באחת השכבות. העבר את הסמן מעל החלון רכבואז התקרב. תוכלו לראות אחיזות בכל הקומפוזיציה שלכם. ניתן לשנות או להעביר קבצים איתם.- כדי להגדיל או לצמצם קובץ, לחץ על אחת משמונה הידיות והחזק את המקש Shiftואז הזז את המחוון פנימה (הקטנה) או החוצה (הגדלה).
- לסיבוב פריט, לחץ על מלא+W. בכך אתה מגייס את כלי הסיבוב.
- כדי להזיז שכבה במטוס, לחץ על האלמנט, החזק את העכבר וגרור אותו למיקומו החדש.
-

צור שכבות תלת מימד. ליצירת שכבה תלת ממדית, חזרו ל- Longlet שכבת. העמודה בלשונית זו משמשת להגדרת הפרמטרים התלת-ממדיים של כל שכבה. כדי לאפשר תכונה זו, בעמודה זו, בדוק את הריק הריק של הקבצים המושפעים. חזור לחלון רכב ואם הפעלת תלת ממד תראה בכל קבצי נקודת העיגון את הידיות x (רוחב) שם (גובה) ו- z (עומק). -

הפוך את שכבות התלת מימד שלך. להזזת שכבה תלת ממדית, לחץ על סדר+W להפעלת כלי הסיבוב. העבר את הסמן מעל ציר ה- x או שם. לחץ על ציר והעבר את הסמן, תלוי בציר, ימינה או שמאלה (ציר של x), או למעלה או למטה (ציר של שםבאשר לו, הרפה של z חייב להישאר תמיד ב 0. -

החל את פונקציית האב על השכבות שלך. פונקציה זו מאפשרת לך לקשר בין כל השכבות זו לזו בדרך כלשהי.שכבה יחידה, הנקראת "הורה", תניע שכבה נוספת, שכבת הילד. האחרון יכול לנוע ללא תלות בשכבת האב.- בחר בשכבה עליה תחיל את מסגרות המפתח, השכבה הזו היא שתעשה לשכבת הילד.
- אתר את הקטגוריה ביחס בכרטיסיית שכבות
- לאחר שתסיים, מצא את הסמל בצורה של שבלול (יש הרואים בו אווטאר של larobase) על קו שכבת הילד. לחץ על הסמל המדובר וגרור ושחרר את שם שכבת האב: השכבה מקושרת כעת להורה שלה.
חלק 3 הוסף אנימציות ואפקטים שהוגדרו מראש
-

הגדר את מסגרות המפתח. פריים מסמן מסמן כאשר אתה מציין את הערך של מאפיין שכבה. תכונה זו, המיוצגת על ידי שעון עצר קטן, מאפשרת לך לשחק בקומפוזיציה שלך.- הזז את הקו האדום של המחוון הנוכחי ימינה למקום בו ברצונך להפעיל את מסגרת המפתחות שלך.
- בחר שכבת לשונית רשימה.
- הרחב את הארוך להפוך או תוכן שכבה.
- לחץ על סמל שעון העצר שמשמאל לנכס. לאחר מכן אתה שומר פריים מפתח במחוון הנוכחי. לאחר מכן זה מסומן כנקודה צהובה קטנה, או כסמל גדול פחות או יותר בסולם הזמן.
- לצפייה במסגרות המפתח שלך בסולם הזמן, העבר את הקבצים שאתה רוצה לראות ולחץ על U.
- להזזת מסגרת מפתחות, בחרו בסמל שלה בסולם הזמן באמצעות המאסו, ואז העבירו אותו למיקומו החדש. אם תרצה, תוכל להעתיק ולהדביק מסגרות מפתח אלה.
-

הנפש את מסגרות המפתח שלך. אכן, מסגרות המפתח מאפשרות הנפשה של הפרויקט שלך. אתה יכול לשנות כל אחד ממאפייני הכרטיסיות להפוך או תוכן. ישנן שתי צורות עיקריות של אנימציה: אינטרפולציה לינארית ואינטרפולציה של בזייר. אם אנימציה של שכבה מונפשת עם אינטרפולציה לינארית, הקבצים מתחילים ונפסקים בפתאומיות, קצב השינוי נשאר זהה לאורך כל משך האנימציה. מצד שני, אם זה באינטרפולציה של בזייר, הקבצים מושפעים מתנועות נוזלים נוספות. שינוי מיקום שכבה הוא דוגמה לאנימציה לינארית.- לחץ על שעון העצר שליד עמדה.
- הזז את הקו האדום למקום בו השכבה צריכה להיעלם מהמסך.
- לחץ על נקודת העיגון של השכבה.
- לחץ לחיצה ארוכה על מקש אותיות גדולות, ואז העביר את השכבה לחלוטין מהמסך. התנועה מסומנת על ידי קו מנוקד סגול וכל מסגרת מפתח המקושרת לשכבה זו תופיע כריבוע סגול. כדי להציג בתצוגה מקדימה את האנימציה שלך, הזז את הקו האדום בסולם הזמן לכיוון השני.
-

הוסף אפקטים ואנימציות. לחץ על חלוןאז אפקטים וקביעות מוגדרות מראש. תוכלו לראות את כל האנימציות והאפקטים העומדים לרשותכם. כל שעליך לעשות הוא גרור ושחרר את האפקט או האנימציה לקבצים שאתה רוצה להחיל עליהם. השינוי מורגש מייד.- אפקטים אפשריים כוללים את שכבת התלת מימד, תיקון צבע או אפקט שמע.
- בין השפעות המעבר ניתן למצוא, בין היתר, התריס הדרגתי, תריסים ונציאניים או תריס קלפים.
- כדי להסיר את האפקטים האלה, פשוט הסר אותם מהפרויקטים שלך.
חלק 4 תצוגה מקדימה של סיום וחיבור
-

תצוגה מקדימה של הפרויקט שלך לחץ על חלוןואז הלאה תצוגה מקדימה. חלונית תצוגה מקדימה מופיעה. אם תלחץ על הכפתור הפעל / עצורתהיה לך סקירה כללית יחסית של הפרויקט שלך. אם אתה רוצה לראות גרסה מוצלחת יותר, לחץ באמצעות לחצן העכבר הימני על החץ שקדם לו שלושה מקפים אנכיים. אם הפרויקט שלך ארוך במיוחד או דורש הרבה זיכרון, קבע את הרזולוציה לפני כן. ההפעלה מתחילה, האנימציה תהיה רציפה אלא אם תלחץ על המסך כדי לעצור. -

ייצא את הקומפוזיציה שלך עם תור העיבוד. אם אתה צריך ליצור פרסום באיכות גבוהה, ייצא את הפרויקט שלך דרך תור הרינדור. זוהי תכונה שלאדובי אפטר אפקטס.- לחץ על קובץ בראש החלון. בחר יצואאז הוסף לתור העיבוד. במקום ללחוץ על קובץלחץ על רכבואז בחר הוסף לתור העיבוד.
- בלוח תור לעיבוד קובץ, אתר מודול פלט ולחץ על הקישור שלצד אזכור זה. תופיע דו-שיח על גבי המסך שלך. שם תוכלו להגדיר את יציאות השמע והווידיאו. בסיום, לחץ על OK.
- בלוח תור לעיבוד קובץ, אתר dest ולחץ על הקישור שלצד אזכור זה. מופיעה תיבת דו-שיח נוספת בה תוכלו לבחור את התיקיה שתארח את הקומפוזיציה שניתנה לכם. בסיום, לחץ על OK.
- לחץ על Rendering לייצא את הקומפוזיציה.
-

ייצא את הקומפוזיציה שלך ל- מקודד מדיה של אדובי. המקודד הזה ידחס פחות או יותר חזק את ההרכב שלך. זה יכול גם לייצא קבצים התואמים לפלטפורמות אינטרנט מסוימות. גם אם הקומפוזיציה שלך נשלחה אל מקודד מדיהשום דבר לא מונע מכם להמשיך לעבוד אדובי אפטר אפקטס.- לחץ על קובץ בראש החלון. בחר יצואואז הלאה הוסף לתור מקודד Adobe Media. אתה יכול גם לעשות רכבואז בחר הוסף לתור מקודד Adobe Media, אחרת, השחרר את הקובץ ישירות לתור של התור דמקודד מדיה של אדובי.
- אתר את האזכור סייר התצורה. בחר את הפורמט של הקומפוזיציה שלך. גרור את התצורה המוקדמת הזו מהדפדפן לקובץ בתור של דמקודד מדיה של אדובי.
- בלוח תור לעיבוד קובץ, אתר dest ולחץ על הקישור שלצד אזכור זה. מופיעה תיבת דו-שיח נוספת בה תוכלו לבחור את התיקיה שתארח את הקומפוזיציה שניתנה לכם. בסיום, לחץ על OK.
- לחץ על כפתור ההפעלה הירוק כדי להתחיל ביצוא.