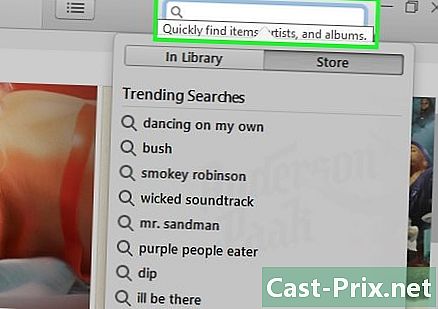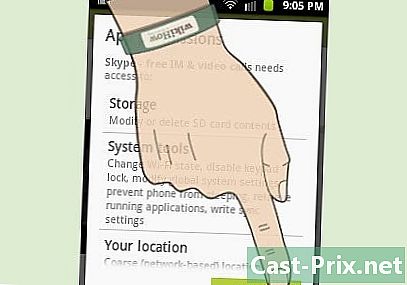כיצד להעביר קבצים מצורפים לחשבון Box
מְחַבֵּר:
Robert Simon
תאריך הבריאה:
18 יוני 2021
תאריך עדכון:
1 יולי 2024

תוֹכֶן
- בשלבים
- חלק 1 היכנס לחשבון התיבה שלך
- חלק 2 צור קובץ עבור הקבצים המצורפים שלך
- חלק 3 קבע את התצורה של תיקיית ה "קבצים מצורפים"
- חלק 4 העבר את הקבצים המצורפים לחשבון התיבה שלך
- חלק 5 הצגת הקבצים המצורפים שלך בתיקיית התיבה
אם ברצונך לשמור או להעביר קבצים מצורפים מתיבת הדואר לחשבון התיבה שלך, אינך צריך להוריד ולהעלות אותם ידנית. אתה יכול פשוט להגדיר את חשבון התיבה שלך להעברה אוטומטית של קבצים מצורפים אלה.
בשלבים
חלק 1 היכנס לחשבון התיבה שלך
-
גש לחשבון התיבה שלך. פתח את דפדפן האינטרנט שלך והקלד https://app.box.com/ בסרגל הכתובות ולחץ על כניסה. -
כניסה. הזן את שם המשתמש והסיסמה שלך בתיבה. לחץ על התחבר להמשיך.
חלק 2 צור קובץ עבור הקבצים המצורפים שלך
-
עבור אל דף הקבצים שלך. תפריט נמצא בחזית דף הבית. הסמל השמאלי ביותר משמאל מייצג תיקיה. לחץ עליו כדי לגשת לדף הקבצים שלך.- כל התיקיות והקבצים שלך יסווגו בדף זה.
-
צור תיקיה חדשה. לגישה מהירה וקלה לקבצים שלך, צור תיקיה חדשה בדף זה.- לחץ על חדש בסרגל הכלים ואז בחר תיקיה חדשה בתפריט שמתרחש.
-
תן שם לתיקיה החדשה שלך. בחלון צור תיקיה, הקלד את שם התיקיה במרחב שסופק. בחר למשל "קבצים מצורפים". ואז לחץ על אישור.- יצרת כעת תיקיה חדשה שתוצג בדף קבצים.
-
צפה בתיקיה החדשה שלך לחץ על התיקיה החדשה שיצרת זה עתה. הוא ישמש לאחסון כל הקבצים המצורפים שלך.
חלק 3 קבע את התצורה של תיקיית ה "קבצים מצורפים"
-
פתח את תיקיית ה "קבצים מצורפים". בדף המכיל את כל הקבצים שלך, לחץ על התיקיה "קבצים מצורפים" כדי לפתוח אותה. -
נווט אל מאפייני התיקיה. אתר את לחצני סרגל הכלים. ואז לחץ על אפשרויות אחרות, ב המאפיינים ואז הלאה אפשרויות ד. החלון מאפייני תיקיה להופיע. -
לאשר העלאות מאת. סמן את התיבה "אפשר טעינה לתיקיה זו על ידי". -
העתק את כתובת התיקיה. לאחר שסימנת את תיבת העומסים, העתק את הכתובת בסרגל שמופיעה למטה. שמור אותו בפנקס הכתובות של תיבת הדואר שלך.- תשתמש בכתובת זו כדי להעביר את הקבצים המצורפים לתיקיה שלך בתיבה.
-
לחץ על שמור. שמור את ההגדרות בתיקיה "קבצים מצורפים" על ידי לחיצה על שמור.
חלק 4 העבר את הקבצים המצורפים לחשבון התיבה שלך
-
פתח את תיבת הדואר שלך. התחבר לכתובת הדוא"ל שלך עם ציון אישוריך. -
מצא את המיכל המכיל את הקבצים המצורפים להעברה. חפש בתיבת הדואר הנכנס שלך את הקבצים המצורפים שאתה רוצה להעביר לחשבון התיבה שלך.- אתה יכול להכיל קבצים מצורפים רבים ככל האפשר כל עוד הגודל הכולל שלהם לא יעלה על 80 מגה בייט.
-
העבר l. העבר את הכתובת שלך לתיקייה "קבצים מצורפים" שיצרת.- תוכן ה- l לא יועבר: תמצאו רק את הקבצים המצורפים לזה בתיבת התיקיות שלכם.
חלק 5 הצגת הקבצים המצורפים שלך בתיקיית התיבה
-
לכי לתיבה.- היכנס לחשבון התיבה שלך.
-
פתח את התיקיה "קבצים מצורפים". גישה ל קבצים למצוא את הקובץ ולחץ עליו כדי לפתוח אותו. - צפו בקבצים המצורפים. כעת תוכל לראות את כל הקבצים המצורפים שהעברת לתיקיה זו. אתה יכול לעשות מה שאתה רוצה!