כיצד להעביר תמונות מ- iPod למחשב
מְחַבֵּר:
Robert Simon
תאריך הבריאה:
18 יוני 2021
תאריך עדכון:
1 יולי 2024

תוֹכֶן
במאמר זה: שימוש ב- iPod מקורי שימוש בהפניות ל- iPod Touch
אם יש לך הרבה תמונות ב- iPod שלך ואתה צריך לפנות חלק משטח האחסון שלה, העברתן למחשב תאפשר לך לשחזר את הזיכרון הדרוש לך ב- iPod שלך. בין אם יש לך מכשיר iPod מקורי עם גלגל לחיצה או מכשיר ה- iPod Touch האחרון, העברת התמונות שלך תימשך מספר דקות בלבד.
בשלבים
שיטה 1 באמצעות מכשיר iPod מקורי
-
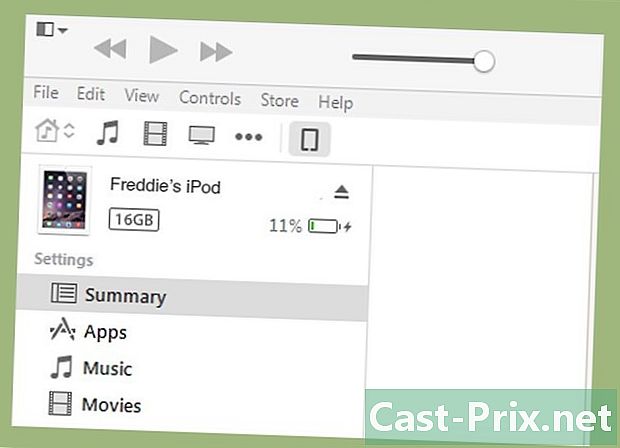
הכנס את ה- iPod למצב הדיסק. על מנת לחבר את ה- iPod למחשב שלך ולגשת לקבצים שלו, עליו להיות מוגדר במצב דיסק. אתה יכול לעשות זאת באמצעות iTunes או להגדיר זאת באופן ידני.- כדי לקבוע את תצורת ה- iPod במצב דיסק עם iTunes, חבר אותו למחשב שלך, הפעל את תוכנת iTunes ובחר iPod בתפריט בחירת המכשיר. אמת את האפשרות לשימוש במצב דיסק בחלון בחירת האפשרויות.
- כדי להגדיר ידנית את מצב הדיסק, לחץ לחיצה ארוכה על התפריט ומקש הבחירה למשך שש שניות לפחות. השאר אותם לחוץ עד להופעת הלוגו של אפל. ברגע שזה מופיע, שחרר אותם ואז לחץ לחיצה ארוכה על לחצני הבחירה והגלילה. שמור אותם עד שמצב הדיסק יופיע.
- עיין במדריך זה למידע נוסף כיצד להעביר את ה- iPod למצב דיסק.
-
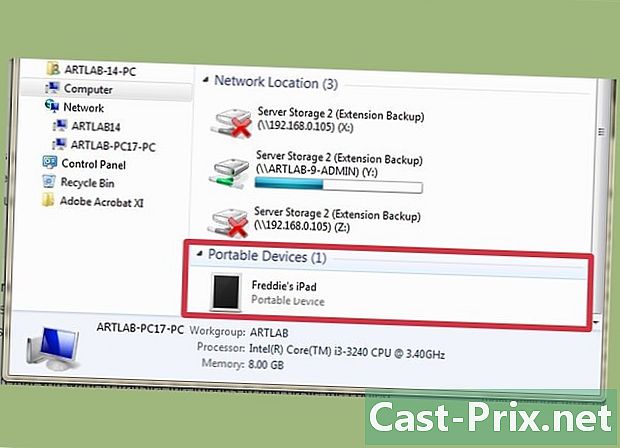
פתח את ה- iPod במחשב שלך. אם עברת ידנית למצב דיסק, חבר אותו למחשב שלך. אם אתה משתמש ב- Mac, המכשיר אמור להופיע על המסך באותו אופן כמו דיסק USB. אם אתה נמצא ב- Windows, עליו להיות רשום באותו אופן כמו לדיסקים האחרים בחלון "המחשב שלי" של המערכת.- אם אתה משתמש ב- Windows, אתה יכול לגשת במהירות לחלון "המחשב שלי" על ידי לחיצה על ⊞ זכה+הפסקה.
-
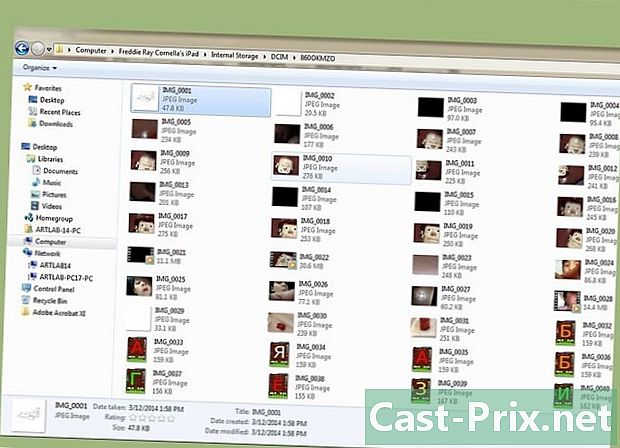
מצא את התמונות שאתה רוצה להעתיק. בדרך כלל הם צריכים להיות בתיקייה "תמונות", אך מכיוון שאפשר להשתמש ב- iPod כדיסק USB, הם יכולים להיות בכל מקום. יהיה עליך לנווט בין התיקיות כדי למצוא את התמונות שאתה רוצה להעביר. -
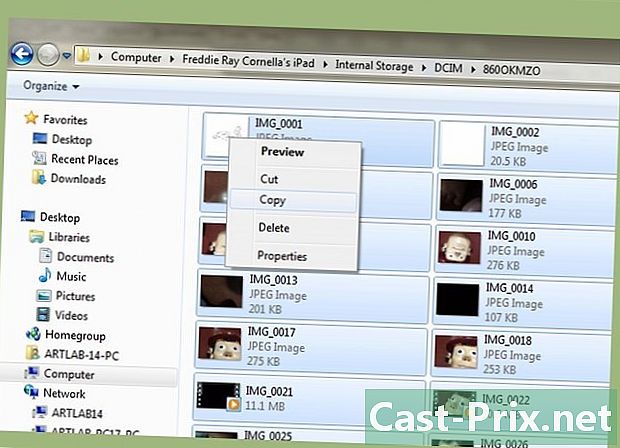
העבר את התמונות מה- iPod למחשב. אתה יכול לבחור את התמונות שאתה רוצה להעביר למחשב האישי שלך. לשם כך, בחר מהדורה → עותקלחץ לחיצה ימנית ובחר עותק או לחיצה על Ctrl+ג (אם אתה נמצא ב- Windows) או M Cmd+ג (במקרה של מק).- בחר את המיקום שאליו ברצונך להעביר את התמונות ואז בצע "הדבק". אתה יכול לעשות זאת על ידי לחיצה עריכה → ולהדביקבאמצעות לחיצה ימנית על שטח ריק ובחירה ולהדביק או לחיצה על Ctrl+V (אם אתה נמצא ב- Windows) או M Cmd+V (במקרה של מק).
- אם אינך מעוניין לשמור את התמונות שלך ב- iPod, תוכל לחתוך אותן במקום להעתיק אותן, מה שיבטל את המקוריות כאשר הן ממוקמות במיקום החדש שלהן. אתה יכול לעשות זאת על ידי לחיצה על Ctrl+X (אם אתה נמצא ב- Windows) או M Cmd+X (במקרה של מק). אתה יכול להדביק אותם כמתואר לעיל.
- אם אתה רוצה, אתה יכול גם להעביר קבצים ל- iPod שלך.
-
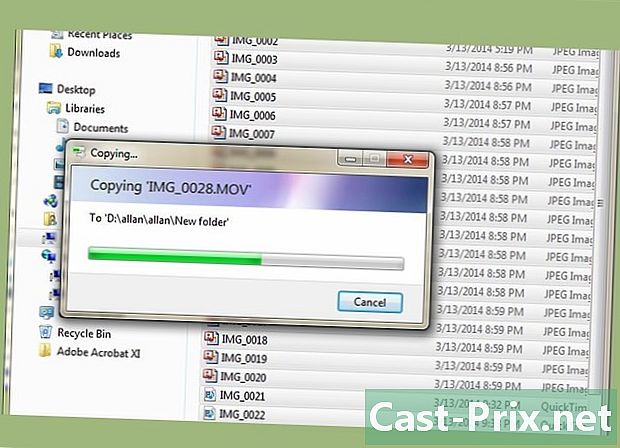
המתן לסיום ההעברה. אם אתה מזיז הרבה תמונות, פעולה זו עשויה לארוך זמן רב למדי. מחוון ההתקדמות יראה לך כמה זמן נותר לפני שההעתקה מסתיימת. -
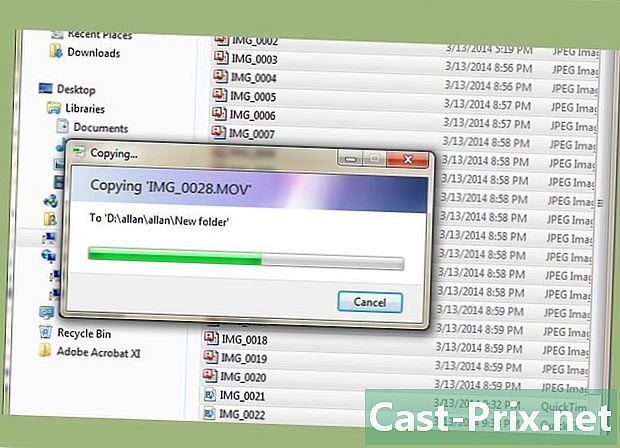
הוצא את ה- iPod. כאשר ההעברה תושלם. יהיה עליך "להוציא" את המכשיר לפני ניתוקו מהמחשב שלך, זה כדי למנוע פגום בנתונים.- ב- Mac, לחץ באמצעות לחצן העכבר הימני על סמל ה- iPod שלך ובחר "הוצא". לאחר מכן תוכל לנתק אותו.
- במערכת Windows, לחץ על "נתק חומרה בבטחה" במגש המערכת (מימין למטה) בשורת המשימות ובחר את ה- iPod. אחד יגיד לך מתי תוכל לנתק אותו.
שיטה 2 שימוש ב- iPod Touch
חלונות
-
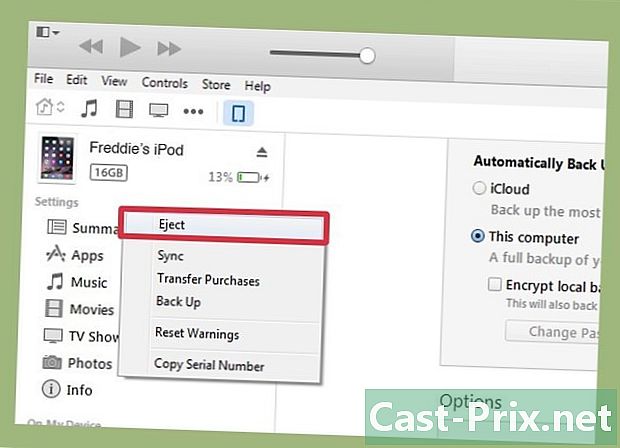
חבר את ה- iPod Touch למחשב שלך. אם זו הפעם הראשונה שתחבר אותו למחשב האישי שלך, תצטרך להמתין מספר דקות, הזמן שלוקח ל- Windows להתקין את מנהלי ההתקן הדרושים להם. -

התחל את יועץ הייבוא. אם מופיע חלון ההפעלה האוטומטי של Windows, בחר "ייבוא תמונות וסרטונים." אם זה לא מופיע, פתח את חלון "המחשב שלי" ולחץ באמצעות לחצן העכבר הימני על סמל ה- iPod ובחר "ייבא תמונות וסרטונים". -

בחר בתמונות שברצונך להעביר. Windows תחפש את כל התמונות ב- iPod. לאחר מכן תראה חלון המציג את מספר התמונות שנמצאו וכמה אפשרויות. כדי לבחור את אלה שאתה רוצה, וודא שנבחר "בחר, קבץ וסדר פריטים לייבוא" ולחץ על הבא.- התמונות ימוינו לפי תאריך הצילום. כולם ייבחרו כברירת מחדל. אתה יכול לבחור אילו מהם ברצונך להעתיק על ידי סימון תיבות הבחירה האישיות שלהם וביטול הסימון של אלה שלא אכפת לך מהם, ואם אינך מעוניין להעביר כאלה, אתה יכול פשוט לבטל את הסימון של האפשרות 'בחר הכל' בראש הרשימה.
- אתה יכול לשנות את אופן הקבוצת תמונות על ידי גרירת הסולם בפינה השמאלית התחתונה של הרשימה.
-
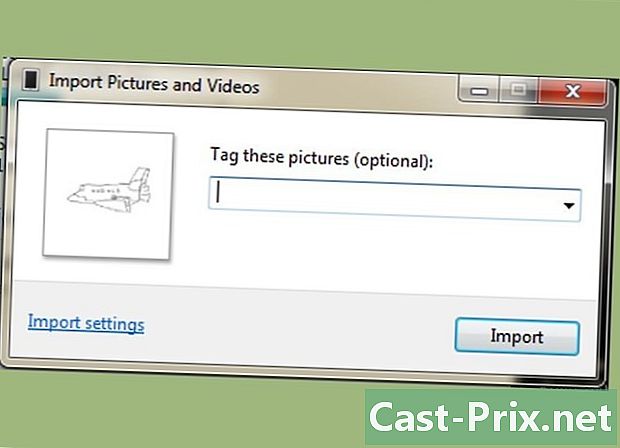
ארגן את התמונות שאתה רוצה לשמור. יש לך אפשרות להוסיף מילות מפתח לתמונות שאתה רוצה להעביר על ידי לחיצה על הכפתור "הוסף מילת מפתח" כדי למצוא אותן ביתר קלות. יש לך גם אפשרות לקבץ אותם לתיקיות נפרדות שאת שמם אתה יכול לשנות על ידי לחיצה על "שנה שם" על הסמלים של התיקיות המכילות כל קבוצת תמונות. -
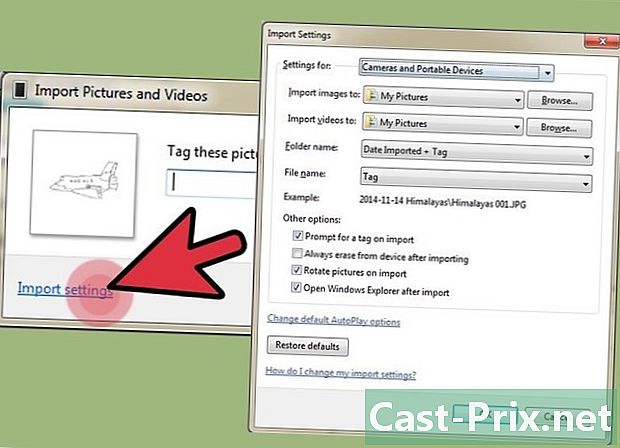
בחר באפשרויות הייבוא שלך. לחץ על "אפשרויות נוספות" בפינה השמאלית התחתונה של החלון. זה יאפשר לך לבחור או ליצור את התיקיה בה ימוקמו התמונות החדשות וכיצד ברצונך לקרוא את הקבצים. בסיום לחץ על אישור.- אם ברצונך לפנות זיכרון ב- iPod לאחר מעבר, אשר את האפשרות "מחק קבצים מקוריים לאחר ייבוא".
-

העבר את הקבצים. לחץ על ייבא כדי להתחיל בהעברה. בסיום תנותב על ידי המערכת לתיקיה "תמונות וסרטוני וידאו המיובאים". אתה יכול גם למצוא את התמונות שלך בתיקיה שציינת לפני הייבוא שלהן, שתהיה תיקיית "תמונות" כברירת מחדל.
ב- Mac OS X
-
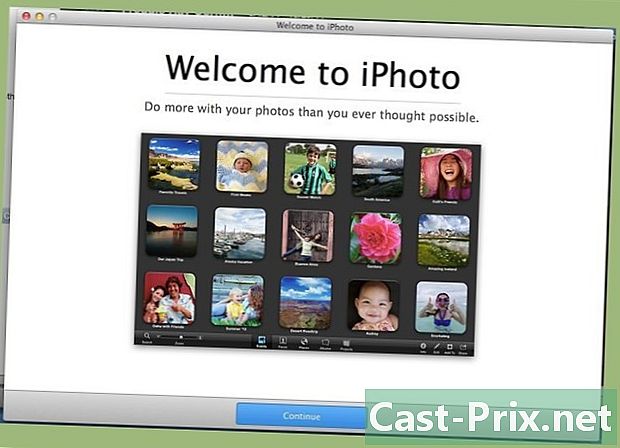
חבר את ה- iPod Touch למחשב שלך. על תוכנית iPhoto להתחיל אוטומטית כשאתה מחבר את ה- iPod שלך. אם הוא לא השיק את עצמו, פתח אותו מהתיקיה "יישומים". -

בחר בתמונות שברצונך לייבא. ניתן לייבא אותם על ידי לחיצה על "יבוא" # תמונות ». אם אתה רוצה לייבא רק כמה מהם, לחץ על כל אחד מאלה שמעניינים אותך ואז על "ייבא תמונות שנבחרו" כדי להעתיק את התמונות שנבחרו.- אם תוכנת iPhoto אינה מציגה את תוכן ה- iPod שלך, וודא שבחרת את ההתקן בקטע "התקנים" של המסגרת בצד שמאל של החלון.
-
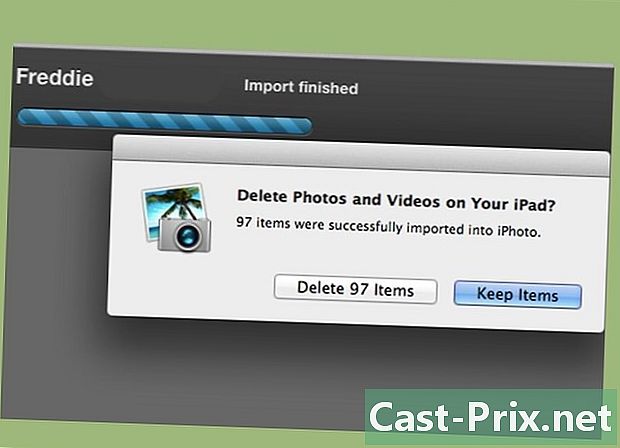
בחר למחוק או לשמור תמונות מיובאות. לאחר בחירת אפשרויות הייבוא שלך, המערכת תשאל אותך אם ברצונך לשמור את התמונות שאתה מייבא מ- iPod שלך או למחוק אותן כדי לפנות שטח זיכרון. במקרה שתרצה לייצא את התמונות שלך למחשב אחר במועד מאוחר יותר, בחר לשמור אותן באייפוד שלך.

