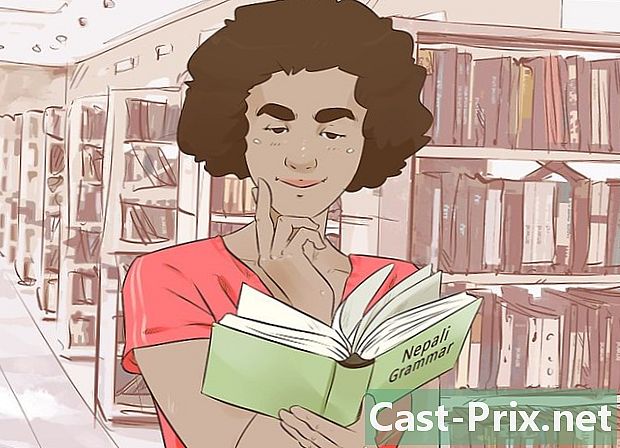כיצד להעביר קבצים ממחשב לאייפד
מְחַבֵּר:
Robert Simon
תאריך הבריאה:
18 יוני 2021
תאריך עדכון:
14 מאי 2024

תוֹכֶן
- בשלבים
- שיטה 1 באמצעות iTunes
- שיטה 2 שימוש בכונן iCloud
- שיטה 3 באמצעות AirDrop
- שיטה 4 השתמש בא
- שיטה 5 השתמש ב- Microsoft OneDrive
- שיטה 6 שימוש ב- Google Drive
אתה יכול להעתיק קבצים ממחשב Windows או Mac ל- iPad שלך לצפייה במצב לא מקוון. אתה יכול לעשות זאת באמצעות iTunes, iCloud Drive, Microsoft OneDrive או Google Drive.
בשלבים
שיטה 1 באמצעות iTunes
- חבר את ה- iPad למחשב שלך. הכנס קצה אחד של כבל המטען שלך לאחת מיציאות ה- USB של המחשב שלך ואז את הקצה השני של הכבל ליציאת הטעינה של ה- iPad.
-

פתח את iTunes במחשב שלך. אייקון האפליקציה של iTunes נראה כמו תו מוסיקה ססגוני על רקע לבן.- אם iTunes מבקשת ממך לעדכן אותה, לחץ על הורד את iTunes ואז הפעל מחדש את המחשב בסוף העדכון.
- אפל הודיעה כי ימשכו את אפליקציית iTunes עם ההשקה בסתיו 2019 של MacOS Catalina. אפליקציה זו תוחלף על ידי Apple Music, Apple TV ו- Apple Podcast עבור משתמשי מק. זה יישאר זמין למשתמשי Windows לפחות זמן מה.
-

לחץ על הסמל של המכשיר שלך. זהו כפתור ה- iPad בפינה השמאלית העליונה של חלון iTunes. לחץ עליו כדי לפתוח את דף ה- iPad שלך. - בחר שיתוף קבצים. האפשרות שיתוף קבצים מופיע בחלונית השמאלית בצד שמאל כשאתה לוחץ על סמל המכשיר שלך. זה ליד אייקון בצורת "A".
-

בחר יישום. בעמודת היישום באמצע חלון iTunes, לחץ על היישום בו ברצונך להוסיף קובץ. סוג הקובץ אינו חייב להתאים ליישום (לדוגמה, ניתן להוסיף קובץ Microsoft Word לתיקיה iMovie).- לאפליקציות העמודים, Keynote, Numbers, iMovie ו- GarageBand של אפל יש תיקיות לפרויקטים שנשמרו ב- iPad שלכם. זה אומר שאתה יכול להשתמש בהם כדי לשמור כמעט כל סוג של קובץ.
-

גלול מטה לאפשרות להוסיף. אפשרות זו ממוקמת בחלק השמאלי התחתון של הדף ומאפשרת לך לפתוח את סייר הקבצים (במחשב Windows) או את ה- Finder (במחשב Mac). -

בחר קובץ. לחץ על הקובץ שברצונך להוסיף ל- iPad שלך כדי לבחור אותו. יתכן שתצטרך לעבור למיקום הקובץ על ידי לחיצה על התיקיה הימנית בחלונית השמאלית של החלון. -

לחץ על פתוח. אפשרות זו ממוקמת בפינה השמאלית התחתונה של החלון. תראה את שם הקובץ מופיע בחלון היישום ב- iTunes. -

בחר סנכרן. זהו הכפתור בפינה השמאלית התחתונה של חלון iTunes. לחץ עליו כדי להוסיף את הקובץ ליישום שנבחר באייפד. כעת תוכלו לפתוח את הקובץ באייפד בכל עת שתרצו גם אם אינכם מחוברים לאינטרנט.- אתה יכול ללחוץ על מוגמר לאחר הסנכרון כדי לחזור לעמוד הראשי.
שיטה 2 שימוש בכונן iCloud
-

נתראה ב iCloud. דף הכניסה ל- iCloud ייפתח. -

היכנס לחשבון iCloud שלך. הזן את הכתובת והסיסמה של מזהה Apple שלך, ואז לחץ על סמל החץ שמימין לשדות המוקדשים למזהה Apple ולסיסמה.- אם אתה כבר מחובר ל- iCloud, עבור לשלב הבא.
- אם הפעלת זיהוי דו-גורמי, תזדקק למספר בן 6 הספרות שנשלח ל- iPad שלך כדי להתחבר למחשב שלך.
- אם אתה נשאל אם ברצונך לסמוך על המכשיר שאליו אתה מתחבר, לחץ על לסמוך באייפד ובמחשב שלך.
-

פתח את כונן iCloud
. זהו היישום הכחול עם עננים עליו. לחץ על הסמל כדי לפתוח את דף iCloud Drive שלך. -

לחץ על סמל הייבוא. אייקון זה נמצא בראש העמוד ונראה כמו ענן עם חץ כלפי מעלה. לחץ עליו כדי לפתוח סייר קבצים (במחשב Windows) או את ה- Finder (ב- Mac). -

בחר את הקובץ לייבוא. השתמש בדפדפן הקבצים כדי לנווט לתוכן שברצונך לייבא. לחץ על קובץ כדי לבחור אותו.- ניתן גם לבחור את כל הקבצים של מיקום נתון על ידי לחיצה על אחד מהקבצים ואז לחיצה על Ctrl+ (במחשב Windows) או סדר+ (ב- Mac).
- לבחירת מספר קבצים, לחץ על המקש Ctrl (ב- Windows) או סדר (ב- Mac) ואז לחץ על כל קובץ שברצונך לבחור.
-

לחץ על פתוח. כפתור זה ממוקם בחלק השמאלי התחתון של החלון ומאפשר לייבא את הקבצים שלך ל- iCloud Drive. -

המתן עד לסיום התהליך. ייבוא הקבצים יכול להימשך בין מספר שניות למספר שעות, תלוי בגודל הכולל שלהם. לאחר השלמת התהליך, תוכלו להמשיך לשלב הבא. -

פתח את אפליקציית הקבצים באייפד שלך
. סמל היישום קבצים נראה כמו תיקיה כחולה על רקע לבן. כונן iCloud הוחלף על ידי קבצים ב- iOS 11 וכאן אתה צריך ללכת להוריד קבצי iCloud באייפד שלך. -

עבור לכרטיסייה לחקור. כרטיסייה זו ממוקמת בחלק השמאלי התחתון של המסך. -

הקש
iCloud Drive. אפשרות זו תמצא תחת הכותרת מקומות. הקש כדי להציג את תוכן כונן ה- iCloud שלך.- אם אינך רואה אפשרות זו, לחץ תחילה על הכותרת מקומות כדי להופיע.
-

הקש לבחור בפינה השמאלית העליונה של המסך. עיגול לבן יופיע ליד כל קובץ. - בחר את הקבצים להעתקה ב- iPad שלך. סימן ביקורת יופיע במעגל שליד הקבצים שנבחרו.
-

בחר המהלך. הכפתור המהלך נמצא בתחתית המסך. -

הקש באייפד שלי. אפשרות זו נמצאת לצד אייקון שנראה כמו אייפד. הוא מציג רשימת קבצים בטאבלט. - גע בתיקיה. הקבצים שנבחרו יישמרו בתיקיה זו.
- בחר המהלך. לחצן זה ממוקם בפינה השמאלית העליונה של המסך ומאפשר להוסיף את הקבצים שנבחרו לתיקיה שתבחר. קבצים אלה יהיו זמינים באייפד שלך גם כאשר הוא אינו מחובר לאינטרנט.
- באפשרותך לפתוח את הקבצים מיישום הקבצים.
שיטה 3 באמצעות AirDrop
- פתח את ה- Finder

במחשב ה- Mac שלך. זהו אייקון הפנים הכחול-לבן. - לחץ על Go. אפשרות זו ממוקמת בשורת התפריטים בחלק העליון של המסך. לחץ עליו כדי להציג תפריט נפתח עם התיקיות השונות ב- Finder.
- בחר הצנחת. האפשרות הצנחת נמצא בתפריט הנפתח שמתחת Go ב- Finder.
- בחר אנשי קשר בלבד או כולם. אפשרויות אלה תמצאו בתפריט הנפתח בתחתית המסך שליד "אפשר לזהות אותי על ידי:". זה יגרום לך לזיהוי באמצעות AirDrop.
- פתח את יישום הקבצים

באייפד שלך. סמל היישום קבצים נראה כמו תיקיה כחולה ונמצא במעגן בתחתית מסך הבית. - הקש לחקור. זוהי הכרטיסייה השנייה בתחתית יישום הקבצים. לחץ כדי להציג סרגל תפריט משמאל.
- בחר באייפד שלי. אפשרות זו נמצאת לצד האייקון שנראה כמו אייפד בתפריט משמאל.
- בחר בתוכנית המכילה את הקבצים להעברה. קבצי התוכנית בקבצים מאורגנים על ידי יישומים. הקש על התיקיה שמכילה את התוכן שיועבר כדי להציג את כל הקבצים שהיא מכילה.
- לדוגמה, אם ברצונך להעביר מסמכי עמודים, לחץ על Pages.
- הקש לבחור. אפשרות זו ממוקמת בפינה השמאלית העליונה של יישום הקבצים ומציגה לחצן עגול ליד כל קובץ.
- גע בקבצים שברצונך להעביר. סימן ביקורת יופיע לצד הקבצים שנבחרו.
- בחר נתח. האפשרות נתח ממוקם בחלק השמאלי התחתון של יישום הקבצים. הקש כדי לפתוח את תפריט השיתוף.
- הקש על סמל AirDrop בתפריט השיתוף. זהו הסמל בצורת עיגולים קונצנטריים עם V הפוך. הקש כדי להציג את אנשי הקשר הזמינים באמצעות AirDrop בתפריט.
- כדי שאיש קשר יהיה זמין באמצעות AirDrop, עליו להיות מחובר עם מזהה Apple שלו במכשיר שלו. על שני המכשירים שלך להיות מחוברים לאותה רשת Wi-Fi ולהפעיל את Bluetooth.
- AirDrop חייבת להיות ניתנת לגילוי על ידי "אנשי קשר" או על ידי "כולם" במכשיר היעד.
- יתכן והעברת קבצים של AirDrop אינה זמינה בכמה דגמים ישנים של אייפון, אייפד, iMac או MacBook.
- בחר איש קשר בקטע AirDrop. החלק AirDrop הוא החלק השני בתפריט השיתוף. היא מכילה את תמונת הפרופיל כמו גם את המכשירים של כל אנשי הקשר (כולל אתה) הזמינים באמצעות AirDrop. זה ישלח את הקבצים ל- Mac שלך, אשר יפלט צליל בסוף ההעברה. תוכלו למצוא את הקבצים בתיקיה הורדות ב- Finder שב- Mac שלך.
שיטה 4 השתמש בא
- פתח אפליקציה באייפד שלך. הקש על האפליקציה בה אתה משתמש בדרך כלל באייפד שלך. אם אתה משתמש ב- Apple Mail, הקש על הסמל הכחול עם מעטפה לבנה בתחתית המסך. אם אתה משתמש ב- Gmail או ב- Outlook, הקש על הסמל המתאים במסך הבית.
- הקש שוב על הסמל. זה הסמל שאתה לוחץ עליו כדי ליצור אחד חדש. ב- Apple Mail ו- Outlook, זה נראה כמו עיפרון ונייר בראש המסך. ב- Gmail זה נראה כמו סימן פלוס (+) ונמצא בפינה השמאלית התחתונה.
- הקלד את הכתובת שלך. בשדה של הנמען (עם "אל:" או "מקבל" בטופס, הקלד את הכתובת שלך.
- הזן אובייקט עבור ה-. בשטח אובייקט, הקלד את האובייקט של שלך (למשל שם הקבצים או "קבצים" פשוט).
- הקש על סמל הקבצים המצורפים. לרוב זהו סמל קליפ הנייר בראש המסך או בפינה השמאלית העליונה של המקלדת שמופיעה.
- בחר נסיעות (במידת הצורך) זוהי הלשונית השנייה בתחתית המסך.
- אם אתה משתמש ב- Gmail, הקש על הפריט שברצונך לשלוח ברשימת הקבצים.
- בחר באייפד שלי. אפשרות זו נמצאת לצד אייקון שנראה כמו אייפד בתפריט משמאל.
- הקש על התוכנית שמכילה את הקבצים להעברה. בקבצים קבצי התוכנית מאורגנים על ידי יישום. הקש על תיקיית היישום המכילה את הפריטים שברצונך להעביר. כל הקבצים ביישום יוצגו.
- בחר את הקובץ להעברה. הקש על קובץ כדי לייבא אותו כקובץ מצורף.
- שירותים מסוימים מגבילים את גודל הקבצים הניתנים לייבוא. אם אינך יכול לצרף את הקובץ, זה כנראה מכיוון שהוא גדול מדי.
- הקש על סמל השליחה. באפל מייל זה הכפתור שליחה בצד ימין למעלה. ב- Outlook וב- Gmail זה סמל מטוס הנייר בצד שמאל למעלה.
- פתח את יישום ה- rie במחשב ה- Mac שלך. אם אתה משתמש ב- Outlook או ב- Apple Mail, הקש על סמל Outlook או Apple Mail בתיקיית היישומים ב- Finder או ב- Dock. אם אתה משתמש ב- Gmail פתח דף זה בדפדפן אינטרנט.
- אם אינך מחובר לחשבונך באופן אוטומטי, הזן תחילה את הכתובת והסיסמה שלך כדי להתחבר.
- פתח את זה ששלחת לעצמך. חפש אותו בעזרת האובייקט שציינת ולחץ כדי לפתוח אותו.
- לחץ פעמיים על הקבצים המצורפים כדי להוריד אותם. קבצים מצורפים מופיעים בדרך כלל בתחתית ה-. כברירת מחדל הם מועברים לתיקיית ההורדות ב- Finder.
שיטה 5 השתמש ב- Microsoft OneDrive
-

נתראה ב דף זה. אם אתה מחובר לחשבון Microsoft שלך, זה יפתח את העמוד הראשי של Microsoft OneDrive שלך.- אם אינך מחובר לחשבון Microsoft שלך, הזן תחילה את הכתובת והסיסמה שלך.
-

לחץ על עומס. אפשרות זו נמצאת בראש הדף ופותחת תפריט נפתח.- אם ברצונך לגבות את הקבצים בתיקיה ספציפית, לחץ תחילה על התיקיה המדוברת.
-

בחר קבצים. האפשרות קבצים נמצא בתפריט הנפתח. לחץ עליו כדי לפתוח סייר קבצים (במחשב Windows) או את ה- Finder (ב- Mac).- אם ברצונך לטעון תיקיה מלאה בקבצים, לחץ על שיא.
-

בחר קבצים. לחץ על הקובץ שברצונך להעביר ל- OneDrive או לחץ לחיצה ארוכה על Ctrl (ב- Windows) או סדר (ב- Mac) ואז לחץ על הקבצים השונים שברצונך לבחור.- אתה יכול גם לבחור את כל הקבצים של מיקום נתון על ידי לחיצה על אחד מהם ולחץ על Ctrl+ (במחשב Windows) או סדר+ (ב- Mac).
- אם ברצונך להעביר תיקיה, לחץ על התיקיה המדוברת.
-

לחץ על פתוח. כפתור זה נמצא בחלק השמאלי התחתון של החלון. לחץ עליו כדי להתחיל לטעון ל- OneDrive. -

המתן עד תום הטעינה. משך התהליך יהיה תלוי בגודל הכולל של התוכן המועבר. לאחר השלמת הטעינה, תוכלו להמשיך לשלב הבא. -

פתח את OneDrive
באייפד שלך. הקש על סמל היישום OneDrive שנראה כמו שני עננים לבנים על רקע כחול. אם אתה כבר מחובר, זה יפתח את העמוד הראשי של OneDrive שלך.- שוב, אם אינך מחובר, הזן תחילה את הכתובת והסיסמה שלך.
-

לחץ לחיצה ארוכה על קובץ כדי לבחור אותו. לאחר מכן הקש על הקבצים או התיקיות האחרים שברצונך להוריד ל- iPad שלך. כדי לבחור קבצים מרובים, גע והחזק את אחד מהם, ואז הקש על קובץ אחד אחר. -

הקש על סמל השיתוף
. סמל השיתוף נראה כמו חץ כלפי מעלה והוא נמצא בחלק השמאלי העליון של המסך. זה פותח תפריט. -

בחר שמור בקבצים. סמל תיקיה זה נמצא בתפריט שבתחתית המסך. - בחר באייפד שלי. פעולה זו תציג רשימת תיקיות באייפד שלך.
-

הקש על התיקיה בה ברצונך לשמור את הקבצים. תחת הכותרת באייפד שלי, הקש על תיקיה (לדוגמה Pages) כדי לבחור בו כמקום לשמור את קובץ OneDrive. -

בחר להוסיף. האפשרות להוסיף נמצא בחלק השמאלי העליון של המסך. כעת תוכלו לפתוח את הקובץ באייפד שלכם גם אם אינכם מחוברים לאינטרנט.
שיטה 6 שימוש ב- Google Drive
-

נתראה ב כונן גוגל. אם אתה כבר מחובר לחשבון Google שלך, הוא יפתח את כונן Google שלך.- אם אינך מחובר ל- Google Drive, לחץ תחילה על הכפתור הכחול עבור אל Google Drive ואז הזן את הכתובת שלך ואחריה הסיסמה שלך.
-

לחץ על חדש. זהו הכפתור הכחול בפינה השמאלית העליונה של החלון. לחץ עליו כדי לפתוח תפריט נפתח.- אם ברצונך לשמור את הקובץ בתיקיה ספציפית, לחץ על התיקיה בה ברצונך לשמור.
-

בחר העלה קובץ. אפשרות זו נמצאת בתפריט הנפתח. -

לחץ על הקובץ שברצונך לייבא. לבחירת מספר קבצים, לחץ לחיצה ארוכה על Ctrl (במחשב Windows) או סדר (ב- Mac) ואז לחץ על הקבצים שברצונך לייבא ל- Google Drive.- אתה יכול גם לבחור את כל הקבצים של מיקום נתון על ידי לחיצה על קובץ ואז לחיצה על Ctrl+ (ב- Windows) או סדר+ (ב- Mac).
-

בחר פתוח. אפשרות זו ממוקמת בפינה השמאלית התחתונה של החלון ומאפשרת לייבא את הקבצים שלך לכונן Google. -

המתן עד לסיום התהליך. הזמן הדרוש לייבוא הקבצים יהיה תלוי בכמותם. תוכל להמשיך לשלב הבא לאחר השלמת התהליך. -

פתח את אפליקציית Google Drive. אייקון האפליקציה נראה כמו משולש ירוק, כחול וצהוב על רקע לבן. הקש כדי לפתוח את הדף הראשי של Google Drive אם אתה כבר מחובר.- שוב, אם אינך מחובר ל- Google Drive, הזן את הכתובת והסיסמה של החשבון שאליו ברצונך לייבא את הקבצים שלך.
-

לחץ לחיצה ארוכה על קובץ. לחיצה ארוכה על קובץ מאפשרת לבחור אותו. אם ברצונך לבחור פריטים מרובים, לחץ לחיצה ארוכה על אחד מהם ואז הקש על האחרים. -

הקש ⋯. זהו סמל התלת נקודה שליד כל קובץ בתיקיית Google Drive. -

בחר הפוך לזמין במצב לא מקוון. אפשרות זו נמצאת בתפריט conuel. זה פותח קבצים ב- Google Drive גם כאשר ה- iPad אינו מחובר לאינטרנט.- תוכלו למצוא אפשרות של כונן Google באפליקציה קבצים. עם זאת, לא ניתן להוריד קבצים מרובים מכונן Google ביישום כמו ביישומי אחסון מקוונים אחרים.

- לרוב יישומי האחסון המקוון יש תכונה "לא מקוונת" שהופכת את הקבצים לזמינים במצב לא מקוון. כדי להשתמש בו, אתה יכול לבחור קובץ, לחץ על סמל התפריט (⋮) ולבחור באפשרות לא מקוון.
- לאחר הורדת קובץ ליישום הקבצים של ה- iPad שלך, אתה יכול להסיר אותו משירות האחסון המקוון מבלי להסיר אותו מהטאבלט.
- אם אין לך iOS 11 ומעלה ב- iPad שלך, לא תהיה לך את אפליקציית הקבצים. במקרה זה, יהיה עליכם לפתוח את הקבצים ביישום שנבחר.