כיצד להעביר דוא"ל ב- Gmail
מְחַבֵּר:
Robert Simon
תאריך הבריאה:
18 יוני 2021
תאריך עדכון:
1 יולי 2024

תוֹכֶן
- בשלבים
- שיטה 1 העבר אחד מ- Gmail לשולחן העבודה
- שיטה 2 העבר אחת מהאפליקציה לנייד
- שיטה 3 העבירו את כל הסעיפים
Gmail מאפשרת לך להעביר את הדואר האלקטרוני שלך לכתובת דואר אלקטרוני אחרת (שלך או של מישהו אחר), מהאתר או מהאפליקציה לנייד. אם אתה רוצה ש- Gmail ישלח את כל ה- S שהתקבלו כברירת מחדל לכתובת אחרת, אתה יכול להגדיר כתובת אחרת זו כמיקום העברת ברירת המחדל מהגדרות Gmail (במחשב שולחני).
בשלבים
שיטה 1 העבר אחד מ- Gmail לשולחן העבודה
- פתח את Gmail. בדפדפן האינטרנט של המחשב שלך היכנס ל- Gmail. אם אתה מחובר לחשבון שלך, הוא יפתח את תיבת הדואר הנכנס שלך ב- Gmail.
- אם עדיין אינך מחובר, הזן תחילה את הכתובת שלך ואחריה את הסיסמה שלך.
-

בחר l להעברה. מצא את זה שברצונך להעביר ולחץ כדי לפתוח אותו. -

לחץ על ⋮. כפתור זה נמצא בפינה השמאלית העליונה של l ופותח תפריט נפתח.- ניתן גם לגלול לתחתית העמוד.
-
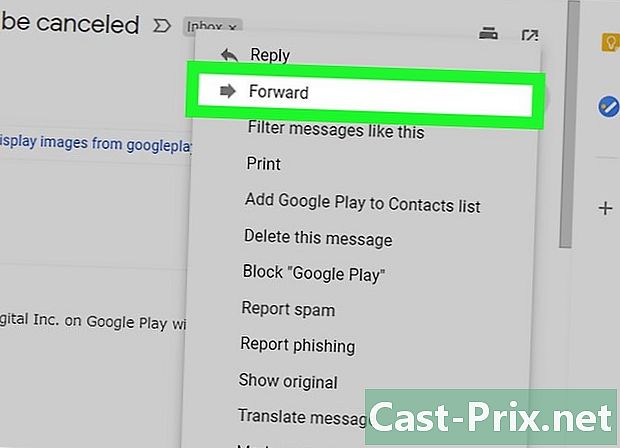
בחר העברה. אפשרות זו נמצאת בתפריט הנפתח ומאפשרת לך לפתוח טופס חדש d.- אם תגלול לאורך הדף, תמצא את האפשרות העברה בשורה האחרונה.
-

הזן כתובת. בתחום e À, הקלד את הכתובת של האדם שאליו ברצונך להעביר l.- אתה יכול להזין כתובות רבות ככל שתרצה, אך עליך להוסיף לפחות כתובת אחת.
-
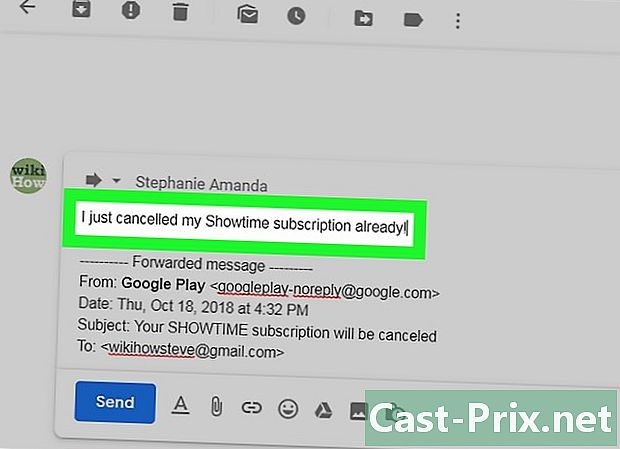
הוסף אחד במידת הצורך. אם אתה רוצה להוסיף אחד מעל שהועבר, לחץ על החלל הריק שמעל לחתימתך והקלד את ה. -
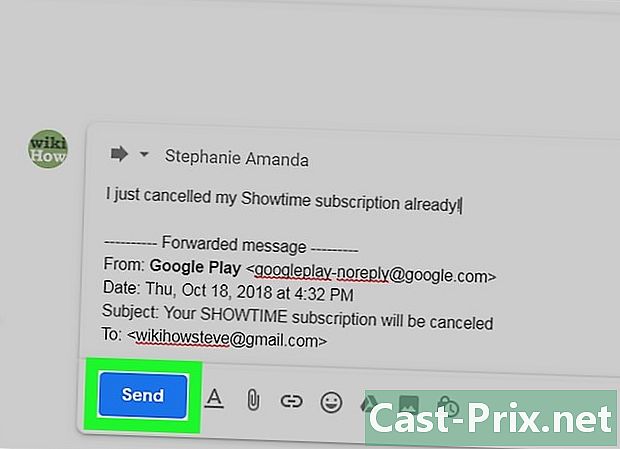
לחץ על שליחה. זהו הכפתור הכחול בפינה השמאלית התחתונה של הדף. לחץ עליו כדי להעביר את הנבחרת לנמענים / ים שציינת בשדה À.
שיטה 2 העבר אחת מהאפליקציה לנייד
-

פתח את Gmail. הקש על סמל אפליקציית Gmail שנראה כמו "M" אדום על מעטפה לבנה. פעולה זו תפתח את תיבת הדואר הנכנס שלך.- אם עדיין אינך מחובר, הזן את הכתובת והסיסמה שלך לפני שתמשיך לשלב הבא.
-
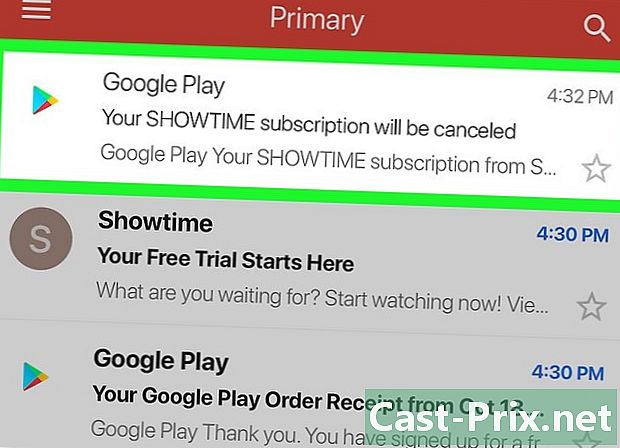
בחר אחד להעברה. עבור אל מה שאתה רוצה להעביר ולחץ עליו כדי לפתוח. -
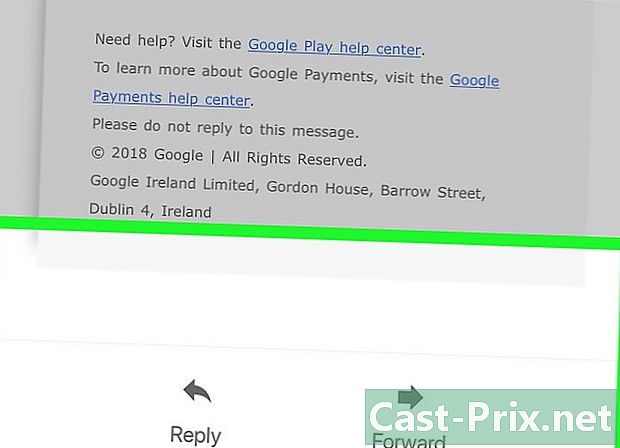
גלול מטה. האפשרות העברה נמצא בתחתית הדף. -
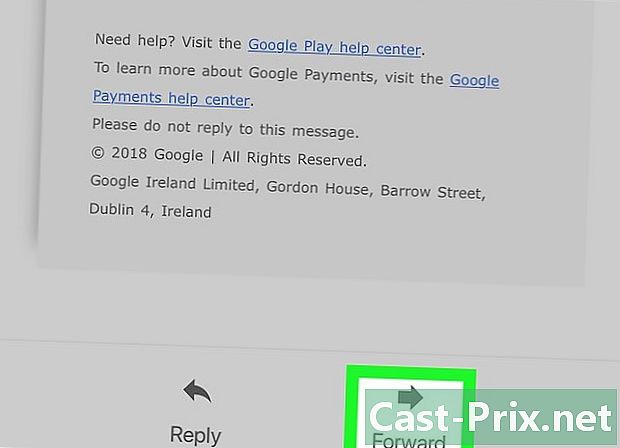
הקש העברה. אפשרות זו נמצאת בתחתית המסך ופותחת טופס חדש ד. -
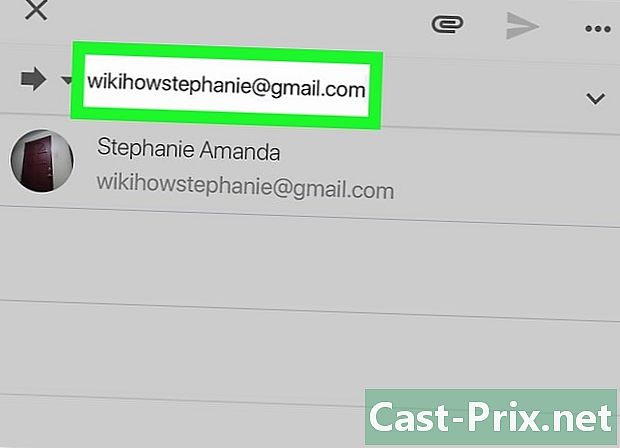
הזן כתובת. בתחום e À, הקלד את הכתובת של האדם שאליו ברצונך להעביר l.- אם תרצה, תוכל להוסיף כתובות אחרות, אך עליך לציין לפחות כתובת אחת.
-
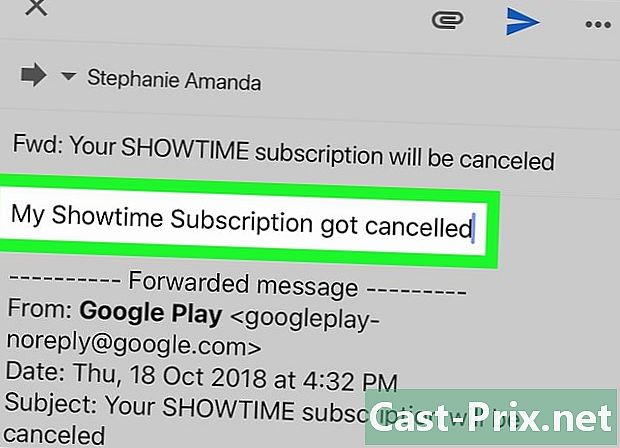
הקלד אחד במידת הצורך. כדי להוסיף אחד מעל להעברה, לחץ על החלל הלבן שמעל הכותרת הועבר ואז הקלד את. -
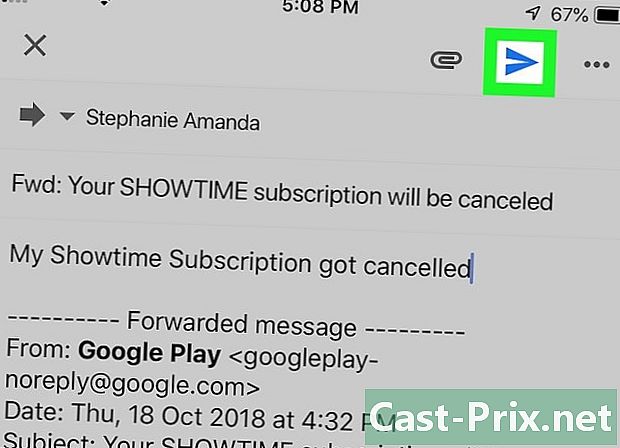
לחץ על סמל החזרה
. זהו אייקון מטוס בצורת נייר מעל המסך. הקש כדי להעביר לנמענים המופיעים בשדה À.
שיטה 3 העבירו את כל הסעיפים
-

היכנס ל- Gmail. פתח את דפדפן האינטרנט שלך והיכנס ל- Gmail. אם אתה כבר מחובר, זה יפתח את תיבת הדואר הנכנס שלך.- אם עדיין אינך מחובר, הזן תחילה את הכתובת והסיסמה שלך כאשר תתבקש.
- למרבה הצער, הגרסה הניידת של Gmail אינה מאפשרת להעביר את כל הגרסאות.
-

לחץ על סמל ההגדרות
. זהו סמל גלגל חרוט בפינה השמאלית העליונה של תיבת הדואר הנכנס. לחץ עליו כדי לפתוח תפריט נפתח. -
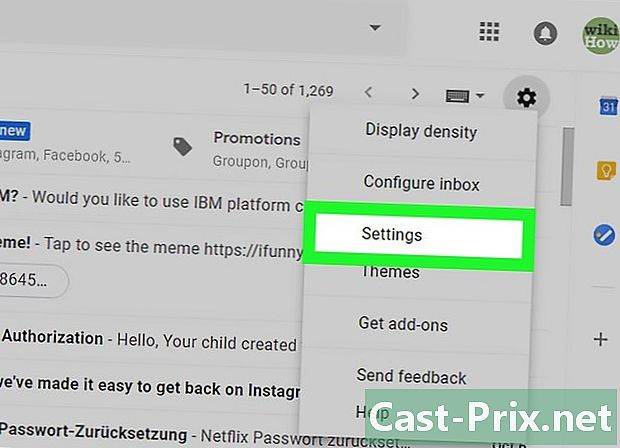
בחר הגדרות. האפשרות הגדרות נמצא בתפריט הנפתח. -

עבור לכרטיסייה העברה ו- POP / IMAP. כרטיסייה זו נמצאת בראש הדף. -
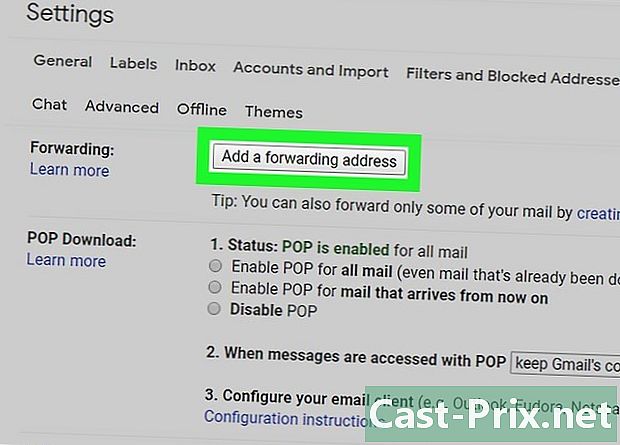
לחץ על הוסף כתובת העברה. זהו הכפתור האפור בחלק העברה בראש התפריט. -

הזן כתובת. בשדה e באמצע חלון conuelle, הקלד את הכתובת שאליה ברצונך להעביר את הכתובת שלך. -
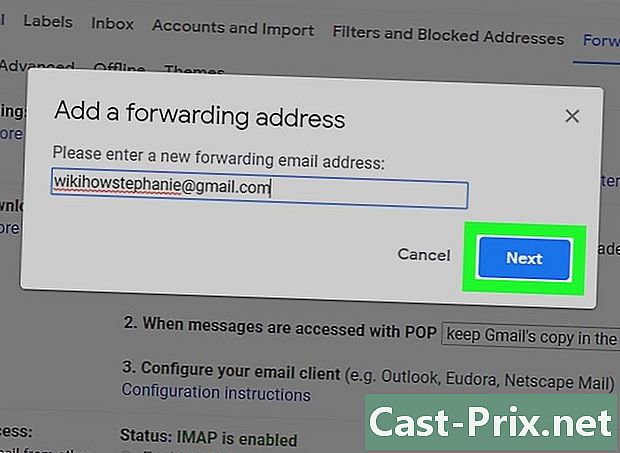
בחר הבאים. זהו הכפתור הכחול שמתחת לשדה e. -
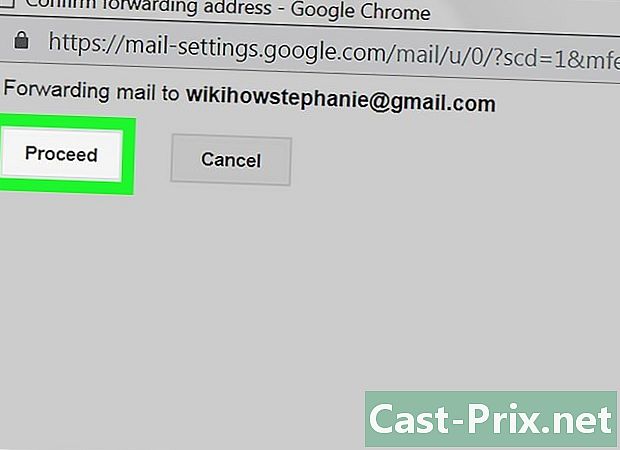
בחר להמשיך מתי תזמינו. זה מאשר את ההחלטה שלך להעביר את Gmail לכתובת אחרת. -
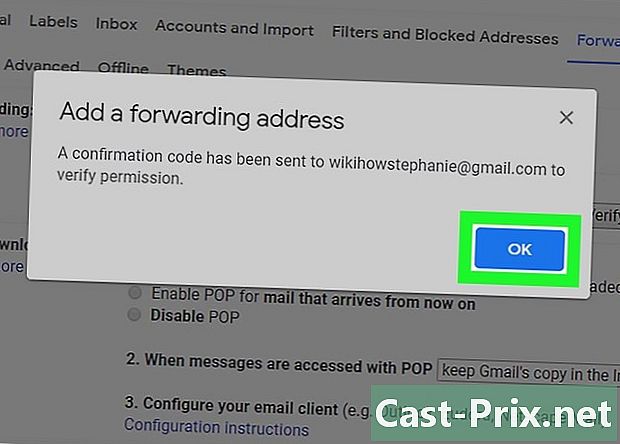
לחץ על OK בשורת הפקודה. אימות יישלח לכתובת ההעברה. -

בדוק את הכתובת שלך. כל שעליך לעשות הוא לבדוק את הכתובת שאליה ברצונך להעביר את ה- Gmail שלך.- פתח את תיבת הדואר הנכנס של הכתובת שאליה ברצונך להעביר את Gmail שלך.
- התחבר אם תתבקש.
- פתח את אישור העברה באמצעות Gmail - קבלת דה נשלח על ידי צוות Gmail (ב- Gmail, תמצא אותו בכרטיסייה עדכונים מתיבת הדואר הנכנס שלך).
- אם לא תקבל אף אחד בתיבת הדואר הנכנס שלך לאחר מספר דקות, עיין בתיקיה דואר זבל או סל.
- לחץ על קישור האימות מתחת לדואר האלקטרוני ... לחץ על הקישור למטה כדי לקבל את הבקשה.
-
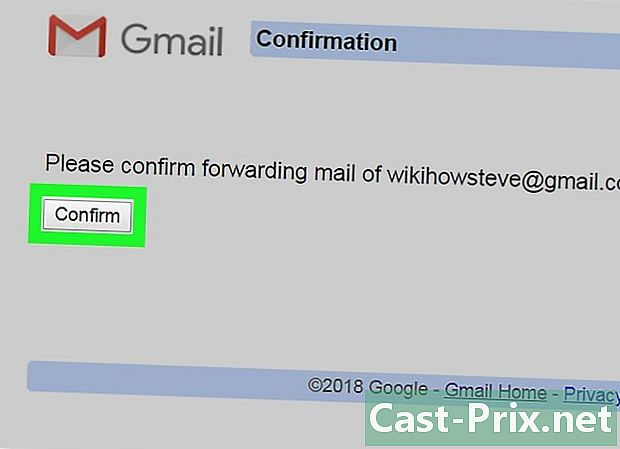
לחץ על confirm בשורת הפקודה. כתובת זו תתווסף להעדפות ההעברה של חשבון Gmail שלך. -
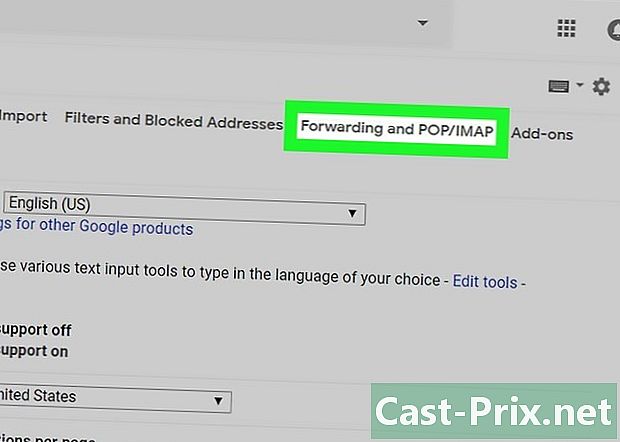
חזור לדף העברה ו- POP / IMAP. עליך לעדכן את ההגדרות שלך על ידי ביצוע השלבים הבאים:- עבור לתיבת הדואר הנכנס שלך והתחבר מחדש במידת הצורך;
- לחץ על סמל ההגדרות

; - לבחור הגדרות בתפריט הנפתח;
- לך ללונגלט העברה ו- POP / IMAP.
-
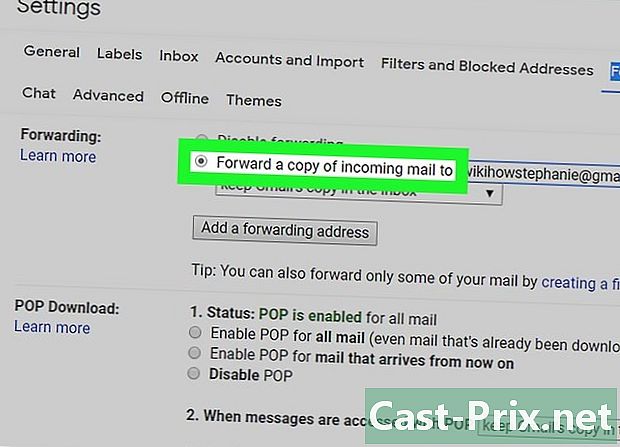
סמן את התיבה העבירו עותק של התקבולים אל. תיבה זו נמצאת בחלק העברה. -
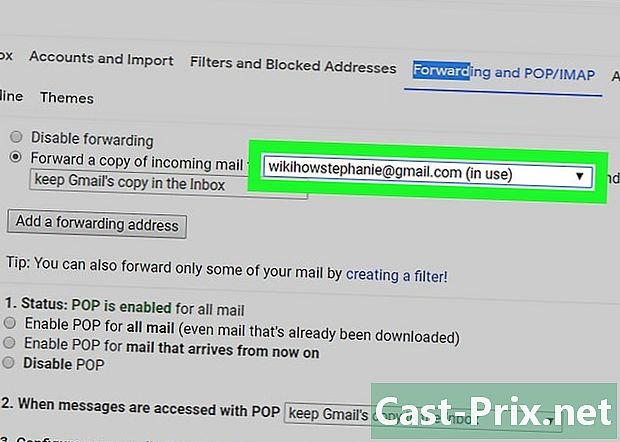
בחר את הכתובת שלך במידת הצורך. אם הגדרת יותר מתיבת דואר נכנס אחת להעברה, משוך את התיבה משמאל לכותרת העליונה העבירו עותק של התקבולים אל ואז בחר את הכתובת שלך. -
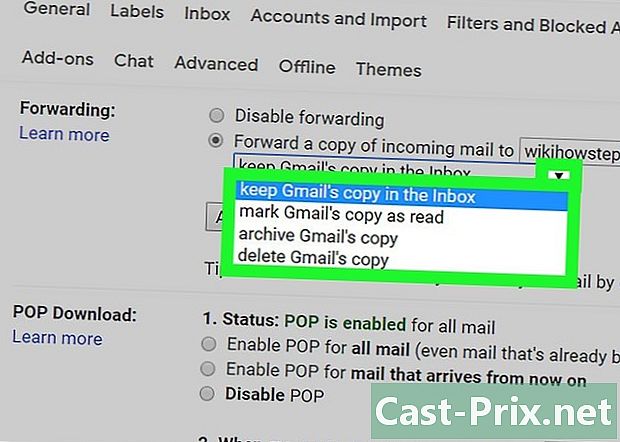
הגדר את התנהגות Gmail. אתה יכול להגדיר כיצד Gmail מתייחס ל- s בתיבת הדואר הנכנס לאחר העברתם. משוך למטה את התפריט מימין ל ו לחץ על אחת האפשרויות הזמינות.- שמור את העותק המקורי של Gmail בתיבת הדואר הנכנס : בחר אפשרות זו אם ברצונך ש- Gmail ישמור עותק של הקובץ שהועבר בתיקיה תיבת קבלת פנים מבלי לסמן אותו כ"קריא ".
- סמן את העותק של Gmail כנקרא : בחר אפשרות זו אם ברצונך ש- Gmail ישמור עותק של הקובץ שהועבר בתיקיה תיבת קבלת פנים והמותג כ"קריא ".
- ארכיב את העותק המקורי של Gmail : לחץ על אפשרות זו אם אתה רוצה ש- Gmail יסמן אותה כ- "קרא" לפני שתעביר אותה לתיקיה כל הסעיפים.
- מחק את העותק המקורי של Gmail : אפשרות זו מעבירה את הקובץ שהועבר לתיקיה סל.
-
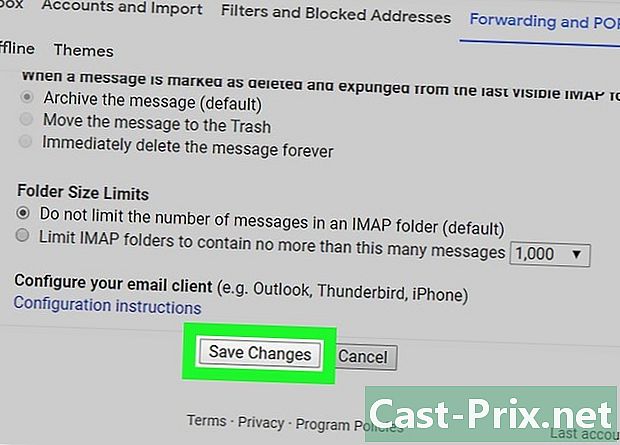
לחץ על שמור שינויים. אפשרות זו נמצאת בתחתית העמוד ומאפשרת לך להעביר את חשבון Gmail שלך באופן אוטומטי לכתובת שציינת.
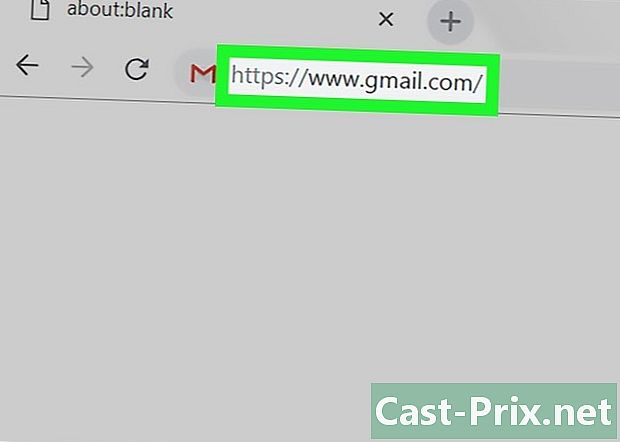
- אם החלטת להסיר כתובת מרשימת כתובות ההעברה, לחץ על התיבה הנפתחת בעמוד. העברה ו- POP / IMAP ואז לחץ מחק (כתובת) בתפריט הנפתח שמופיע.
- אתה יכול להעביר את חשבונך לכתובת אחת בלבד בכל פעם.

