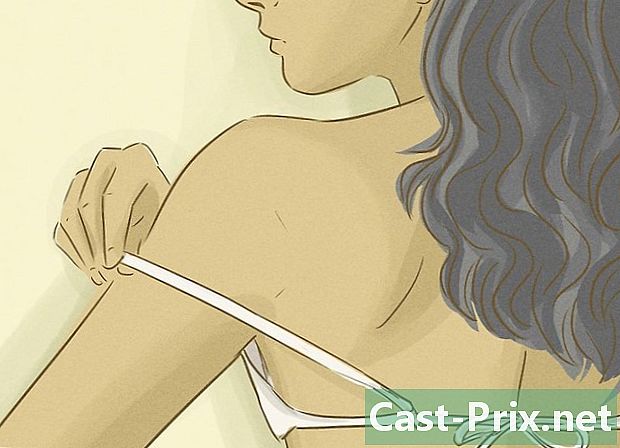כיצד להתחבר לשרת ממקינטוש
מְחַבֵּר:
John Stephens
תאריך הבריאה:
2 יָנוּאָר 2021
תאריך עדכון:
1 יולי 2024

תוֹכֶן
- בשלבים
- שיטה 1 הזן את כתובת השרת מ- Mac Finder
- שיטה 2 התחבר לשרת מוגדר מראש מ- Mac Finder
- שיטה 3 התחברו מחדש לשרת שביקר לאחרונה
- שיטה 4 התחבר לשרת עם AppleScript
כדי להזין קבצים לאתר שלך המתארח בשרת מרוחק, כדי להחליף קבצים בין מחשבים באותה רשת (Windows או macOS), תצטרך לדעת כיצד להתחבר לשרת. חיבור מסוג זה ממחשב מק הוא די קל, אם כי מעט ארוך בהתחלה. יהיה צורך לשכוח להפעיל את הפונקציה של שיתוף קבצים.
בשלבים
שיטה 1 הזן את כתובת השרת מ- Mac Finder
-

פתח חלון Finder (
). אייקונו מרובע ויש בו שני פרצופים שקועים, האחד כחול, השני לבן. בדוק, לחץ על סמל זה, תפתח חלון Finder חדש. -

לחץ על Go. זהו התפריט החמישי משמאל. על המסך מוצג תפריט נפתח. -

לחץ על התחבר לשרת. התכונה היא האחרונה ברשימה. -

הקלד את כתובת השרת בשדה כתובת השרת. כתובת מסוג זה מורכבת משלושה אלמנטים, כלומר לפי הסדר: פרוטוקול (afp, smb, ftp), שם התחום (או DNS) ולבסוף, אופציונלי, נתיב לתיקיות המאוחסנות. -

לחץ על כניסה. הכפתור הכחול הזה נמצא כרגיל בתחתיתו וימינו של החלון הקטן. -

בחר את מצב החיבור. במסיבה שנקראה התחבר כיש לך שני סטטוסים של חיבור אפשריים: אורח או משתמש שהוזכר. לחץ על לחצן הבחירה שמתאים למצבך. -

הקלד את שם המשתמש והסיסמה שלך. הזן אותם בשדות שסופקו. אם תרשמו כאורח, לא יהיה לכם מה למלא. עם זאת, החיבור יבוצע רק אם השרת מקבל חיבורים כאלה. -

לחץ על כניסה. אם הכל מסתדר, עליך להיות מחובר לשרת המדובר.
שיטה 2 התחבר לשרת מוגדר מראש מ- Mac Finder
-

פתח חלון Finder (
). אייקונו מרובע ויש בו שני פרצופים שקועים, האחד כחול, השני לבן. בדוק, לחץ על סמל זה, תפתח חלון Finder חדש. -

לחץ על Go. זהו התפריט החמישי משמאל. על המסך מוצג תפריט נפתח. -

לחץ על התחבר לשרת. התכונה היא האחרונה ברשימה. -

לחץ על נסיעות. חלון רשת בהם ישנם סמלים המייצגים שרתים, בתנאי המפורש ששמרת אותם בעבר. -

לחץ פעמיים על השרת שאליו ברצונך להתחבר. זוהי השיטה הישירה ביותר, אחרת השרתים נמצאים גם בעמודה השמאלית של חלון זה. -

בחר את מצב החיבור. במסיבה שנקראה התחבר כיש לך שני סטטוסים של חיבור אפשריים: אורח או משתמש שהוזכר. לחץ על לחצן הבחירה שמתאים למצבך. -

הקלד את שם המשתמש והסיסמה שלך. הזן אותם בשדות שסופקו. אם תרשמו כאורח, לא יהיה לכם מה למלא. עם זאת, החיבור יבוצע רק אם השרת מקבל חיבורים כאלה. -

לחץ על כניסה. אם הכל מסתדר, עליך להיות מחובר לשרת המדובר.
שיטה 3 התחברו מחדש לשרת שביקר לאחרונה
-

פתח את התפריט תפוח (
). לחץ על הלוגו של Apple בפינה השמאלית העליונה של המסך. יופיע תפריט נפתח. -

מקם את סמן העכבר אלמנטים אחרונים. בצד ימין תופיע רשימה של האלמנטים האחרונים (תיקיות, קבצים, שרתים) שביקרו בהם או השתמשו בהם.- אם לא ניסית לאחרונה חיבור לשרת, לא יהיה שום דבר ברשימה זו.
-

לחץ על שם השרת שיצר קשר לאחרונה. חפש אותו בתחתית הרשימה, ברוביק שרתי. העבר את הסמן לשרת ולחץ על. מחשב ה- Mac שלך יתחבר ישירות לשרת ויציג את קבצי השרת בחלון Finder חדש.- ללא שם משתמש וסיסמא לא תוכלו להתחבר לשרת.
שיטה 4 התחבר לשרת עם AppleScript
-

פתח חלון Finder (
). אייקונו מרובע ויש בו שני פרצופים שקועים, האחד כחול, השני לבן. בדוק, לחץ על סמל זה, תפתח חלון Finder חדש.- אחרת אתה יכול לעבור זרקור שהסמל שלו הוא זכוכית מגדלת (בחלקו השמאלי של המסך). סוג הטרמינל בסרגל החיפוש ולחץ על הטרמינל הציג את התוצאות.
-

לחץ פעמיים על התיקיה יישומים. בחלון Finder תראה את כל התיקיות בכונן הקשיח. אתר את היישומים. לאחר פתיחתם תוכלו לראות את כל היישומים שלכם בסדר אלפביתי. -

פתח את התיקיה Utilities. הוא פשוטו כמשמעו U, כחול ומסומן בשני כלים. לאחר פתיחתם תוכלו לראות אילו כלי עזר יש לכם: הטרמינל יש בהכרח. -

הפעל את שורת הפקודה (
). נקרא אחרת הטרמינל, הסמל שלו הוא מסך שחור עם שני שלטים (>_). לחץ עליו פעמיים כדי לפתוח את ההזמנה. -

הקלד את הפקודה הנכונה. בפקודה, הפקודות הן באנגלית. הקלד את הפקודה הבאה:
תגיד לאפליקציה "Finder" לפתיחת מיקום. הצהרה זו פותחת מיקום ב- Finder. אל תפרסם שוב, כי יש דברים להוסיף. -

השלם את ההזמנה. בסוף השורה שהוקלדה כבר, הוסף:
"פרוטוקול: // user: password @ ip_address / קובץ". תחליף בפקודה זו את המילה פרוטוקול על ידי זה ששימש את השרת שלך בפועל (ftp, smb). במקום
המשתמש, הקלד את שם המשתמש שלך במקום של
סיסמא הסיסמה שלך לגישה לשרת. במקום
ip_address, הקלד את כתובת ה- IP של השרת. לבסוף, במקום של
שיא, הקלד את שם התיקיה בה ברצונך להעלות קובץ.- עבור שרת מקומי, במקום ip_addressתקלידו מקומי.
- ברגע שהכל יחזור, אתה חייב לקבל הזמנה שנראית כמו:
תגיד לאפליקציה "Finder" לפתיחת מיקום "ftp: // admin: [email protected]/photos".
-

במקלדת, אשר באמצעות לחיצה על כניסה. בכך, המחשב מתחבר לשרת שצוין והחלון שמופיע הוא זה שמכיל את כל האלמנטים של התיקיה שצוינה.