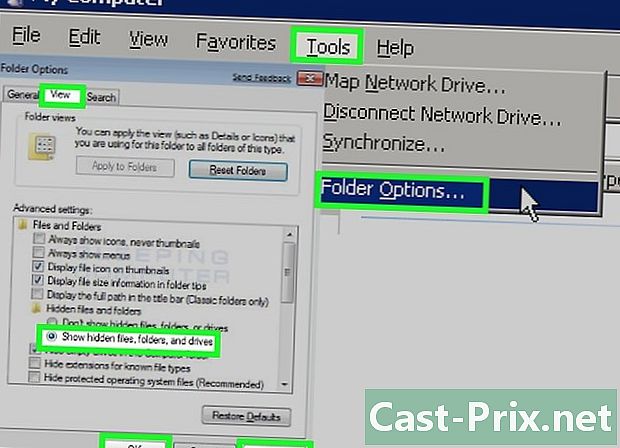כיצד להתחבר לאינטרנט
מְחַבֵּר:
John Stephens
תאריך הבריאה:
1 יָנוּאָר 2021
תאריך עדכון:
1 יולי 2024
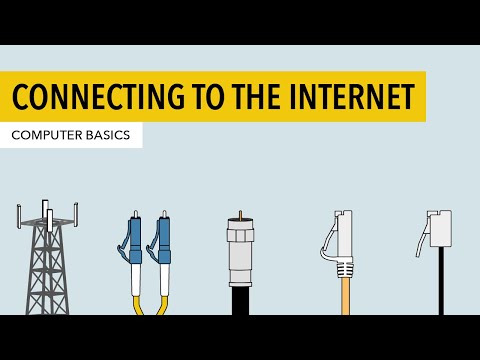
תוֹכֶן
- בשלבים
- שיטה 1 התחבר באמצעות רשת אלחוטית בפס רחב
- שיטה 2 התחבר באמצעות כבל אתרנט
- שיטה 3 התחבר באמצעות חיבור טלפון
למרות שהחיבור לאינטרנט אולי נראה כמשימה פשוטה, זה יכול להיות מייגע עבור אנשים שלא מכירים את הרשת או את סוג האינטרנט שאליו הם מנסים להתחבר. עם זאת, בהתחשב בשכיחות האינטרנט בעולם של ימינו, חשוב לדעת להתחבר. בין אם אתה משתמש בחיבור Wi-Fi, Ethernet או בחיוג (שהופך מיושן יותר ויותר), חיבור לאינטרנט הוא משימה פשוטה שצריך ללמוד.
בשלבים
-

ודא שמקור האינטרנט מופעל. זה אולי נראה ברור מאליו, אך טעות נפוצה שמתרחשת בעת חיבור לאינטרנט היא לא לוודא שמקור האינטרנט מופעל. רצוי אם הגדרת זה עתה מודם או נתב, וודא שהוא מופעל, הכל מחובר כראוי ושום נורית בהתקן לא מצביעה על בעיה. ניתן גם לנתק את הכבלים או לחבר אותם בצורה לא נכונה לקיר, מה שהופך את הפעולה לחסרת תוחלת. וודא שהכל מחובר כראוי ועובד טוב לפני שתתחיל. -

קרא את פעולת המכשירים. עליכם להבין שרוב המכשירים הניידים יכולים להתחבר לרשת אלחוטית במהירות גבוהה בלבד. מכשירים, כמו מערכות משחקים ניידות, אייפודים, טאבלטים ניידים, סמארטפונים וכו '. בדרך כלל ניתן לחבר לרשת Wi-Fi רק בגלל אופיים הנייד. כתוצאה מכך, לא תוכלו להתחבר ל- Ethernet או לרשת חיוג. חיבורי אתרנט וחיוג מוגבלים למחשבים והתקני משחק לא ניידים (לא מוזכרים במאמר זה). -

יודע מה נתיב קח להגדרת תצורת הרשת שלך. ללא קשר למכשיר או למערכת ההפעלה בה אתה משתמש, סביר להניח שאתה צריך לגשת לתצורת הרשת בשלב כלשהו של התהליך. זה שונה במעט עבור כל מכשיר, אך בדרך כלל התוואי הדרוש לך כדי לגשת לתצורת הרשת זהה, תלוי במערכת ההפעלה. כמה מכשירים נפוצים או מערכות הפעלה, כמו גם הנתיבים המתאימים לתצורה הם כדלקמן:- Windows XP : התחל -> לוח בקרה -> חיבורי רשת ואינטרנט;
- Windows Vista : התחל -> רשת -> מרכז הרשת והשיתוף;
- חלונות 7 : התחל -> לוח בקרה -> רשת ואינטרנט;
- חלונות 8 : התחל -> חיפוש צפה בחיבורי רשת -> ראה חיבורי רשת;
- חלונות 10 : חיפוש צפה בחיבורי רשת -> ראה חיבורי רשת;
- macOS X יגואר וגרסאות אחרונות : העדפות מערכת -> רשת;
- אובונטו ופדורה : מנהל רשת;
- iOS (iPad, iPhone וכו ') : הגדרות -> Wi-Fi;
- אנדרואיד : הגדרות -> Wi-Fi (או אלחוטי ורשתות);
- טלפון של Windows : הגדרות -> Wi-Fi.
שיטה 1 התחבר באמצעות רשת אלחוטית בפס רחב
-

ודא שחיבור ה- Wi-Fi של המכשיר שלך מופעל. יש לך אפשרות להשבית Wi-Fi, ללא קשר למכשיר. במכשירים מסוימים יש כפתור פיזי שמפעיל וכיבוי של Wi-Fi, ואילו באחרים עליכם לעשות זאת בהגדרות התוכנה. וודא כי ה- Wi-Fi של המחשב אינו כבוי לפני שתמשיך. -

גש לתצורות המכשיר. עבור אל הגדרות המכשיר שלך וגש לתצורות רשת. אתה יכול גם ללחוץ על סמל ה- Wi-Fi בשורת המשימות של המחשב כדי לפתוח תפריט נפתח המפרט את שמות החיבורים הזמינים באזור שלך. -

מצא את שם רשת ה- Wi-Fi שלך. תוכלו לקרוא בנתב הרשת המהיר את שם ברירת המחדל שלו. שם נקודת הגישה מופיע בדרך כלל כברירת מחדל עם שם המכשיר הנייד שלך (לדוגמה, אייפון של ). חפש שם זה ובחר אותו.- שמות רשת ה- Wi-Fi או נקודת הגישה עשויים להשתנות. עם זאת, אם שינית את המודם או הנתב שלך, סביר להניח שתדע מה זה. אם מישהו אחר שינה את זה או שאתה לא יודע את השם, התקרב למנהל הרשת.
-

הזן את הסיסמה של נקודת הגישה או הרשת. חלק מהרשתות הן ציבוריות, אך רובן אינן כאלה. אם לנקודת הגישה שאליה אתה מנסה להתחבר יש סיסמה, תתבקש להקליד אותה לפני שתוכל להתחבר. סיסמת ברירת המחדל לרוב רשומה על הנתב, אך אם אינך יודע אותה, שאל את האחראי על הרשת.- לחלק מהרשתות הציבוריות המוגנות עשויות להיות סיסמאות שונות לכל אדם. לדוגמה, בית ספר עשוי לאפשר לתלמידים לגשת לרשת עם מספרי הזיהוי שלהם במקום סיסמא יחידה.
-

המתן שהמחשב יתחבר. לעיתים קרובות לוקח למחשב מספר שניות להתחבר למקור אלחוטי. עם זאת, אם הוא לא מצליח לקשר לנתב, חיבור ה- Wi-Fi יגיע לפסק זמן. במקרה זה, התקרב למקור או נתק וחבר מחדש את המחשב שלך לרשת ה- Wi-Fi. -

בדוק את חיבור האינטרנט שלך. ברגע שאתה מחובר לאינטרנט פתח דף בדפדפן והמתן לטעינה. מכיוון שדפים מסוימים עשויים להתרסק, עליך לגשת לאתר אמין כגון google.com או isup.me כדי לוודא שהאתר פועל כראוי. -

בדוק אם הבעיה אינה מתחברת לאינטרנט. עבור אנשים מסוימים, Wi-Fi מתחבר ללא בעיות. עבור אחרים זה לא המקרה. ישנן סיבות רבות לכך שמכשיר לא יכול להתחבר לחיבור אלחוטי. רוב המחשבים כוללים תוכנה שמזהה את הבעיה. כמה מהבעיות השכיחות ביותר הן:- ישנם מחשבים ישנים שאינם יכולים להתחבר לרשת אינטרנט אלחוטית. כנראה שתצטרך כבל Ethernet כדי להתחבר;
- אם החיבור איטי או שאין לך גישה לאינטרנט, ייתכן שאתה מחוץ לטווח נקודת הגישה או הנתב. נסה להתקרב למקור;
- אם הרשת אינה מוצגת, ייתכן שאתה מחוץ לטווח או הרשת עלולה להיות חלשה. נסה להתקרב לנתב או לאתחל אותו מחדש.
שיטה 2 התחבר באמצעות כבל אתרנט
-

השג כבל Ethernet וכל מתאמים נדרשים. לרוב המכשירים האחרונים יש אפשרות להתחבר ישירות לנתב באמצעות כבל Ethernet. עם זאת, חלקם אינם מיועדים למטרה זו. לדוגמה, למחשבים ניידים לרוב אין רכיבים שיכולים לאפשר להם להשתמש ב- Ethernet. מסיבה זו, וודא שיש לך את המתאם הנדרש לכבל ה- Ethernet, כך שתוכל להשתמש בו בקלות.- כבלי אתרנט אינם זהים. לדוגמה, כבל Cat 5e או Cat 5 פועל במהירות איטית יותר מאשר Cat 6. עם זאת, הדבר תלוי מאוד גם בחיבור הנתב ובמספר האנשים המחוברים לרשת בו זמנית. ככל הנראה אינך זקוק לכבל Cat 6 אם אתה האדם היחיד ברשת אלא אם כן אתה עושה עבודה שבה אתה צריך לטעון קבצים כבדים מאוד.
- אינך יכול לחבר מכשיר נייד (לדוגמה, סמארטפון) ל- Ethernet באמצעות מתאם.
-

חבר קצה אחד של כבל ה- Ethernet למקור במהירות גבוהה. סביר להניח כי מקור זה הוא נתב, אך במקרים מסוימים הוא עשוי להיות מודם. בכל מקרה תצטרך לחבר קצה אחד של כבל Ethernet למקור הפס הרחב כדי לוודא שהמחשב יהיה מחובר. -

חבר את הקצה השני של הכבל למחשב. מצא את יציאת ה- Ethernet במחשב וחבר את הכבל אליו. לרוב תמצאו יציאה זו בחלק האחורי של המחשב, אליו מחוברים שאר הרכיבים.- אם המחשב אינו תואם ל- Ethernet, עליך לוודא שהוא מחובר למתאם ואז לחבר את הכבל דרכו.
-

עבור אל הגדרות המחשב. עליך לוודא שהמחשב מוגדר לזהות אתרנט במקום החיבור האלחוטי. הדבר הסביר ביותר לעשות הוא לכבות את ה- Wi-Fi כדי לוודא שהמחשב מזהה את החיבור דרך יציאת ה- Ethernet. -

בדוק את חיבור האינטרנט שלך. פתח עמוד בדפדפן אינטרנט ובדוק אם הוא נטען. דפי אינטרנט מסוימים עשויים לקחת זמן רב יותר לטעינה מאשר אחרים. ישנם אחרים שיכולים אפילו לקרוס, לכן כדאי לנסות לטעון דף אינטרנט מהימן (לדוגמה, isup.me או google.com) כדי לוודא שהחיבור עובד. -

זהה את הבעיה אם אינך מצליח להתחבר. Ethernet אמין יותר מ- Wi-Fi, אך זה לא אומר שדברים לא יכולים להשתבש. לבעיות בחיבור ה- Ethernet יכולות להיות סיבות רבות. לכן עליכם לוודא כי התצורות הבסיסיות נעשות (לדוגמה, הנתב מחובר) וכי למחשב אין שום בעיה.- וודא כי אין בעיה בכבל ה- Ethernet (כלומר הכבל אינו מחובר לחלוטין או הכבל לקוי או שבור ויש להחליפו).
- בדוק אם הנתב נתקל בבעיות, ואם כן, הפעל אותו מחדש. צור קשר עם ספק האינטרנט שלך אם איפוס הנתב אינו פועל, אך כבל המחשב ויציאת אתרנט פועלים כראוי.
- לעתים רחוקות כרטיס Ethernet של המחשב עלול להיות פגום. אם זה המקרה, פנה לספק המחשבים או ליצרן.
שיטה 3 התחבר באמצעות חיבור טלפון
-

להבין שגישה לאינטרנט בחיוג כבר לא פופולרית. תתקשו לבצע כמה משימות עם חיבור מסוג זה. עם גישה לאינטרנט בחיוג, תוכל לבקר רק באתרים שהם ברובם תמונות או תמונות עם מעט תכונות ותוספים. מכיוון שננטש גישה לאינטרנט מנותק על חשבון הפס הרחב, נדיר לראות הוראות לכך. אם אתה במצב רוח לפעילויות מקוונות רציניות, כדאי לחפש נקודה חמה Wi-Fi במקום ציבורי. עם זאת, חיוג חוזר נפוץ עדיין באזורים כפריים מסוימים, מה שאומר שתצטרך להשתמש בו בשלב מסוים. -

וודא שאתה יכול להתחבר לחיוג. חיבור מסוג זה מצריך שימוש בקו טלפון ויכול להזין רק משתמש יחיד. אם מישהו אחר מחובר או מישהו משתמש בקו הטלפון כדי לבצע שיחה, אינך יכול להתחבר לפני שהוא יוצא או מתנתק. בנוסף, לרוב המחשבים החדשים אין רכיבים להתחברות לנתב גישה מרחוק. כנראה שאתה צריך לרכוש מודם USB חיצוני כדי שהמחשב שלך יתחבר. -

חבר את המודם לשקע הטלפון. לרוב, במקומות עם גישה לאינטרנט בחיוג יהיו שני קווי טלפון (האחד לטלפון והשני עבור המודם). עם זאת, אם הנתב אינו בשימוש לעתים קרובות, הוא עשוי להיות מנותק או שיש קו טלפון בודד. ודא כי חוט הטלפון מחובר לשקע קיר הטלפון ויציאת המודם. -

חבר את המודם למחשב. באמצעות קו טלפון אחר, הכנס קצה אחד של כבל הטלפון השני למודם ואת הקצה השני ליציאה הייעודית של המחשב (או הממיר).- היזהר שלא לחבר בטעות את כבל הטלפון ליציאת אתרנט. שקע הטלפון שיש במחשב נבדל על ידי תמונה של טלפון קטן שנמצא ליד היציאה.
-

גש להגדרות הרשת של המחשב. עליך להגדיר ידנית את חיבור החיוג במחשב. משם, קבע את התצורה של המודם. אם זו הפעם הראשונה שאתה מתחבר למקור חיוג, כנראה שאתה צריך להגדיר את הגדרות הרשת של הנתב. למרות שהתהליך מעט שונה בכל מערכת הפעלה, תצטרך להזין את אותו מידע (מספר הטלפון החיוג, שם משתמש וסיסמא). מסלולי התצורה שעליך לבצע כדי להגדיר את התצורה של הרשת הם כדלקמן:- תחת Windows XP : חיבורי רשת ואינטרנט -> הגדר או ערוך את חיבור האינטרנט שלך -> הגדרות;
- תחת Windows Vista : מרכז הרשת והשיתוף -> הגדרת חיבור או רשת -> הגדרת חיבור חיוג;
- תחת חלונות 7 ו- 8 : רשת ואינטרנט -> מרכז רשת ושיתוף -> הגדרת חיבור או רשת חדשים -> התחבר לאינטרנט -> גישה מרחוק;
- תחת חלונות 10 : רשת ואינטרנט -> גישה מרחוק;
- תחת macOS X : רשת -> מודם פנימי / חיצוני -> תצורה;
- תחת אובונטו או פדורה : מנהל רשת -> חיבורים -> חיבורי מודם -> מאפיינים.
-

חבר את המחשב שלך למודם. אם הגדרת הגישה מרחוק כבר מוגדרת, זה יכול להיות פשוט כמו להיכנס להגדרות רשת ולהתחבר למודם במקום לחפש חיבורים אלחוטיים. עם זאת, יהיה עליך להזין את המספר, שם המשתמש והסיסמה. -

בדוק את חיבור האינטרנט שלך. כדי לוודא שחיבור האינטרנט שלך עובד, פתח דף אינטרנט והמתן לטעינתו. מהירות הגישה לחיוג לאינטרנט איטית בהרבה מזו של חיבור הפס הרחב הטיפוסי. אז אל תתפלאו אם זה ייקח זמן. יתכן שתצטרך לנסות לטעון דפי אינטרנט המכילים רק e כדי להגדיל את מהירות הטעינה ולראות אם החיבור עובד. -

זהה בעיה אם אינך מצליח להתחבר. למרות שחיבור הטלפון אינו פופולרי מדי, עדיין תוכלו להיתקל בבעיות איתו. ודא שקו הטלפון מחובר כראוי ושהמחשב שלך יכול להיות מחובר לגישה לאינטרנט בחיוג.- ידוע של- Windows 10 לפעמים יש בעיות בחיבורי חיוג. במקרה זה, ייתכן שתצטרך להשתמש במחשב שפועל תחת מערכת הפעלה ישנה, אם בכלל אפשרי.
- היזהר שלא לחבר את כבל הטלפון ליציאת אתרנט בטעות. שקע הטלפון קטן יותר ונושא בדרך כלל את סמל הטלפון.
- ב- ישנם כמה מאמרים הקשורים ל- Wi-Fi הספציפיים למערכות הפעלה כגון Windows 7, Windows 8, Windows 10 ו- macOS.
- אם אתה משתמש בנקודת הגישה של טלפון סלולרי, אתה יכול לחבר את המכשיר ישירות למחשב שלך באמצעות כבל USB. זה דומה לחיבור כבל אתרנט, פרט לכך שתהליך זה דורש טלפון וכבל USB.
- וודא שמותקן במחשב אנטי-וירוס מתאים לפני שאתה מתחבר לאינטרנט. וירוס מחשבים יכול לגרום להרבה בעיות.