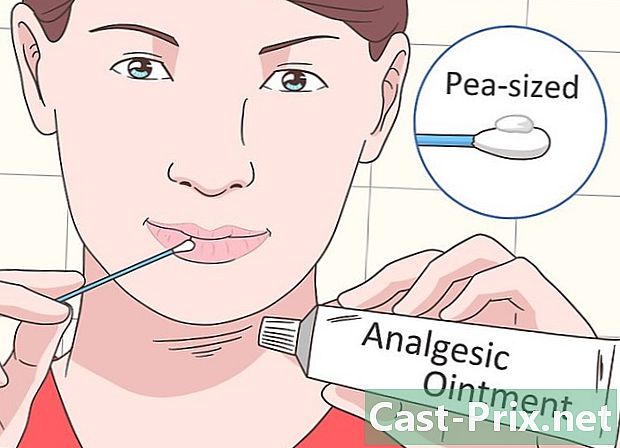כיצד לגבות נתונים מאייפון
מְחַבֵּר:
John Stephens
תאריך הבריאה:
21 יָנוּאָר 2021
תאריך עדכון:
1 יולי 2024
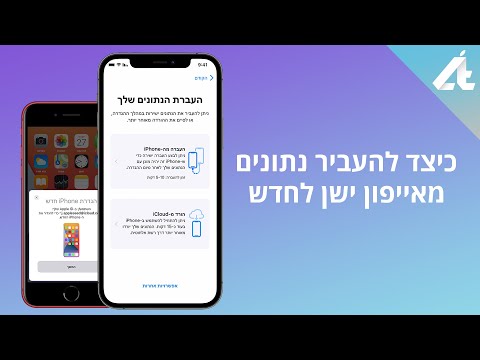
תוֹכֶן
במאמר זה: שימוש ב- iCloud שימוש ב- iTunes שמור אייפון סמל חסר רסן של המאמר הפניות
כדי להימנע מאיבוד הנתונים או אם ברצונך לאפס את ה- iPhone שלך, אתה יכול לבצע גיבוי של כל המידע שהוא מכיל. ניתן לשמור נתונים כגון תמונות, אנשי קשר או לוחות שנה ב- iCloud או בשולחן העבודה.
בשלבים
שיטה 1 באמצעות iCloud
-

היכנס הגדרות. זהו היישום האפור עם תמונה של גלגלים מחורצים בפנים (⚙️). זה בדרך כלל על מסך הבית שלך. -
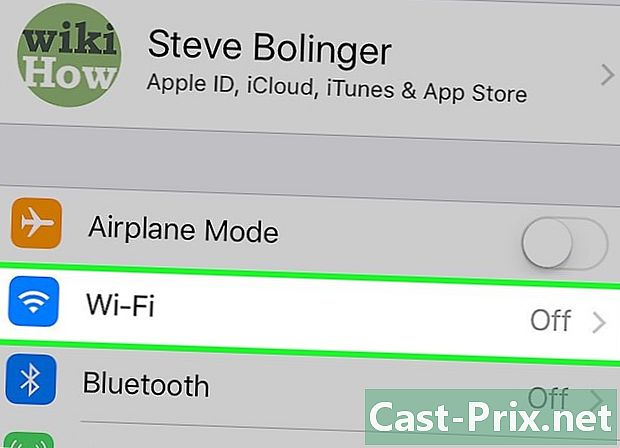
הקש על Wi-Fi. אפשרות זו נמצאת בראש תפריט ההגדרות.- גיבוי דורש חיבור Wi-Fi.
-
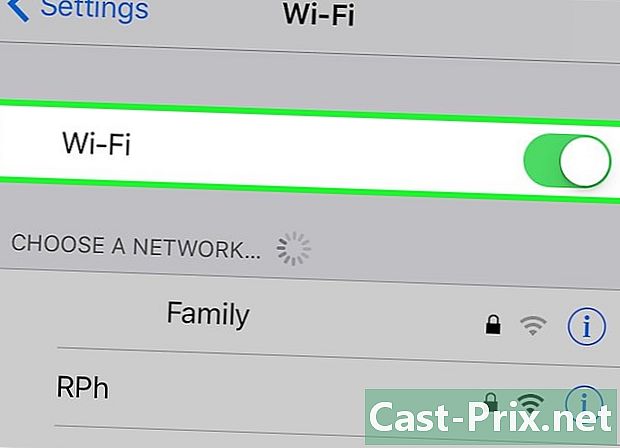
החלק את המתג Wi-Fi במצב פועל. המתג יהפוך לירוק. -
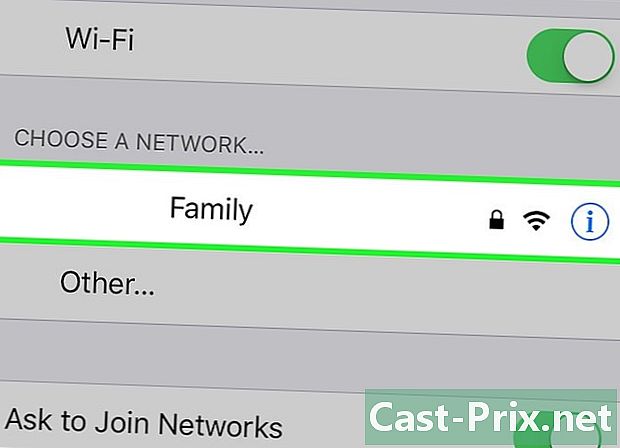
הקש על רשת Wi-Fi. בחר רשת מהרשימה שמופיעה מתחת לקטע בחר רשת מהתפריט.- אם תתבקש, הזן את הסיסמה שלך.
-
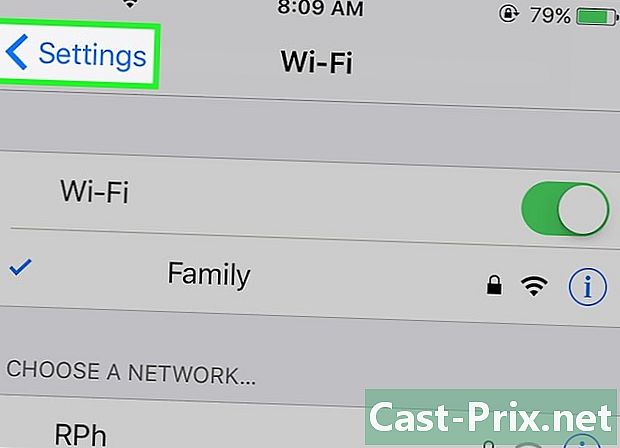
חזור להגדרות. ממסך הגדרות ה- Wi-Fi, לחץ על הגדרות למעלה משמאל לחזרה למסך ההגדרות הראשי. ניתן גם להפעיל את האפליקציה הגדרות כמו שעשית הכל בשעה. -

הקש על מזהה Apple שלך. קטע זה נמצא בראש המסך ומכיל את שמך ותמונה אם הוספת אחד.- אם אינך מחובר, לחץ על התחבר אל (המכשיר שלך), הזן את מזהה Apple וסיסמתך ולחץ על כניסה.
- אם אתה משתמש בגרסת diOS ישנה יותר, סביר להניח שלא תצטרך לעבור שלב זה.
-
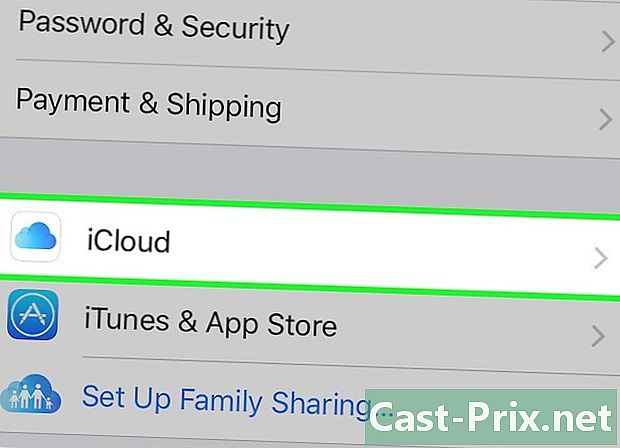
בחר iCloud. אפשרות זו נמצאת בחלק השני של התפריט. -
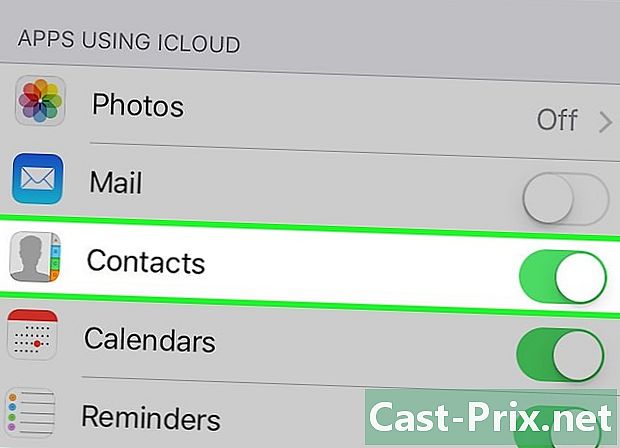
בחר את נתוני iCloud לגיבוי. גרור את הכפתורים לצד היישומים הרשומים (למשל הערות או לוחות שנה) כדי לכלול את הנתונים שלהם לגיבוי ה- iPhone שלך.- נתוני יישום שלא הפעלת (לצד מתג לבן) לא יישמרו.
-
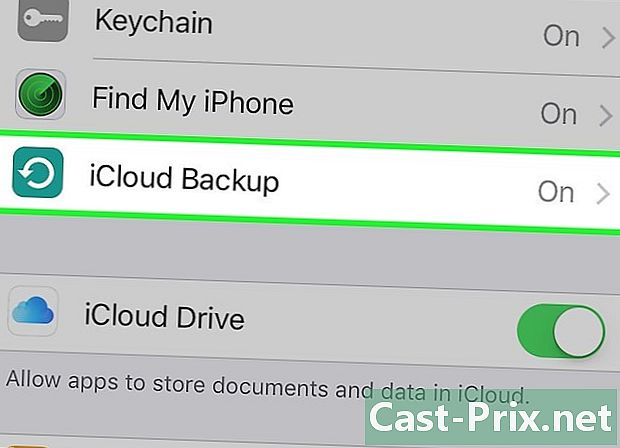
הקש על גיבוי iCloud. אפשרות זו נמצאת בתחתית החלק השני. -

החלק את המתג גיבוי של ICloud במצב פועל. המתג יהפוך לירוק, כלומר ה- iPhone שלך יישמר בחשבון iCloud שלך כאשר הוא מחובר לחיבור לרשת Wi-Fi. -
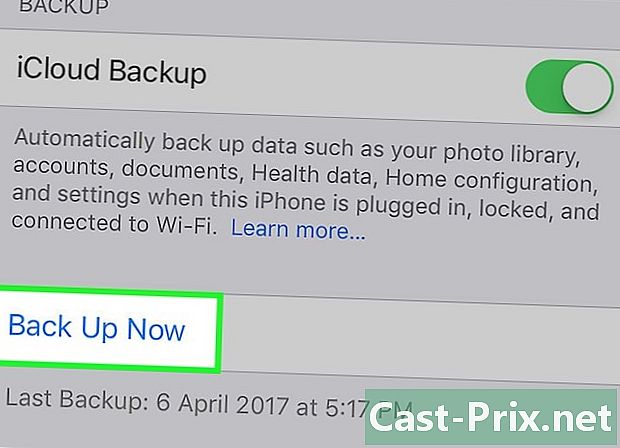
בחר חסוך עכשיו. אפשרות זו מתחילה את הגיבוי. התהליך עשוי להימשך זמן מה, אך תוכלו להמשיך להשתמש באייפון שלכם לאורך כל התהליך.- לאחר השלמת התהליך, יהיה לך גיבוי שמור ב- iCloud שתוכל להשתמש בו כדי לשחזר את האייפון שלך במידת הצורך.
שיטה 2 באמצעות iTunes
-
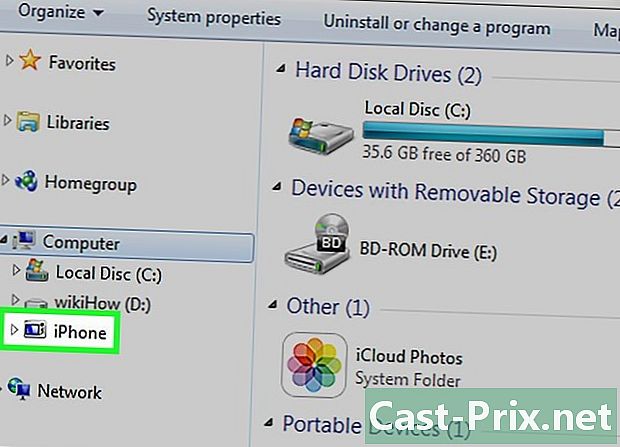
חבר את ה- iPhone למחשב שלך. השתמש בכבל המצורף למכשיר שלך כדי לחבר את ה- iPhone למחשב שלך.- אם זו הפעם הראשונה שתחבר את המכשירים שלך אחד לשני, יהיה עליך ללחוץ תחילה לסמוך על המסך של האייפון שלך.
-
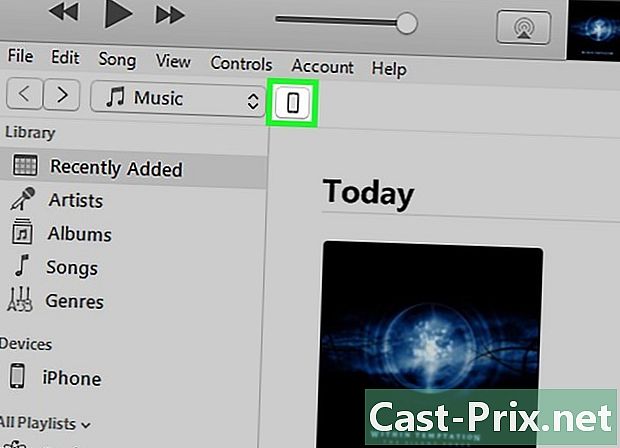
לחץ על סמל האייפון שלך זה אמור להופיע לאחר מספר שניות בשורת האייקונים בראש החלון.- זה יפתח את המסך סיכום.
-

בטל את נעילת האייפון שלך. אם ה- iPhone שלך נעול עם קוד גישה, תצטרך לבטל את הנעילה לפני שתוכל להתחיל בתהליך הגיבוי. -
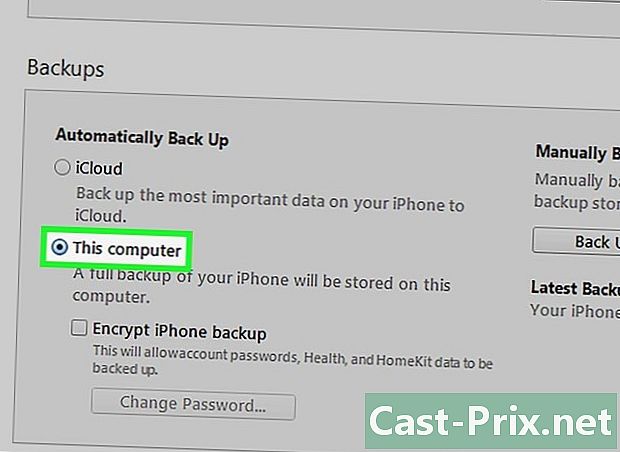
לחץ על מחשב זה. אפשרות זו נמצאת בחלק הגנה ומאפשר ל- iTunes לגבות את ה- iPhone למחשב. זה יחסוך לך שטח אחסון ב- iCloud שלך. גיבוי ייווצר גם בכל פעם שתסנכרן את המכשירים שלך.- אם ברצונך לשמור את הסיסמאות שלך, נתוני Homkit או נתוני בריאות ופעילות, תצטרך לסמן את התיבה שאומרת הצפן גיבוי לאייפון וליצור סיסמה שאינך מסתכן בה עקיפה.
-

לחץ על שמור עכשיו. זה יתחיל בתהליך הגיבוי.- יתכן שתתבקש לגבות את היישומים בספריית iTunes שלך. זה יהיה המקרה אם התקנת אותם ממקורות אחרים או אם לא העברת לרכישות של ספריית iTunes שבוצעו באייפון שלך. ניתן לשחזר יישומים אלה רק אם הם נוספו לספריה שלך.
- יתכן שתתבקש להעביר רכישות מ- iPhone לספריית iTunes שלך (אם התקנת אפליקציות בטלפון שלך אך לא הגדרת את iTunes כדי להוריד אוטומטית רכישות חדשות).
-
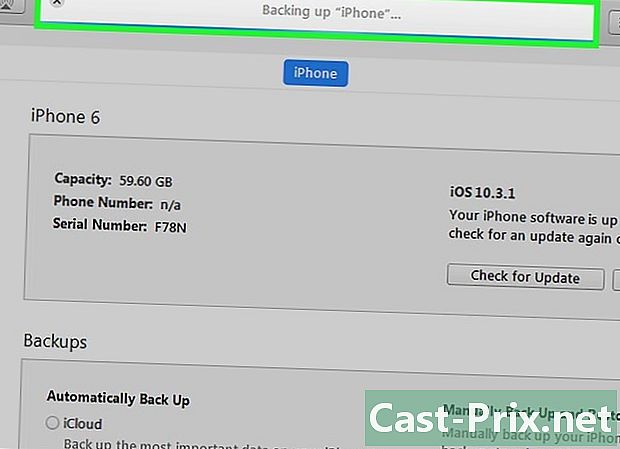
המתן לסיום הגיבוי. לאחר שתאשר או לא גיבית אפליקציות או הורדת רכישות, הטלפון שלך יתחיל לגבות את התוכן שלך למחשב שלך. סרגל ההתקדמות בראש חלון iTunes יתן לך מושג כיצד מתנהל התהליך.- iTunes תשמור את ההגדרות, אנשי הקשר, נתוני האפליקציה, התמונות והתמונות שלך ברול המצלמה. זה לא ישמור מוסיקה, קטעי וידאו או פודקאסטים מסונכרנים בספריה שלך, ומדיה אחרת שנוספה באמצעים אחרים. קבצים אלה יצטרכו לסנכרן שוב עם iTunes לאחר תהליך השחזור.
- קובץ הגיבוי של ה- iPhone נשמר בתיקיה תקשורת של iTunes.
שיטה 3 גבה אייפון חסר רסן
-
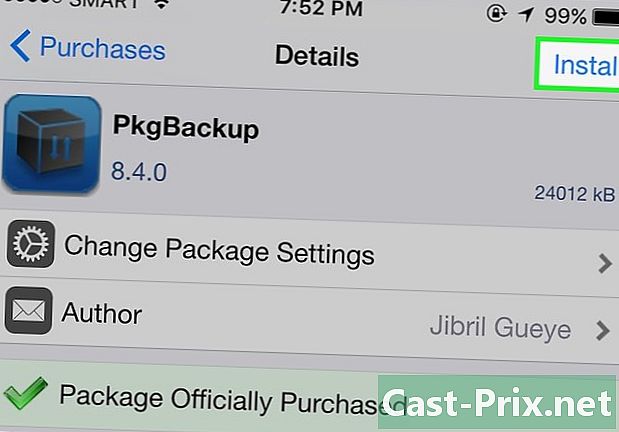
הורד PKGBackup. אם האייפון שלך אינו מרוסן, אפשרויות הגיבוי של iTunes ו- iCloud יהיו מספיק מספיק כדי לגבות בבטחה את הנתונים שלך מבלי שתצטרך להתקין יישום של צד שלישי. אם אין מעצורים, תזדקק ליישום כמו PKGBackup לגיבוי היישומים והנתונים שלך.- ניתן להוריד PKGBackup מ- Cydia אם אתה משתמש באייפון חסר רסן.
-
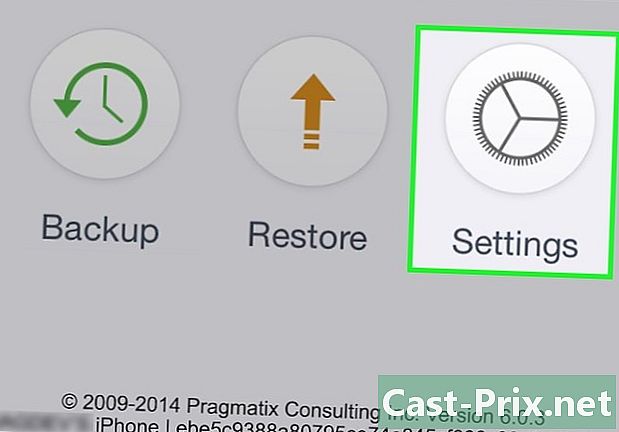
התחל PKGBackup והקש על הגדרות. שלב זה יאפשר לך לבחור את מיקום הגיבוי שלך. אתה יכול להתחבר לשירותי אחסון מקוונים שונים כמו Dropbox, OneDrive או Google Drive. אתה יכול גם לשלוח את הגיבוי לשרת FTP.- התפריט הגדרות (הגדרות) יאפשרו לך גם להגדיר לוחות זמנים לגיבוי.
-

הקש על גיבוי. חזור למסך הראשי ולחץ על גיבוי (גיבוי אבטחה). זה יאפשר לך לבחור את התוכן לשמירה. אתה יכול לעבור בין צגים ולהציג את אפליקציות Apple שלך, אפליקציות בחנות האפליקציות, אפליקציות Cydia או קבצים המאוחסנים בטלפון שלך.- כדי להפעיל או להשבית את הגיבוי, הקש על סמל השמירה שמשמאל לכל פריט.
-
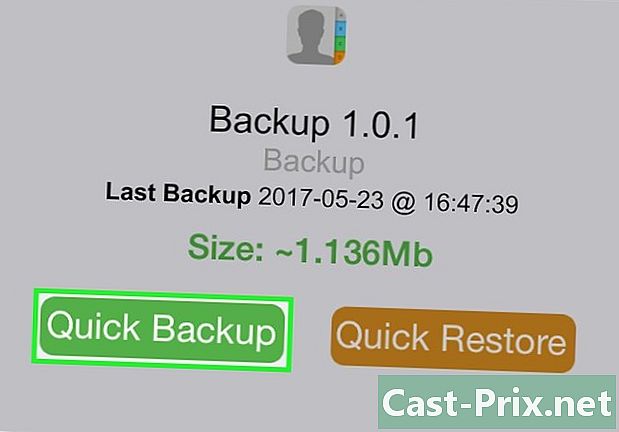
התחל את תהליך הגיבוי. לאחר שבחרת את כל היישומים, הכל מנופך (הגדרות) וכל הקבצים שברצונך לשמור, אתה יכול להתחיל בתהליך. משך הגיבוי יהיה תלוי במה שאתה מגבה והאם אתה מעביר את הקובץ שהתקבל לשירות אחסון מקוון או לא.- iTunes תשמור הגדרות עבור כל היישומים שלך, אפילו כאלה שטרם נפרצו. עם זאת, זה לא יגבה את היישומים הבלתי מרוסנים שלך. PKGBackup יאפשר לך להוריד במהירות את היישומים שלך מנופך ללא מעצורים לאחר שחזור גיבוי מ- iTunes.