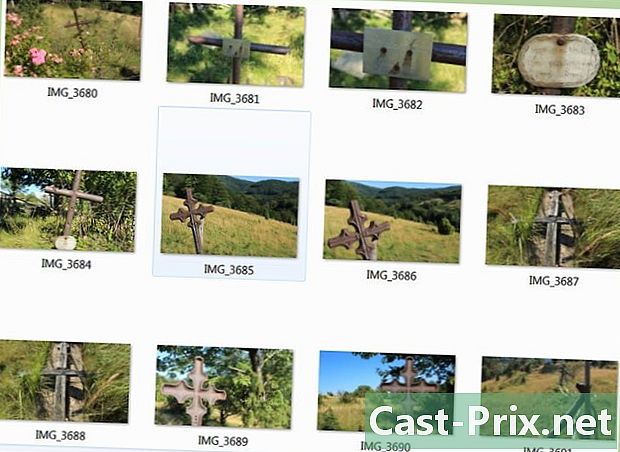כיצד לתקן בעיה של שרת DNS שאינה מגיבה
מְחַבֵּר:
Roger Morrison
תאריך הבריאה:
1 סֶפּטֶמבֶּר 2021
תאריך עדכון:
1 יולי 2024

תוֹכֶן
- בשלבים
- חלק 1 פותר בעיות חיבור
- חלק 2 רוקן את תוכן מטמון ה- DNS
- Windows
- Mac
- חלק 3 השבת חיבורים מיותרים
- חלק 4 הגדר ידנית שרת DNS
- Windows
- Mac
- חלק 5 אפס נתב
מי לא חווה בעיות חיבור לאינטרנט? לפעמים חיבורים כושלים אלה נגרמים משגיאות DNS: אינך יכול להגיע לשרת של ספק הגישה שלך. שרת DNS הוא סוג של ספרייה הממירה כתובות אתרים לכתובות IP. לפיכך, אם הכתובת שלך נעצרה או אם השרת יודע בעיה, לא תהיה לך גישה לאתר זה או אחר. ישנן מספר דרכים לפתור את הבעיה, כמו בדיקת החיבור הפעיל, הסרת מטמון ה- DNS, השבתת חיבורים נוכחיים אחרים, שינוי הגדרות שרת ה- DNS או איפוס הנתב.
בשלבים
חלק 1 פותר בעיות חיבור
-

נסה להתחבר למכשיר אחר. אכן, אם אתה מצליח להתחבר ואז לגלוש באינטרנט עם מכשיר אחר (טלפון, טאבלט או מחשב אחר), זה שהבעיה מגיעה מהמכשיר הראשון שלך, ולא מהנתב.- גם אם אינך יכול להתחבר למכשיר שני זה, זה לא אומר שהנתב מעורב.
- אם בעיית החיבור היא לאתר מסוים, נסה לגשת אליו ממכשיר נייד. אם אתה עדיין לא עושה זאת, קח בחשבון שהאתר מעורב.
-

נסה דפדפן אחר. זו אחת הדרכים המהירות ביותר לבחון חיבור DNS לקוי. אם כבר יש לך מחשב במחשב שלך, נסה את מזלך באמצעות דפדפן אחר כמו Firefox או Chrome. התחל בדיוק את אותה שאילתה ואם אתה עדיין לא מצליח להתחבר, הבעיה לא באה משם.- עם זאת, אם הדפדפן השני מעניק לך גישה לאתר הרצוי, מחק את הדפדפן הראשון שלך וטען מחדש גרסה חדשה יותר.
-

הפעל מחדש את המודם ואת נתב הרשת. התוצאה היא ניקוי מטמון הנתב, שעשוי בהחלט לפתור את בעיות ה- DNS שלך. לעניין זה:- נתק את כבל החשמל מהמודם כמו גם מהנתב,
- השאר את המודם והנתב כבוי למשך 30 שניות לפחות,
- חבר מחדש את המודם וחכה בשקט שהוא יחזור,
- חבר מחדש את הנתב למודם והמתן שהוא יפעל.
-

חבר את המחשב לנתב באמצעות כבל אתרנט. אם כבר יש לך חיבור קווי, עבור לחלק הבא.- אם אתה ניגש לאתר דרך החיבור הקווי, יתכן שהבעיה עשויה להגיע מהנתב שלך. אתה תמיד יכול לנסות לאפס אותו.
- אם מצד שני אינך ניגש לאף אתר, הרי שהבעיה בהחלט נמצאת ברמה של פרמטרי ה- DNS.
חלק 2 רוקן את תוכן מטמון ה- DNS
Windows
-

פתח את התפריט התחלה (
). לחץ על הלוגו של Windows בפינה השמאלית התחתונה של המסך, או לחץ על ⊞ זכה. -

ואז הקלד פקודה מהירה. בכך, המחשב שלך יחפש את שורת הפקודה. -

לחץ על
(שורת הפקודה). הוא נמצא בראש חלון האתחול. שורת הפקודה תופיע על המסך. -

סוג ipconfig / flushdns. אשר באמצעות המקש כניסה. פקודה זו מוחקת את כל כתובות ה- DNS הרשומות. בפעם הבאה שתיגש לאתר תיווצר כתובת DNS חדשה. -

הפעל מחדש את הדפדפן. ההפעלה מחדש של הדפדפן ריקה גם את תיקיית המטמון שלה. אם אתה חוזר לאתרי האינטרנט שלך, הבעיה נפתרת.- אם בעיית החיבור עדיין קיימת, עבור לשיטה הבאה.
Mac
- פתח את מנוע החיפוש זרקור (

). זה בפינה השמאלית העליונה של המסך.

- כדי לפתוח במהירות את הזרקור, לחץ במקביל סדר+חלל.


). בדרך כלל זו התשובה הראשונה לשאילתה שלך.


sudo killall -HUP mDNSResponder (פקודה המנקה את מטמון ה- DNS).
ואז לחץ על המקש כניסה ואז מטמון ה- DNS של ה- Mac שלך מנוקה במלואו.- בדרך כלל מבקשים את סיסמת המנהל לפני שממשיכים בניקוי זה.

חלק 3 השבת חיבורים מיותרים
-

גש להגדרות הרשת של המחשב שלך.- ב- Windows: פתח את התפריט התחלה (

), לחץ הגדרות (
) ואז הלאה רשת ואינטרנט (
) ולבסוף הלאה שנה אפשרויות מתאם. - ב- Mac: פתח את התפריט תפוח (

), לחץ העדפות מערכתואז הלאה רשת.
- ב- Windows: פתח את התפריט התחלה (
-

אתר קשרים שאינם בשימוש. מחק את החיבורים שבהם אינך משתמש. לדוגמה, שמע חיבור אלחוטי או Bluetooth.- לרוב, בעיות ה- DNS נובעות מהנוכחות במחשבים הניידים של כרטיס הרשת מתאם Miniport ווירטואלי של מיקרוסופט .
-

בחר חיבור אחר. לבחירת חיבור, לחץ על שמו או על הסמל שלה- ב- Windows כל סמל בדף מייצג חיבור.
- ב- Mac OS X, חיבורים נראים בצד שמאל של החלון.
-

השבת את החיבור. השיטה משתנה בהתאם למערכת ההפעלה.- חלונות : בחלק העליון של החלון, לחץ על השבת התקן רשת זה.
- מק : לחץ בחלק התחתון של חלון הרשת על סימן המינוס (-).
-

נסה לגשת לאתר. אם אתה מגיע לשם, הבעיה נפתרת, אחרת ללכת לשיטה הבאה.
חלק 4 הגדר ידנית שרת DNS
Windows
-

לחץ על שם החיבור הפעיל. זה מול העיניים שלך בקטע הקשרים. בלחיצה עליו אתה לוקח את היד שלך. -

לחץ על שנה את ההגדרות לחיבור זה. תוכלו למצוא כפתור זה בשורה העליונה, יחד עם שאר האפשרויות. לחיצה על כפתור זה נכנסת לפרמטרי החיבור. -

לחץ על האזכור פרוטוקול אינטרנט גרסה 4 (TCP / IPv4). היא נמצאת בחלון שנמצא באמצע מאפייני ה- Wifi. פשוט לחץ עליו.- אם החלון אינו מופיע, לחץ על הכרטיסייה רשת בראש דף הנכס.
-

לחץ על המאפיינים. הכפתור נמצא בתחתית החלון. -

לחץ על לחצן הבחירה השתמש בכתובת שרת ה- DNS הבאה. זה נמצא במסגרת התחתונה של חלון מאפייני הפרוטוקול. -

הזן כתובת DNS מועדפת. הזן אותו בשורה המדוברת. איננו יכולים להמליץ על שרתי DNS אמינים כמו:- OpenDNS : סוג 208.67.222.222
- גוגל : סוג 8.8.8.8
-

הזן כתובת DNS עזר. הזן אותו בשורה המדוברת שנמצאת ממש מתחת לראשון. כתובות עזר הן, לפי ההזמנה הקודמת, כדלקמן:- OpenDNS : סוג 208.67.220.220
- גוגל : סוג 8.8.4.4
-

לחץ על OK. בכך גיבית את הגדרות ה- DNS שלך. -

לחץ על קרוב. הכפתור נמצא בתחתית החלון. -

הפעל מחדש את המחשב. לאחר הפעלה מחדש, בדוק את החיבור. אם הכל עובד עכשיו, יש לך בעיה בשרת הרגיל שלך.- אם המחשב שלך מסוגל להתחבר, עליך ליצור קשר עם ספק האינטרנט שלך כדי לומר להם שלאחד מהשרתים שלהם יש בעיה.
- אם אתה עדיין מתקשה להתחבר, עבור לשיטה הבאה.
Mac
-

פתח את התפריט תפוח (
). זה נמצא בשורת התפריטים בצד שמאל למעלה של המסך. -

לחץ על העדפות מערכת. זוהי הפקודה השנייה ברשימה שמופיעה. -

לחץ על רשת. בחלון שנפתח, סמל הרשת הוא גלובוס אפור עם קווים לבנים. -

לחץ על הרשת הפעילה כרגע. תמצא אותו במסגרת השמאלית של החלון. -

לחץ על הכפתור מתקדם. זה בדרך כלל בחלק השמאלי התחתון של החלון. -

לחץ על הכרטיסייה DNS. הוא נמצא במקום השלישי בשורה בראש הלשוניות. -

לחץ על השלט +. שלט זה ממוקם בחלק השמאלי התחתון של התיבה המסומנת שרתי DNS. -

הזן את הכתובת של שרת DNS מהיר יותר. ל- OpenDNS ול- Google שרתי DNS מהירים ויציבים. הכתובות שלהם הן:- גוגל : 8.8.8.8 או 8.8.4.4
- OpenDNS : 208.67.222.222 או 208.67.220.220
-

לחץ על הכרטיסייה ציוד. בחלקו העליון של החלון נמצא הלשונית השמאלית ביותר. -

לחץ על התפריט הנפתח קביעת תצורה. זו השורה השנייה של החלון. בחר באפשרות ידנית. -

לאחר מכן לחץ על התפריט הנפתח MTU. זה ממש מתחת לתפריט קביעת תצורה : בחר באפשרות מותאמת אישית. -

סוג 1453 בתחום המתאים. האחרון נמצא מתחת לקופסה MTU. -

לחץ על OK. הכפתור נמצא בתחתית העמוד. -

לחץ על להחיל. כפתור זה נמצא גם בתחתית העמוד. הפרמטרים שנבחרו נשמרים ואז מוחלים על רשת ה- Wifi שלכם. -

הפעל מחדש את המחשב. לאחר הפעלה מחדש, בדוק את חיבור הרשת שלך. אם זה עובד בצורה מושלמת, המשמעות היא ששרת ברירת המחדל של DNS שלך נתקל בבעיה.- אם המחשב שלך מסוגל להתחבר, עליך ליצור קשר עם ספק האינטרנט שלך כדי לומר להם שלאחד מהשרתים שלהם יש בעיה.
- אם אתה עדיין מתקשה להתחבר, עבור לשיטה הבאה.
חלק 5 אפס נתב
-

מצא את המיקום של לחצן האיפוס בנתב שלך. זה בדרך כלל ממוקם בחלק האחורי של המכונה.- כדי ללחוץ על כפתור זה אתה זקוק לסיכה, גלגלת נייר גלויה, סוף סוף משהו דק ונוקשה.
- פעולת איפוס זו חותכת כמובן כל חיבור פעיל בהתקנים המחוברים לנתב.
-

לחץ לחיצה ארוכה על לחצן האיפוס. לחץ לחיצה ממושכת על הכפתור למשך 30 שניות לפחות כדי לוודא שהנתב מתחיל לבצע מחדש מחדש. -

התחבר לרשת שלך. לשם כך, הזן את הסיסמה הראשונית, המופיעה בדרך כלל תחת הנתב, בכל מקרה בתיבה. -

נסה לגשת לאתר הבעייתי. אם אינך יכול לגשת לאתר שלך או אפילו לאינטרנט, הגיע הזמן לפנות לספק שירותי האינטרנט שלך (ISP) כדי להסביר את הבעיות שאתה נתקל בהן ... ולפתור אותן.- אם האיפוס לא שינה את בעיית החיבור שלך, יתכן שהגיע הזמן לעבור לזה חדש. אם אתה שוטף יותר משנתיים, זה לא מפתיע.