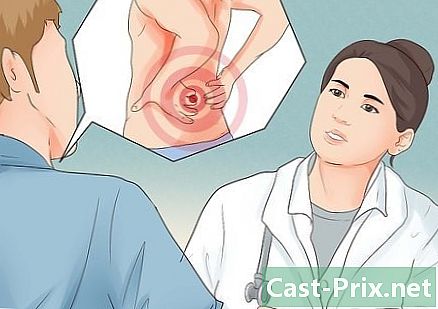כיצד לתקן את המסך הכחול של המוות
מְחַבֵּר:
Roger Morrison
תאריך הבריאה:
28 סֶפּטֶמבֶּר 2021
תאריך עדכון:
1 יולי 2024

תוֹכֶן
- בשלבים
- חלק 1 התחל נהלי בקרה של Windows
- חלק 2 תיקון שגיאת סוג CRITICAL_PROCESS_DIED
- חלק 3 תקן שגיאות רישום של Windows
- חלק 4 הפעל מחדש במצב בטוח ב- Windows
- חלק 5 לנקות קבצי הפעלה
- חלק 6 עדכן את Windows
- חלק 7 הסר יישומים שהותקנו לאחרונה
- חלק 8 לעדכן מנהלי התקנים ב- Windows
- חלק 9 שחזר גרסה ישנה של Windows
- חלק 10 אפס מחשב Windows
אנו לא מאחלים שתראו על המסך של המחשב האישי שלכם תחת Windows את המסך הכחול של המוות (או BSOD עבור Blue Screen of Death). שגיאה קטלנית זו מתרחשת כאשר מערכת ההפעלה חסומה עקב תקלה עקב מספר רב של סיבות: התקנה לקויה של תוכנית, חומרה, הגדרות שגויות ... בעיה זו של BSOD מתרחשת גם כתוצאה מתקלה במערכת ההפעלה או בעיה ברכיב. במקרה הראשון, התקנה מחדש של מערכת ההפעלה היא חובה, בשנייה תצטרך להביא את המחשב שלך לרופא מומחה.
בשלבים
חלק 1 התחל נהלי בקרה של Windows
- חשוב בחזרה לשינויים האחרונים שבוצעו. התקנת לאחרונה תוכנית או מנהל התקן חדשים, מחברת מכשיר חדש או שינית הגדרות? אם התשובה היא כן, התחל להסתכל בכיוון זה. המחשב עבד טוב לפני השינוי הזה, יש סיכוי טוב שהבעיה מגיעה משם.
-

גע במחשב שלך כדי לראות אם הוא מתחמם. אם אתה משתמש במחשב שלך במשך שעות, אם אין מספיק זרימת אוויר סביב ההתקן, או אם אתה גר בסביבה חמה מאוד, אתה עלול להיתקל בהתרסקות "מסך כחול". אם זה קורה לך, כבה אותו בהקדם האפשרי ותן לו להתקרר לכמה שעות. -

הפעל את כלי פתרון הבעיות. אם אתה פוגש לראשונה את המסך הגורלי הזה, דעי שיש כלי עזר שיאפשר לך להתעדכן במה שקרה. לשם כך המשך באופן הבא:- פתוח התחלה (

) ; - לחץ על הגדרות (

) ; - לחץ על עדכון ואבטחה ;
- לחץ על הכרטיסייה לפתור בעיות ;
- לחץ על אפליקציות של חנות Windows ;
- לחץ על הפעל פתרון בעיות ;
- קרא את הפתרונות המוצעים ופעל לפי ההוראות המופיעות.
- פתוח התחלה (
-

הסר חומר מיותר. הסר או נתק פריטים כגון מקל זיכרון USB, כבלי Ethernet או HDMI, בקרים, כבלי מדפסת, כרטיסי זיכרון וכו ', הסר כל מה שלא נעשה בו שימוש. כל האלמנטים החומריים הללו יכולים להיות במקורו של המסך הכחול המפורסם, וכל עוד לא מזוהים החומר המטריד, הפירוק חוזר על עצמו.- העכבר והמקלדת, במיוחד הם נמכרו במקביל למחשב, יכולים להישאר במקום, במיוחד כשאתם זקוקים לו.
-

המתן שהמחשב יופעל מחדש. בהכרח המסך יופיע, אך הפעם, Windows ינסה לאבחן את הבעיה, ואז לתקן אותה ולבסוף, להפעיל מחדש. אם המחשב שלך מופעל מחדש כרגיל, ללא הופעתו של מסך המוות הכחול הנורא, איכשהו אתה מקבל את הידיים אחורה ועליך, מהמשרד, למצוא ולתקן את התקלה.- אם המסך הכחול מופיע במהלך האתחול מחדש, שימו לב ובדקו את הקוד המופיע על המסך. אם קוד השגיאה הוא 0x000000EF, המשך לשלב הבא. אחרת, נסה להפעיל מחדש במצב בטוח.
-

בצע סריקה אנטי-ויראלית. זה די נדיר, אבל זה יכול לקרות שנגיפים מסוימים גורמים לפאניקה במחשב וגורמים להאמין לרכיבים שיש תקלה, וכתוצאה מכך מסך כחול.- אם מתגלה תוכנית זדונית, מחק אותה עם האנטי-וירוס המעודכן שלך.
- אם דוח הניתוח מציין שינוי בפרמטרים (לדוגמה, חיי הסוללה), תקן אותו. אכן הגדרה פגומה עלולה לגרום להופעת המסך הכחול של המוות.
חלק 2 תיקון שגיאת סוג CRITICAL_PROCESS_DIED
-

להבין מהי הטעות הספציפית הזו. השגיאה CRITICAL_PROCESS_DIED נוגע לבעיה ברכיב במחשב שלך (לדוגמה, הכונן הקשיח שלך) או עם תוכנית הפעלה שהושחתה או שהפסיקה לעבוד.- שגיאה זו יכולה להיות טריוויאלית בתנאי שהדברים חוזרים לקדמותם לאחר אתחול מחדש. מצד שני, אם הוא מוצג בכל התחלה, ברור שהבעיה חמורה בהרבה.
-

וודא שזו השגיאה המדוברת. השגיאה
CRITICAL_PROCESS_DIED מדווח תחת הקוד 0x000000EF. אם זהו קוד אחר שמופיע, עבור לשלב הבא. -

דע מה לעשות במקרה של מסך כחול. אם זו הפעם הראשונה שזה קורה לך וההפעלה מחדש מספיקה כדי לפתור את הבעיה, זה לא רציני, אך יהיה צורך בבדיקות מסוימות כדי לראות מה יכול היה לקרות. מצד שני, אם שגיאה זו חוזרת על עצמה בפרקי זמן קצרים, היא שמשהו אינו כשורה ויש לפתור את הבעיה במהירות.- אם אינך יכול להשתמש במחשב שלך מבלי שגיאה זו, החכמה ביותר היא להציג את המחשב שלך למומחה אמיתי. זו חייבת להיות בעיית דיסק קשיח או מעבד, אשר יכול להיפתר רק על ידי איש מקצוע ... אלא אם כן.
-

פתח את התפריט התחלה (
). לחץ על הלוגו של Windows בפינה השמאלית התחתונה של המסך. התפריט התחלה מוצג על המסך. -

פתח את שורת הפקודה במצב מנהל. סוג
שורת הפקודה כדי לגשת במהירות לשורת הפקודה ולחץ לחיצה ימנית על שורת הפקודה (
) ואז לחץ הפעל כמנהל בתפריט קונואל. -

לחץ על כן. מופיע חלון שורת פקודה ריקה. -

הקלד את הפקודה לבדיקת קובץ מערכת. סוג
sfc / scannowואז לחץ כניסה. Windows יסרוק בכונן הקשיח קבצים פגומים. -

המתן בסבלנות לסיום הניתוח. Windows ינסה לתקן את כל התקלות שהוא נתקל בהן. לאחר הצגת הדוח, תוכלו להמשיך. -

הפעל מחדש את המחשב. לחץ על התחלה (
) ואז הלאה הפעלה / כיבוי (
) ולבסוף, הלאה הפעלה מחדש בתפריט שמופיע. -

נסה את הכלי ניהול ותחזוקה של תמונות פריסה (DISM). אם השגיאה CRITICAL_PROCESS_DIED נמשכת, אך שהמחשב עדיין נגיש, נסה את ההליך הבא:- לפתוח מחדש את שורת הפקודה במצב מנהל;
- סוג השבת / מקוון / ניקוי-תמונה / בדיקת בריאותואז לאשר באמצעות המקש כניסה ;
- סוג השבת / מקוון / ניקוי-תמונה / ScanHealthואז לאשר באמצעות המקש כניסה ;
- סוג השבת / מקוון / ניקוי-תמונה / שחזור בריאותואז לחץ כניסה ;
- המתן לפקודות שיפעלו ואז הפעל מחדש את המחשב.
-

לבש את המחשב שלך לבדיקה. אם אתה מנסה את כל מה שהומלץ במאמר זה, אך הבעיה נמשכת, עליך לתקן את המכונה שלך, הפירוק הוא חמור. שגיאה זו
CRITICAL_PROCESS_DIED הוא ברוב המוחלט של המקרים הקשורים לתקלה של רכיב (דיסק קשיח, מעבד, מקל זיכרון RAM).
חלק 3 תקן שגיאות רישום של Windows
-

להבין מהי הטעות הספציפית הזו. יש כאן בעיה של קריאה או כתיבה על קבצי הקופה וזה מסביר שתוכנות מסוימות אינן עובדות כראוי. -

המתן לזמן התיקון האוטומטי. אם שגיאת רישום זו מתרחשת כתוצאה מעדכון, קיים סיכון שהמחשב שלך לא יופעל כרגיל. קבל תיקון מפתחות רישום אוטומטי ונסה להפעיל מחדש את המחשב. -

התקן מחדש כל תוכנית שאינה פועלת. לפעמים מקשי הרישום נפגמים, התוצאה היא שלא ניתן לבצע תוכניות (למשל אלו בסוויטת Office). כדי לתקן זאת, מצא את התוכנית המדוברת, לחץ עליה ואז בהמשך שינוי, תיקון מהיר ולבסוף, תיקון. -

תיקון חלונות. במקרים נדירים, Windows לא יפעל. בשלב זה, השתמש במדיום התקנה. התחל במדיה זו, בחר בשפה, לחץ הבאיםואז הלאה תקן את המחשב. למידע נוסף על אמצעי התקנה לשימוש, היכנס ישירות לאתר של מיקרוסופט. -

התקן מחדש את Windows. זהו פיתרון של מוצא אחרון כאשר הכל נכשל. כדי לחזור למערכת הפעלה נקייה, עומדות בפניך מספר אפשרויות: לשחזר גיבוי של Windows (לדוגמה, על מקש USB או על כונן קשיח), לחדש את התקליטור המקורי או ליצור תמיכה בהתקנה שאוחזרה מהאינטרנט. לרוב, כל הנתונים שלך יימחקו: קבצים, מפתחות מוצרים, יישומים והיסטוריית גלישה.
חלק 4 הפעל מחדש במצב בטוח ב- Windows
-

המתן לתצוגת העמוד בחר אפשרות. אם המחשב שלך מופעל מחדש אך אינו מצליח לפתור את הבעיה, נסה להפעיל מחדש פעמיים כדי להגיע לדף בחר אפשרות .- אם ברצונך להפעיל מחדש משולחן העבודה, פתח התחלה (

), לחץ הפעלה / כיבוי (
) ואז לחץ על המקש Shiftלחץ על הפעלה מחדש. - אם אתה מעדיף לשחזר גרסה ישנה של Windows, ברור שאמינה, עבור לשלב הנוגע לשחזור גרסה ישנה של Windows.
- אם ברצונך להפעיל מחדש משולחן העבודה, פתח התחלה (
-

לחץ על עזרה. הסמל הוא מברג ומפתח שטוח. -

לחץ על אפשרויות מתקדמות. הכפתור מופיע בדף שכותרתו פתרון בעיות. -

לחץ על הגדרות. בצד ימין תראה את ההילוך בצורת הסמל. -

לחץ על הפעלה מחדש. הכפתור נמצא בחלק השמאלי התחתון של הדף. -

לחץ על המקש 4 לעבור למצב בטוח. זה יעבוד רק אם אתה מופיע בדף הכחול שכותרתו פרמטרים להפעלה. המחשב שלך יתחיל במצב בטוח, כלומר על תצורת אור, רק עם האלמנטים החיוניים, ובכך עוקף את מה שבעייתי.
חלק 5 לנקות קבצי הפעלה
-

פתח את התפריט התחלה (
). לחץ על הלוגו של Windows בפינה השמאלית התחתונה של המסך. -

סוג ניקוי דיסק בשדה החיפוש. המשתמש במחשב ימצא את כלי ניקוי הדיסקים. -

לחץ על שירות ניקוי הדיסק. הסמל שלו הוא דיסק קשיח שעליו מברשת, בחלק העליון של חלון האתחול. -

לחץ על נקה קבצי מערכת. תכונה זו נמצאת בחלק השמאלי התחתון של החלון. -

סמן את כל התיבות בחלון. לפיכך, תמחקו את כל הקבצים הזמניים המאוחסנים במחשב, דבר שעלול לפתור את בעיית המסך הכחול. -

לחץ על OK. הכפתור נמצא כרגיל בתחתית החלון. ואז מתחיל למחוק את הקבצים הזמניים.- התהליך יכול לארוך מספר דקות, במיוחד אם הוא מעולם, או לעיתים נדירות, לא התחיל לפניו, מכיוון שקבצים אלה נוטים להצטבר.
חלק 6 עדכן את Windows
-

פתח את התפריט התחלה (
). לחץ על הלוגו של Windows בפינה השמאלית התחתונה של המסך. -

פתח את ההגדרות (
). לחץ על סמל גלגל השיניים בפינה השמאלית התחתונה של חלון ההתחלה. -

לחץ על עדכון ואבטחה (
). זה נמצא בצד השמאלי התחתון של חלון ההגדרות. -

לחץ על הכרטיסייה עדכון חלונות. הוא נמצא בפינה השמאלית העליונה של החלון. -

לחץ על בדוק אם קיימים עדכונים זמינים. הכפתור נמצא בראש העמוד. -

המתן לסיום העדכונים. לאחר השלמתה, Windows אמור להפעיל מחדש בהצלחה.- Windows יופעל מחדש מספר פעמים במהלך הפעולה, וייתכן שתצטרך להתחיל במצב בטוח.
חלק 7 הסר יישומים שהותקנו לאחרונה
-

פתח את התפריט התחלה (
). לחץ על הלוגו של Windows בפינה השמאלית התחתונה של המסך. -

פתח את ההגדרות (
). לחץ על סמל גלגל השיניים בפינה השמאלית התחתונה של חלון ההתחלה. -

לחץ על יישומים. הכפתור נמצא בדרך כלל בשורת הפרמטרים השנייה. -

לחץ על הכרטיסייה יישומים ותכונות. זה בתחילת רשימת הדונגלטים בעמודה השמאלית. -

מצא את היישום שהותקן לאחרונה. המסך הכחול מופיע לרוב כתוצאה מהתקנת תוכנית לקויה, הגורמים לתקלה זו מגוונים. -

לחץ על היישום המדובר. המסגרת הקטנה הופכת גדולה יותר ובתחתיתם תוכלו לראות שני כפתורים. -

לחץ על הסרה. זהו שני הכפתורים הימניים ביותר, והשני נקרא המהלך. -

לחץ על הסרה. לחץ שוב על הסרה כדי לאשר את בחירתך. הוראות יופיעו, ענו עליהן בצורה המתאימה לכם. היישום יימחק.- יש לחזור על נוהל זה עבור כל יישום חדש שהותקן.
חלק 8 לעדכן מנהלי התקנים ב- Windows
-

פתח את התפריט התחלה (
). לחץ על הלוגו של Windows בפינה השמאלית התחתונה של המסך. -

סוג מנהל מכשירים. המחשב שלך מחפש את המיקום של מנהל חשוב זה. -

לחץ על מנהל מכשירים (
). האזכור מופיע בראש התוצאות. -

לחץ פעמיים על הקטגוריה הנכונה. ברשימה המוצעת, מצא את הקטגוריה של חומר שהושתל לאחרונה. לאחר מכן יראה את רשימת המכשירים בקטגוריה זו ועליך למצוא את המכשיר שהותקן לאחרונה (לדוגמה, כרטיס גרפי NVIDIA בקטגוריה כרטיסי גרפיקה). -

בחר בציוד שעל פי החשד לקוי. פשוט לחץ (פעם אחת) על שם החומר המדובר.- לכן, אם תאמצו מקלדת אלחוטית למחשב נייד, תוכלו לחיצה כפולה על הקטגוריה מקלדות ואז לחץ פעם אחת על הפניה למקלדת שהותקנה לאחרונה.
-

לחץ על כפתור העדכון. זה נמצא בסרגל התפריטים, ולא במרכז, ומציג יחידה מרכזית שחורה וחץ ירוק שמצביע כלפי מעלה. -

לחץ על חפש אוטומטית מנהל התקן מעודכן. בחלון שמופיע זוהי האפשרות העליונה. אם יש מנהלי התקנים זמינים, התקן אותם. -

לחץ על קרוב. הכפתור נמצא בתחתית החלון. -

מחק את הפריט שנכשל. במקרה ואין עדכון מנהל התקן, תצטרך לפתור למחוק את האלמנט הפגום. אולי זה יפתור את בעיית המסך הכחול! כדי למחוק את הפריט, לחץ פעם אחת על שמו ואז על הסמל X אדום משורת התפריטים, בראש החלון.
חלק 9 שחזר גרסה ישנה של Windows
-

הפעל מחדש את המחשב. הפעל אותו מחדש מהעמוד אפשרויות מתקדמות. לשם כך, לחץ על התחלה (
) ואז הלאה הפעלה / כיבוי (
) ואז לחץ על המקש Shiftלחץ על הפעלה מחדש.- אם אתה כבר בדף זה מכיוון שניסית להפעיל מחדש, אין לך עוד מה לעשות, אחרת עבור לשלב הבא.
-

לחץ על עזרה. הסמל הוא מברג ומפתח שטוח. -

לחץ על אפשרויות מתקדמות. הכפתור מופיע בדף שכותרתו פתרון בעיות. -

לחץ על שחזור מערכת. הכפתור נמצא משמאל לדף האפשרויות המתקדמות. -

המתן בשקט לסוף האתחול מחדש. זה יכול להיות ארוך למדי, דקות רבות לעיתים קרובות.- יתכן שתצטרך להזדהות לפני שתלך הלאה.
-

לחץ על הבאים. הכפתור נמצא בתחתית החלון המוקפץ. -

בחר נקודת שחזור. בחר על ידי לחיצה עליו על נקודת שחזור רצוי לפני האירוע שהשפיע על המחשב שלך.- נקודת שחזור נוצרת אוטומטית בכל פעם שאתה מעדכן, או מתקין תוכנית או חומרה חדשים.
- אם לא ביצעת גיבוי (זה לא בטוח בכלל!) ואין לך נקודת שחזור, עליך לאפס את Windows.
-

לחץ על הבאים. -

לחץ על גימור. הכפתור נמצא בתחתית החלון. השבת הגיבוי שנבחר על ידיך יוצא לדרך. -

המתן לסיום השיקום. אם הגיבוי היה הנכון, עליך למצוא את השימוש במחשב שלך.- אם המסך הכחול עדיין מופיע, הוא ישחזר גיבוי ישן עוד יותר.
חלק 10 אפס מחשב Windows
-

פתח את התפריט התחלה (
). לחץ על הלוגו של Windows בפינה השמאלית התחתונה של המסך. -

פתח את ההגדרות (
). לחץ על סמל גלגל השיניים בפינה השמאלית התחתונה של חלון ההתחלה. -

לחץ על עדכון ואבטחה (
). הסמל שלה נמצא לעתים קרובות בתחתית דף ההגדרות. -

לחץ על התאוששות. זוהי האפשרות הרביעית בעמודה השמאלית. -

לחץ על התחלה. כפתור זה נמצא בתחתית ההסבר הקטן של הקטע אפס מחשב זה. -

בחר אפשרות תצורה. לחץ על אחת מהאפשרויות הבאות:- שמור את הקבצים שלי : יישומים והגדרות נמחקים, אך לא הקבצים האישיים שלך;
- מחק הכל : כל תוכן הדיסק הקשיח (תוכנה, כלי עזר, קבצים אישיים) נמחק. לכן חשוב לבצע גיבוי של מסמכים חשובים, למשל בכונן קשיח חיצוני.
-

לחץ על הבאים. קיבלת הודעה על אי היכולת לשחזר את הגירסה הקודמת של Windows (לדוגמה, Windows 7).- אם בחרת מחק את הכל, עליך לבחור, לפני שתלך הלאה, בין פשוט מחק את הקבצים שלי או מחק קבצים ונקה את הכונן.
-

לחץ על לאפס. הכפתור נמצא בתחתית החלון. המחשב יאפס את עצמו, הפעולה אורכת מספר דקות עד מספר שעות, תלוי ברמת הדיסק הקשיח. -

לחץ על להמשיך. אז אתה צריך להיות בשולחן העבודה והכל צריך לעבוד טוב.- אם לאחר פעולה זו עדיין יש לך מסך כחול, הגיע הזמן לקחת את המחשב שלך לאיש מקצוע כדי לראות מה קורה, רכיב בהחלט נכשל.

- השם הנורא הזה "מסך כחול של מוות" אסור להיות משמעות יותר ממה שהוא מעיד. למרות שבמקרים מסוימים מדובר באירוע חמור, לרוב הוא מתרחש לאחר שימוש ארוך מדי במחשב או התנגשות לאחר התקנת תוכנית.
- עדכון של מערכת ההפעלה Windows במחשב קצת ישן (לדוגמה, התקן את Windows 10 במחשב משנת 2008) עשוי להיכשל, אך גם לגרום, בגלל אי התאמה גדולה מדי, למסך כחול של מוות.