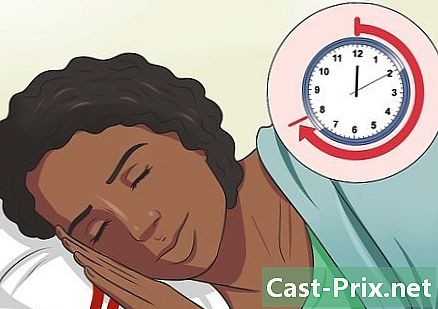כיצד לתקן את גוגל כרום
מְחַבֵּר:
Roger Morrison
תאריך הבריאה:
28 סֶפּטֶמבֶּר 2021
תאריך עדכון:
12 מאי 2024

תוֹכֶן
- בשלבים
- חלק 1 בצע תיקונים בסיסיים
- חלק 2 עדכן את גוגל כרום
- חלק 3 סגור את הלשוניות שאינן מגיבות יותר
- חלק 4 השבת הרחבות
- חלק 5 קובצי Cookie ריקים והיסטוריה
- חלק 6 אפס את Chrome
- חלק 7 הסר והתקן מחדש את Chrome במערכת Windows
- חלק 8 הסר והתקן מחדש את Chrome במחשב Mac
- חלק 9 הסר והתקן מחדש את Chrome ב- iPhone
ניתן ללמוד כיצד לתקן כמה משגיאות הדפדפן הנפוצות ביותר ב- Google Chrome וכן להסיר ולהתקין אותו מחדש במחשב וב- iPhone. רוב השגיאות בהן אתה יכול ליפול הן גרסאות מיושנות של Chrome או יותר מדי תוכניות או נתונים בדפדפן.
בשלבים
חלק 1 בצע תיקונים בסיסיים
- הפעל מחדש את המחשב. במיוחד אם זה נמשך כמה ימים, אתה יכול לגרום ל- Chrome לעבוד מהר יותר ועם פחות שגיאות על ידי הפעלה מחדש של המחשב.
-

בדוק את חיבור האינטרנט שלך. אם הנתב שלך אינו פועל כראוי או אם המחשב שלך לא מחובר כראוי לרשת, תבחין בזמני טעינה איטית ושגיאות בדפים. בדרך כלל ניתן לפתור בעיות Wi-Fi על ידי התקרבות לנתב או על ידי סגירת יישומים שרצים ברקע ומשתמשים ברוחב פס רב (למשל, Netflix). -

ודא שהמחשב שלך תומך ב- Google Chrome. הדפדפן זקוק לתכונות הבאות:- Windows : חלונות 7 ומעלה
- Mac : Mac OS X 10.9 ומעלה
-

סרוק את המחשב באמצעות האנטי-וירוס שלך. אם Chrome מציג דפים מוזרים או אם דף הבית שלך השתנה לאחרונה מבלי שתעשה דבר, יתכן שיש לך וירוס במחשב שלך. סריקה של המחשב תאפשר לחסל אותה.
חלק 2 עדכן את גוגל כרום
-

פתח את Google Chrome. אם אינך יכול לפתוח אותו, עליך להסיר את התקנתו ממחשב Windows, Mac או iPhone. -

לחץ על &# 8942;. תוכלו למצוא את הכפתור בפינה השמאלית העליונה של החלון. יופיע תפריט נפתח. -

בחר עזרה. תמצא אפשרות זו בסמוך לתחתית התפריט הנפתח. חלון יופיע ליד התפריט הנפתח. -

לחץ על אודות Google Chrome. תוכלו למצוא אותו בחלון שנפתח. זה אמור להביא אותך לדף העדכון. אם יש עדכון זמין עבור Google Chrome, עליו להתקין אוטומטית.- תתבקש להפעיל אותו מחדש על ידי לחיצה על הפעל מחדש את Chrome לאחר העדכון.
חלק 3 סגור את הלשוניות שאינן מגיבות יותר
-

לחץ על &# 8942;. אתה תראה אותו בפינה השמאלית העליונה של החלון. תפריט נפתח אמור להופיע. -

בחר כלים נוספים. אפשרות זו ממוקמת בתחתית התפריט הנפתח. לאחר מכן אתה אמור לראות חלון שנפתח בסמוך לתפריט. -

לחץ על מנהל המשימות. אתה תראה אותו בחלון שנפתח. זהו מנהל המשימות. -

בחר בכרטיסיות לסגירה. לחץ על אחד מהם כדי לבחור בו או להחזיק אותו Ctrl (ב- Windows) או ⌘ פיקוד (ב- Mac) תוך כדי לחיצה על הכרטיסיות השונות שברצונך לסגור. -

בחר סיים את התהליך. זהו כפתור כחול שנמצא בחלק השמאלי התחתון של החלון. פעולה זו תסגור את הלשוניות מייד.
חלק 4 השבת הרחבות
-

לחץ על &# 8942;. אפשרות זו נמצאת בפינה השמאלית העליונה. תפריט נפתח אמור להופיע. -

בחר כלים נוספים. אפשרות זו תמצא בתחתית התפריט הנפתח. -

לחץ על סיומות. אפשרות זו נמצאת באותו תפריט. זה פותח כרטיסייה עם רשימת התוספים המותקנים ב- Chrome. -

מצא אחד להשבית. באופן כללי, בעיות כרום נובעות מתוספים שזה עתה נוספו, לכן עליכם למצוא אחת שהותקנה בימים האחרונים.- Chrome עשוי גם להיות לא יציב אם תתקין יותר מדי תוספים בפעם אחת, לכן עליך לשקול לכבות את התוספות הפחות שימושיות.
-

בטל את סימון התיבה הפעל ליד הרחבה. זה ימנע ממנה לעבוד. יהיה עליך לחזור על פעולה זו עבור כל התוספים שברצונך להסיר.- ניתן גם למחוק סיומת על ידי לחיצה על סמל האשפה לפני שתאשר מתי מוצג החלון.
חלק 5 קובצי Cookie ריקים והיסטוריה
-

לחץ על &# 8942;. תמצא אותו בפינה השמאלית העליונה של חלון הדפדפן. זה יביא תפריט נפתח. -

בחר הגדרות. אפשרות זו ממוקמת בתחתית התפריט הנפתח. דף ההגדרות ייפתח. -

גלול למטה ולחץ פתחתי. תוכלו למצוא אותו בתחתית העמוד. תוכלו למצוא אפשרויות נוספות בתפריט "מתקדם". -

לחץ על נתוני ניווט ריקים. תמצא אפשרות זו בתחתית הקבוצה "פרטיות ואבטחה". -

ודא שכל התיבות מסומנות. סמן את כל התיבות בחלון כדי לוודא שכל האפשרויות נבחרות. -

לחץ על מחק את הפריטים הבאים. אתה תראה אותו בראש החלון. -

בחר מההתחלה. אפשרות זו מוחקת את כל הנתונים, לא רק בשבוע שעבר, אתמול וכן הלאה. -

לחץ על מחק את כל נתוני הניווט. זה כפתור כחול בתחתית החלון. זה מאפשר לך למחוק היסטוריה, עוגיות, סיסמאות ונתונים אחרים.
חלק 6 אפס את Chrome
-

לחץ על &# 8942;. תראה את הכפתור בפינה השמאלית העליונה של החלון. יש להציג תפריט נפתח. -

בחר הגדרות. אתה תראה אותו בתחתית התפריט הנפתח. -

גלול למטה ולחץ פתחתי. האפשרות נמצאת בתחתית העמוד. כעת תופיע אפשרויות נוספות. -

גלול למטה ולחץ לאפס. אתה תראה אותו בתחתית העמוד. -

בחר לאפס ברגע שהכפתור מופיע. פעולה זו תאפס את כל הגדרות Chrome לאפס. הנתונים השמורים, המועדפים, התוספים וההגדרות שלך יימחקו ויאופסו.- אם זה לא פותר את הבעיה במחשב שלך, יהיה עליך להסיר ולהתקין את Google Chrome מחדש.
חלק 7 הסר והתקן מחדש את Chrome במערכת Windows
-

פתח את תפריט התחל
. לחץ על הלוגו של Windows הממוקם בחלק השמאלי התחתון של המסך. -

פתח את ההגדרות
. לחץ על סמל גלגל השיניים בפינה השמאלית התחתונה של תפריט התחל. -

בחר יישומים. אפשרות זו נמצאת בדף ההגדרות. -

לחץ על יישומים ותכונות. זוהי לשונית משמאל לדף. -

גלול למטה ולחץ כרום. עליכם למצוא אותו בחלק של האפליקציות שמתחילות באות G. זה אמור לפתוח תפריט תחת סמל Chrome. -

לחץ על הסרה. אתה תראה את זה תחת הכותרת של Google Chrome. -

בחר הסרה כאשר הוא זמין. פעולה זו תסיר את Google Chrome מהמחשב שלך. -

נתראה ב דף ההורדה של גוגל כרום. תצטרך לעבור דרך דפדפן אחר, כגון Microsoft Edge או Firefox. -

לחץ על הורד את Chrome. זה כפתור כחול באמצע העמוד. -

בחר קבל והתקן. הכפתור נמצא בתחתית החלון שהופיע. ההורדה של Chrome תתחיל. -

לחץ פעמיים על קובץ ההתקנה. אתה יכול למצוא אותו בתיקיית ההורדה של ברירת המחדל של הדפדפן בה השתמשת (למשל, תיקיית "הורדות" או "שולחן עבודה"). -

בחר כן כאשר הוא זמין. פעולה זו תפעיל את התקנת Chrome. -

המתן להתקנת Chrome. זה צריך לקחת בערך דקה. לאחר סיום ההתקנה, חלון Chrome חדש יופיע.
חלק 8 הסר והתקן מחדש את Chrome במחשב Mac
-

פתח את ה- Finder. לחץ על סמל בצורת פנים כחול במעגן של ה- Mac שלך. -

בחר Go. אפשרות זו נמצאת בחלק העליון של המסך. תפריט נפתח אמור להופיע. -

לחץ על יישומים. אתה תראה אותו בתחתית התפריט הנפתח. -

מצא את Chrome ובחר בו. תראה את הסמל בתיקיה זו. ברגע שאתה רואה אותו, לחץ עליו כדי לבחור בו. -

בחר עריכה. האפשרות מופיעה בפינה השמאלית העליונה של המסך. לחיצה עליו תביא תפריט נפתח. -

בחר remove. אתה תראה אותו באמצע התפריט. -

לחץ והחזק את סמל סל המיחזור. תוכלו למצוא את האשפה במעגן של ה- Mac שלכם. על ידי לחיצה על לחצן העכבר, תפתח תפריט נפתח. -

לחץ על רוקן את האשפה. האפשרות נמצאת בתפריט שנפתח. -

לחץ על רוקן את האשפה. פעולה זו תמחק לצמיתות את תוכן סל המיחזור, כולל Google Chrome. -

נתראה ב דף ההורדה של גוגל כרום. תזדקק לדפדפן אחר כמו ספארי או פיירפוקס. -

לחץ על הורד את Chrome. זה כפתור כחול באמצע החלון. -

לחץ על קבל והתקן. אפשרות זו נמצאת בתחתית החלון שנפתח. ההורדה צריכה להתחיל. -

לחץ פעמיים על קובץ ה- DMG. אתה תראה את זה בתיקיה בה נשמרים ההורדות שלך (לדוגמא התיקיה "הורד"). -

גרור את אייקון Chrome לאפליקציות. זה יתקין אותו ב- Mac שלך.- אם תתבקש, עליך להזין את הסיסמה עבור ה- Mac שלך לפני שתמשיך.
חלק 9 הסר והתקן מחדש את Chrome ב- iPhone
-

לחץ על הסמל לחוץ. זהו כדור אדום, ירוק, צהוב וכחול על רקע לבן. אתה אמור לראות את הסמל רועד. -

הקש על X. תראה את הצלב בפינה השמאלית העליונה של הסמל. -

בחר remove כאשר הוא זמין. פעולה זו תסיר את Google Chrome מהאייפון שלך. -

פתח את חנות האפליקציות
. זהו יישום כחול ועליו "A" לבן. -

הקש על חיפוש. כרטיסייה זו ממוקמת בחלק השמאלי התחתון של המסך. -

בחר בסרגל החיפוש. זהו סרגל אפור בראש המסך בו כתוב "App Store". -

סוג גוגל כרום. -

הקש מחפש. זהו כפתור כחול בפינה השמאלית התחתונה של המסך. פעולה זו תפתח חיפוש למציאת Google Chrome. -

הקש על גט. זהו כפתור מימין לסמל. -

הזן את הסיסמה שלך. אתה יכול גם להשתמש ב- Touch ID או ב- Face ID אם ה- iPhone שלך מאפשר זאת. -

המתן להורדת Chrome. לאחר שסיימתם תוכלו לפתוח אותו ולהשתמש בו כרגיל.

- רוב הבעיות שעולות על Chrome מגיעות מגרסה ישנה או מעודף נתונים (למשל תוספים, עוגיות וכו ') למרבה המזל, קל לתקן בעיה מסוג זה.
- לעולם לא תצטרך לפנות לשירות הלקוחות של Google או למסור מידע פרטי לתיקון Google Chrome.