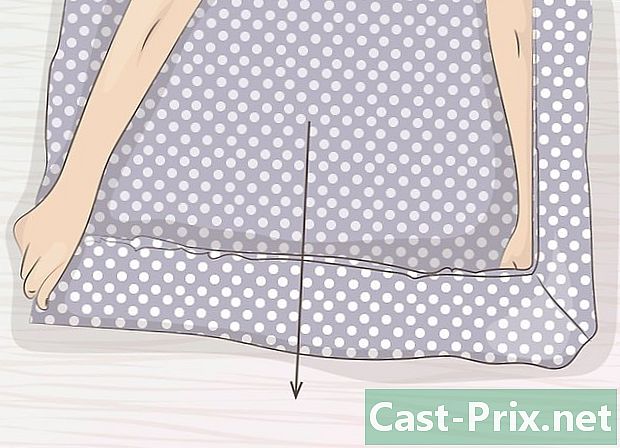כיצד להתקין מחדש את מנהל ההתקן של כרטיס רשת אלחוטי
מְחַבֵּר:
Roger Morrison
תאריך הבריאה:
27 סֶפּטֶמבֶּר 2021
תאריך עדכון:
1 יולי 2024

תוֹכֶן
במאמר זה: הורד את מנהל ההתקן הסר את התקנת מנהל ההתקן המותקן התקן את ההפניות החדשות של מנהל ההתקן
אם אתה נתקל בבעיות בגישה לאינטרנט אלחוטי, הוא עשוי להגיע ממנהל ההתקן של תיבת האינטרנט שלך. במקרה זה, התקנת מנהל ההתקן מחדש היא פיתרון פשוט ויעיל למציאת חיבור טוב תוך זמן קצר. כדי שתוכל לעשות זאת, תצטרך לשחזר את התוכנית באינטרנט ובכך תצטרך לחבר את המחשב שלך עם כבל Ethernet לתיבת האינטרנט שלך כדי להגיע לאתר ההורדה.כאשר ברשותך מנהל ההתקן במחשב שלך, מחק את הגירסה הישנה והתחל את ההתקנה מחדש.
בשלבים
חלק 1 הורד את מנהל ההתקן
- חבר את המחשב שלך לאינטרנט. כדי להתחיל, עליך לגשת לאינטרנט באמצעות המחשב שלך כדי שתוכל לקבל את הגרסה האחרונה של מנהל ההתקן של תיבת האינטרנט שלך. חבר כבל Ethernet בין תיבת האינטרנט שלך למחשב.
- שימו לב שמקשי מקינטוש לא מתחברים לאינטרנט האלחוטי דרך מנהל התקן. כדי לעזור לך למצוא פיתרון לבעיות בחיבור לאינטרנט, קרא את החלק ב- Mac במאמר כדי לפתור בעיות רשת נפוצות במחשב.
-
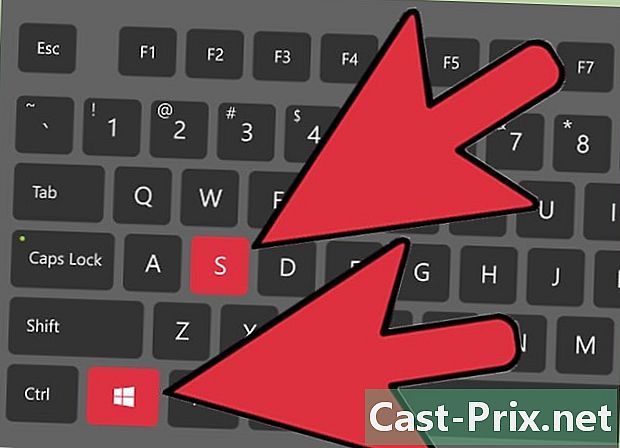
בצע חיפוש. לחץ על מקשי Windows + S במקלדת כדי להעלות את פונקציית החיפוש של המחשב שלך. תוכל לדעת את שם כרטיס ה- Wi-Fi שלך על ידי מעבר אל מנהל מכשירים. בעזרת מידע זה תוכל להגדיר את מנהל ההתקן שאתה זקוק לו. -
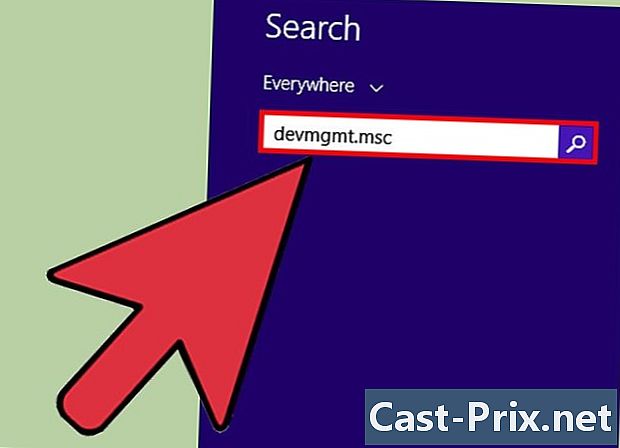
גש ל- מנהל מכשירים. בשדה החיפוש, הזן devmgmt.mscלחץ על מקש Enter. כעת יש לך את החלון של מנהל מכשירים התגלה על שלך משרד. -
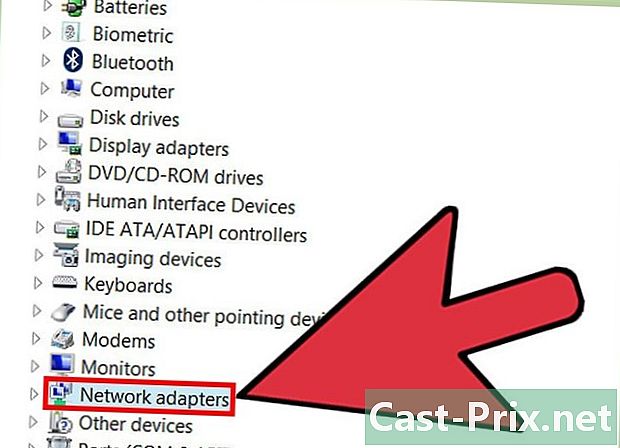
בחר כרטיסי רשת. ברשימת המכשירים השונים, לחץ לחיצה כפולה כרטיסי רשת בכדי להיות מסוגלים לגלות את הסוגים השונים של כרטיסי רשת המותקנים עליהם להיות חייבים להציג את הכינוי "אלחוטי" (אלחוטי באנגלית) בדרך כלל.- שים לב שאם אף שם אינו מציין שמדובר בכרטיס רשת אלחוטי, לחץ באמצעות לחצן העכבר הימני ובחר המאפיינים עבור כל כרטיס. בדרך כלל עליך למצוא מידע שיאפשר לך לזהות, כגון כרטיסייה מתקדם היכן מופיעים המאפיינים השונים.
-
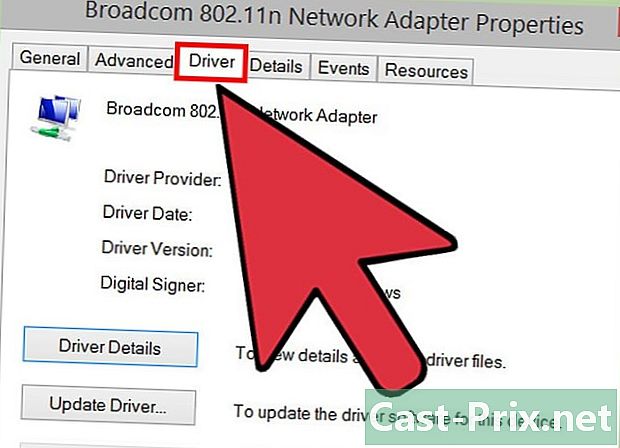
נווט ל- longlet טייס. לאחר חלון המאפיינים של הכרטיס שלך פתוח, לחץ על הכרטיסייה טייס. -
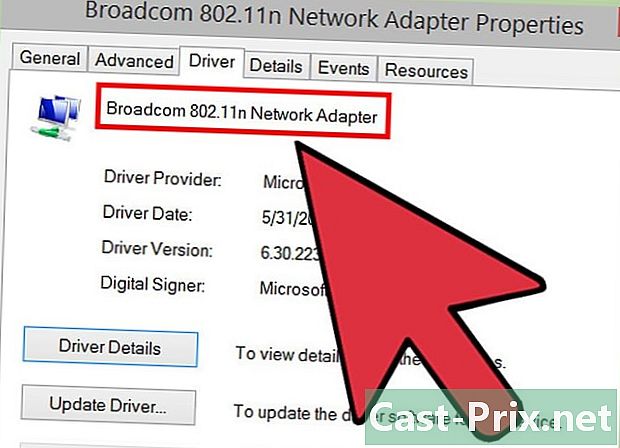
רשום את שם הכרטיס שלך. התבונן בראש הלשונית טייס, כתוב עליו כרטיס הרשת האלחוטית.- תוכלו למצוא שם אחר בהתאם לחומר שברשותכם. לדוגמה, ייתכן שיש לך "Intel (R) Dual Band Wireless-AC 3160" לשם כרטיס רשת אלחוטית.
-
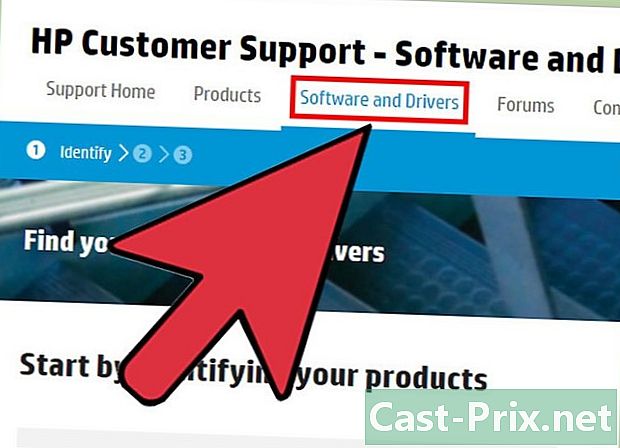
כנסו לאתר היצרן. באינטרנט היכנס לאתר של יצרן הכרטיס שלך וחפש את הנושא להורדת מנהלי התקנים. זה האחרון נקרא לעתים קרובות תמיכה.- אם יש לך כרטיס של אינטל, למשל, תצטרך לעבור לאתר אינטל, ואז בחר את הכותרת תמיכה.
-
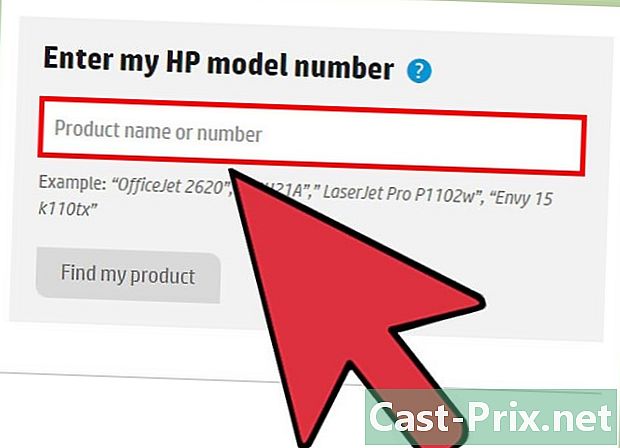
בצע חיפוש. ברגע שאתה בעמוד תמיכה מיצרן הכרטיסים שלך, נווט שוב לקטע המתאים, במידת הצורך, הזן את שם הכרטיס שלך בכדי לדעת מה הגירסה הנוכחית של מנהל ההתקן שלך. -
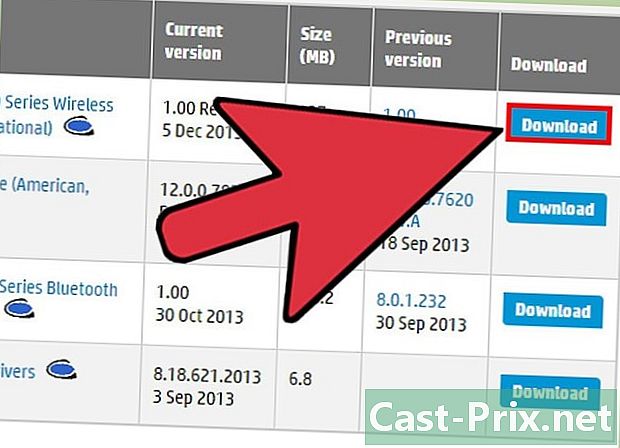
קבל את מנהל ההתקן במחשב שלך. לאחר שזיהית את מנהל ההתקן שאתה צריך, הורד אותו. יהיה עליך ללחוץ על כפתור שניתן לכנות אותו "מנהל התקן", "הורד" או יותר בפשטות כמו באתר של אינטל, תצטרך ללחוץ על התייחסות הנהג לגירסת Windows שלך.- שים לב כי מנהל התקן יסופק בדרך כלל על ידי היצרנים באמצעות קובץ .exeמכיוון שהוא מקל על תהליך ההתאוששות וההתקנה של האחרון.
- זכור לשמור את הקובץ שלך בתיקיה שבה תוכל למצוא אותו במהירות לפי הצורך, כמו בתיקייה משרד או התיקיה הורדות חלונות.
חלק 2 הסר את התקנת מנהל ההתקן המותקן
-
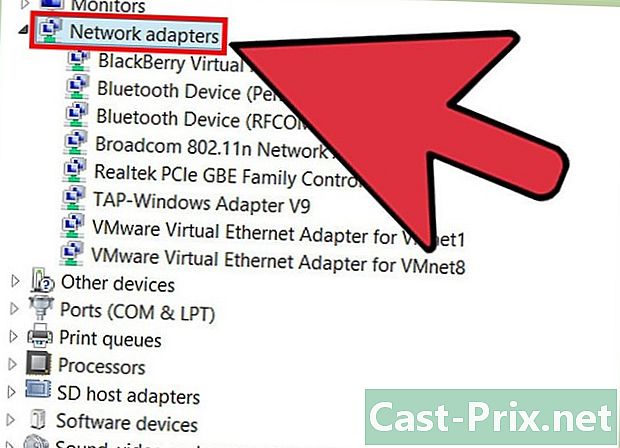
פתח את החלון מנהל מכשירים. עבור לחלון של מנהל מכשיריםואז קליק כפול כרטיסי רשת. המשך לשלב של הסרת מנהל ההתקן הנוכחי מכרטיסך. -
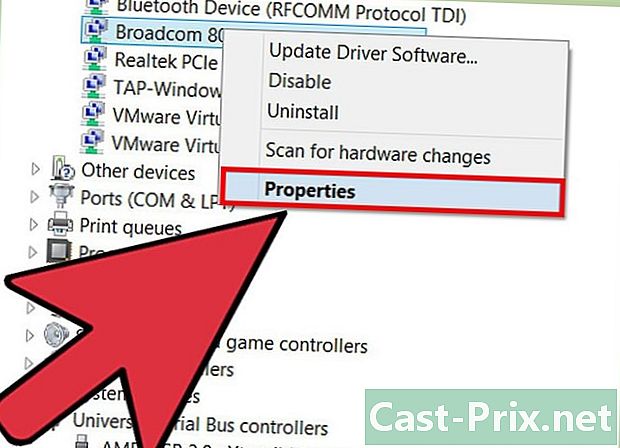
גש לתכונות הכרטיס שלך. לחץ באמצעות לחצן העכבר הימני על שם כרטיס הרשת האלחוטית שלך, ואז בתפריט conuel, לחץ על המאפיינים. -
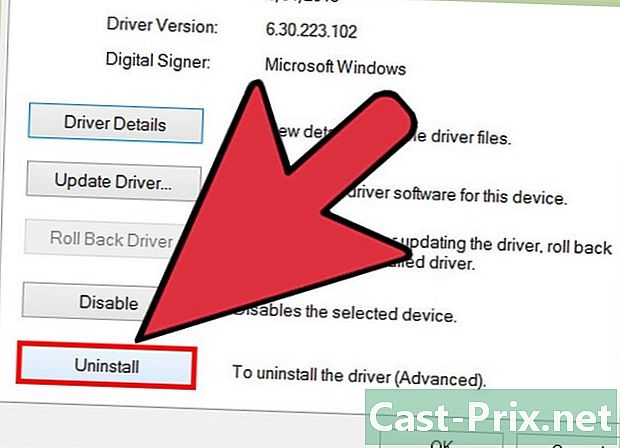
עבור אל הלונגלט טייס. בחלון המאפיינים של המפה שלך, לחץ על הכרטיסייה טייס. ואז לחץ על הכפתור הסרה. נפתח חלון חדש כדי ליידע אותך על מה שאתה עומד לעשות. -
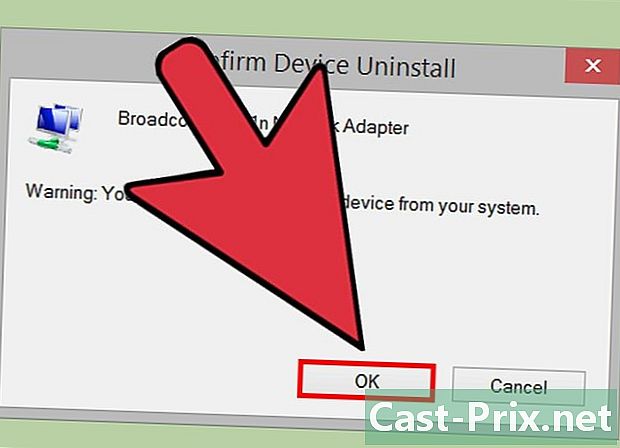
אמת את בחירתך. ביודעין, לחץ על הכפתור OK כדי לאשר את הסרת הנהג מכרטיס הרשת האלחוטית שלך. לפיכך, הכרטיס שלך כבר לא יופיע ברשימת החומרים שמתחת כרטיסי רשת.
חלק 3 התקן את מנהל ההתקן החדש
-
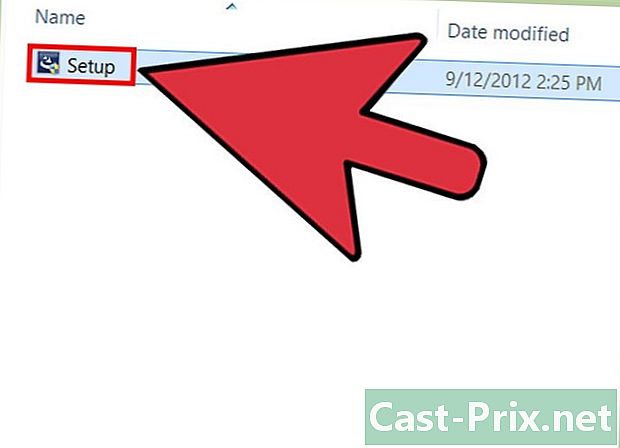
הרץ את הקובץ .exe. לאחר ששחזרת את הקובץ .exe במחשב שלך, לחץ עליו פעמיים כדי להפעיל ולהתקין את מנהל ההתקן של כרטיס הרשת האלחוטי שלך.- אם הורדת תיקיה דחוסה ה- zip, עליך לבטל את הדחיסה כדי לקבל את הקובץ .exe. בהתאם לגירסת מערכת ההפעלה שלך, הפעולה עשויה להיות שונה. עבור גרסאות של Windows XP, Vista ו- 7, פתח תחילה את התיקיה הדחוסה. בחלון התיקיה, לחץ על התכונה חלץ את כל הקבצים שנמצא בחלונית השמאלית של התיקיה.אשף החילוץ souvre. לאחר מכן עקוב אחר ההליך כדי לפרק את תוכן התיקיה. עבור גרסת Windows מעולה, לחץ באמצעות לחצן העכבר הימני על התיקיה ובחר חלץ הכלואז המשך כנדרש. ברגע שיש לך את הקובץ שלך .exe ללא דחיסה, לחץ עליו פעמיים כדי להתחיל בהתקנת מנהל ההתקן.
-
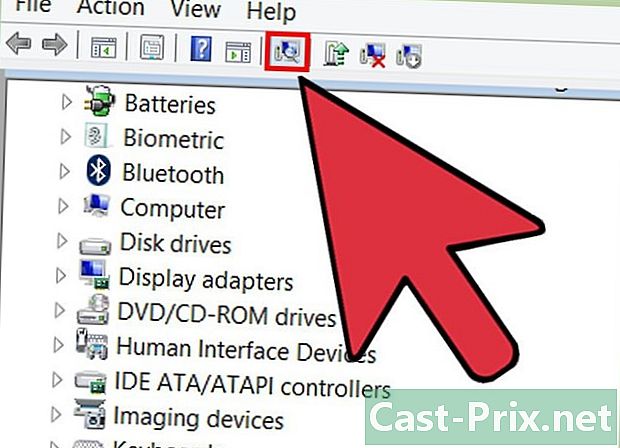
חפש את הנהג. אם אין לך קובץ הפעלה, עליך למצוא את מנהל ההתקן במחשב שלך. בחלון מנהל מכשיריםבחר כרטיסי רשתואז לחץ פעולה בשורת התפריטים. בתפריט הנפתח, לחץ על מצא שינויים בחומרה למחשב לחפש מנהל התקן. אם לא תבחר נושא בסעיף מנהל מכשיריםאתה יכול ללחוץ על סמל עם זכוכית מגדלת שהיא התכונה מצא שינויים בחומרה. האחרון אינו נוכח ב פעולה, אם לא תבחר נושא.- בהתאם לתוצאת החיפוש, Windows יתקין אוטומטית את מנהל ההתקן של sil אם הוא ימצא כזו. כדי לוודא שה מנהל ההתקן הותקן, לחץ פעמיים על כרטיסי רשת ויש להציג את שם כרטיס הרשת האלחוטית על המסך.
- שים לב שאם מנהל ההתקן לא נמצא, תצטרך למסור את הנתיב ל- Windows, בעקבות בקשתו, שיוכל לחפש אותו ולהתקין אותו. בחר את התיקיה בה חילצת את מנהל ההתקן מהתיקיה הדחוסה ובצע את ההוראות להשלמת הפעולה.
-
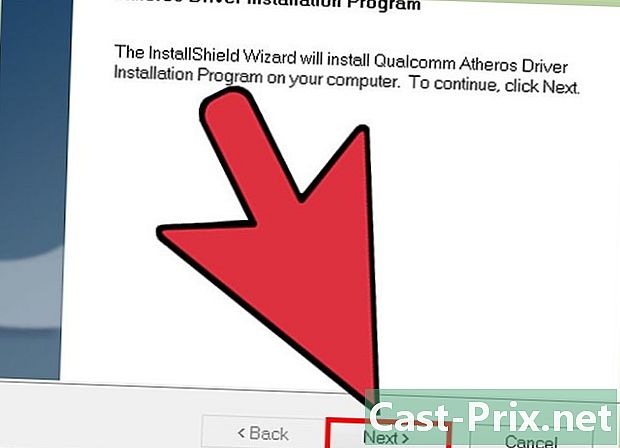
התקן את מנהל ההתקן. עקוב אחר נוהל ההתקנה. האחרון עשוי להיות שונה תלוי בדגם המפה ובגירסת Windows. עם זאת, לפני שתתחיל בתהליך, תצטרך לקבל את דרישות היצרן להתקנת מנהל ההתקן.- יתכן שתידרש להפעיל מחדש את המחשב לאחר התקנת מנהל ההתקן עבור כרטיס הרשת האלחוטי שלך. עשה זאת כדי לסיים את ההתקנה.
- נתק את כבל ה- Ethernet. כדי לבדוק את פעולת חיבור האינטרנט שלך דרך הרשת האלחוטית, נתק את כבל ה- Ethernet. אתה בטוח שתשתמש בחיבור האלחוטי במהלך הבדיקה שלך.
-
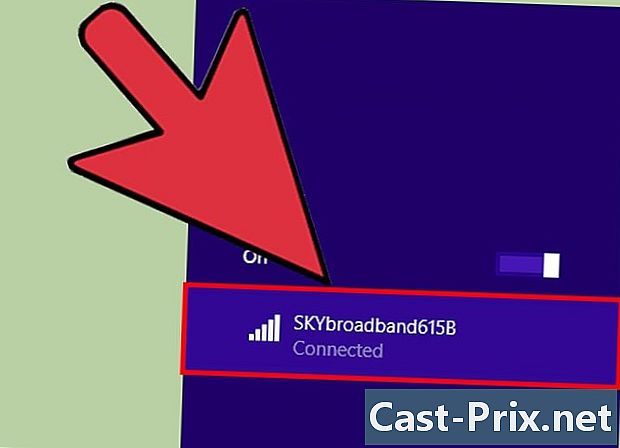
תבחן. נסה להתחבר לאתר דרך החיבור האלחוטי של תיבת האינטרנט שלך. אם אתה מצליח לגשת לאתר , פירוש הדבר שבעיית חיבור האינטרנט שלך הגיעה מהנהג.- אם החיבור לאינטרנט לא נוצר, הפעל מחדש את המחשב ואז בחלון של מנהל ההתקנים, לחץ על מצא שינויים בחומרה.
- שים לב שאם זה עדיין לא עובד, הבעיה עשויה לנבוע מדברים אחרים מלבד מנהל ההתקן.
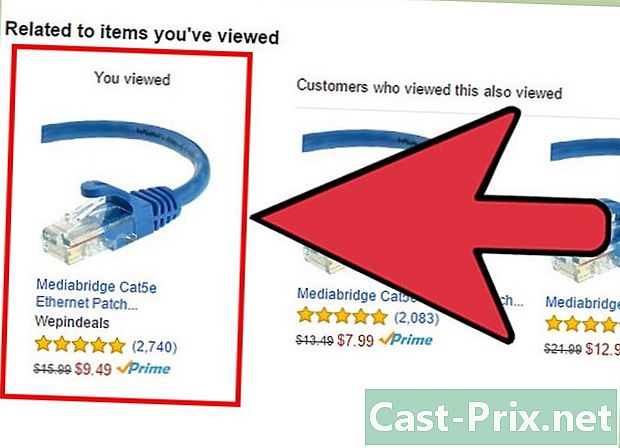
- פיתרון פשוט לפיתרון בעיית חיבור אלחוטי לתיבת האינטרנט שלך, הוא לנתק את תקע הכוח של האחרון ולחבר אותו מחדש. זה לבצע "מחזור כוח" כדי להפעיל מחדש את מערכת תיבת האינטרנט שלך.
- שמור את העדכון האוטומטי של Windows וכך הנהג שלך יישאר מעודכן תמיד.
- וודא שלא להיות רחוק מדי מתיבת האינטרנט שלך בכדי להבטיח חיבור לאינטרנט טוב.