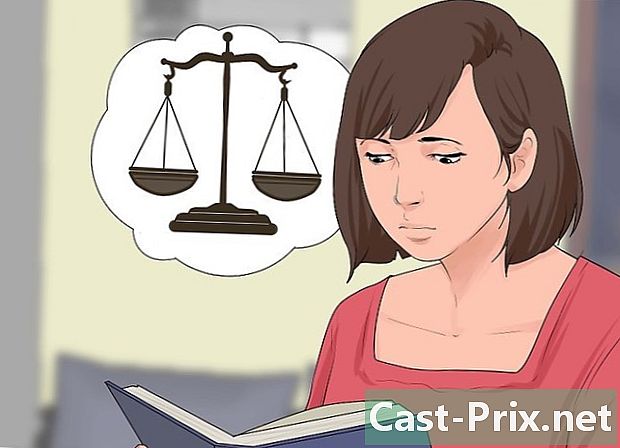כיצד להשתמש ברקע ירוק
מְחַבֵּר:
Lewis Jackson
תאריך הבריאה:
13 מאי 2021
תאריך עדכון:
1 מאי 2024

תוֹכֶן
במאמר זה: צור סרטון עם רקע ירוק ערוך עריכה באמצעות עריכת ShotcutRealize בעזרת LightWorks
למדו כיצד להשתמש ברקע ירוק להוסיף רקע מותאם אישית בסרטון! לאחר צילום עם רקע ירוק, תוכלו להשתמש ב- Shotcut או Lightworks כדי להחליף את הרקע הירוק בתמונה או בוידיאו שבחרתם. שתי התוכניות הללו הן בחינם וזמינות עבור Windows ו- Mac.
בשלבים
שיטה 1 צור סרטון עם רקע ירוק
- התקן את הרקע הירוק שלך. אתה יכול לקנות רקע ירוק רגיל באופן מקוון או לתלות גיליון ירוק גדול של סיד או נייר.
- הרקע הירוק שלך צריך להיות חלק ככל האפשר וצבעו צריך להיות אחיד על כל פני השטח שלו.
- עמדו מול הרקע הירוק שלכם, לפחות מטר משם. כך, תוכלו להימנע שמוקרן צל על הרקע הירוק וזה יקל על המשימה בבוא העת להיעלם.
- מקם את המצלמה שלך. אם אתה מצלם אדם, עליך למקם את האדם מספיק רחוק כך שכל הגוף יהיה גלוי בתוך המסגרת, תוך הימנעות מלהיות רחוק מדי והרקע הירוק כבר לא מרוכז.
- הקלט את הסרטון. מקם את עצמך (או את הנושא שלך) מול הרקע הירוק והתחל לצלם. וודא כי שום תנועה או חפצים בתמונה לא יוצאים מהרקע הירוק. שום דבר מעבר לרקע הירוק לא יהיה גלוי בסרטון הסופי.
- העלה את הווידיאו למחשב שלך לאחר שמירת הווידאו שלך, אתה צריך לשים אותו במחשב שלך כדי לערוך.
- אם הסרטון נמצא בטלפון, אתה יכול להשתמש בשירות ענן כמו Google Drive כדי להתאושש מהמחשב שלך.
- אם הסרטון נמצא בכרטיס SD, בדרך כלל תוכלו להכניס אותו ישירות למחשב כדי לשחזר את הווידאו. ישנם גם קוראי כרטיסי SD שתוכלו לחבר באמצעות USB למחשב.
שיטה 2 עריכה באמצעות Shotcut
- קבע את מספר הסיביות במחשב שלך. כדי להוריד את Shotcut, עליכם לדעת תחילה אם המחשב פועל במערכת 32 סיביות או 64 סיביות. זה עורך קוד פתוח בחינם.
- דלג על שלב זה אם אתה משתמש ב- Mac.
- הורד Shotcut. עבור לדף זה בדפדפן שלך לקבלת גרסת Windows האחרונה בצרפתית.
- "Windows" - הורד את הגרסה האחרונה בצרפתית בקישור המופיע למעלה.
- "מק" - עבור לקישור זה לקבלת הגרסה הצרפתית האחרונה].
- התקן את התוכנה. לאחר הורדת קובץ ההתקנה, עקוב אחר ההוראות הבאות. התוכנית קיימת בצרפתית עבור Windows.
- "Windows" - לחץ לחיצה כפולה על קובץ ההתקנה, אם נפתחת תיבת דו-שיח לחץ על כן (כן), ואז הלאה אני מסכים (jaccepts), ב הבא (הבא), ואז הלאה להתקין (להתקין) ולבסוף סגירה (סגור) לאחר סיום ההתקנה.
- "Mac" - לחץ לחיצה כפולה על קובץ ה- Shotcut DMG, ואז גרור את סמל התוכנה לקיצור הדרך של תיקיית היישומים שלך. אם מופיע דוגמת "יישום זה ממפתח לא מזוהה", אפשר להתקין, ופעל אחר ההוראות האחרות שיינתנו לך.
- פתח Shotcut. פתח את התפריט התחלה (Windows) או זרקור

(Mac), ואז הקלד shotcut ולחץ או לחץ פעמיים על shotcut בתוצאות החיפוש. - הפעל קטעים רשימת השמעה ו ציר זמן. לחץ על הכרטיסייה רשימת השמעה בראש החלון ואז לחץ על ציר זמן גם בראש החלון. תראה קטע רשימת השמעה מופיעים בצד שמאל של החלון וחתך ציר זמן מימין לחלון.
- העלה את הסרטון והרקע שלך עם רקע ירוק. לחץ על פתח קובץ (קובץ פתוח) בפינה השמאלית העליונה של החלון, בחר בסרטון הרקע הירוק והרקע שלו. כדי לבחור את שניהם בו זמנית, לחץ על הראשון והחזק את מקש Ctrl (או ⌘ פיקוד ב- Mac) ואז לחץ על הקובץ השני. ואז לחץ על Open (פתוח) בחלק השמאלי התחתון של החלון. שמות הקבצים יופיעו בחלק רשימת ההשמעה.
- אתה יכול להשתמש בתמונה או בוידאו כרקע של הסרטון שלך.
- צור שני ערוצי וידאו. לחץ על = בצד שמאל למעלה של קטע ציר הזמן, ואז הלאה הוסף מסלול וידאו (הוסף מסלול וידאו) מהתפריט הנפתח וחזור על שלבים אלה פעם נוספת כדי להוסיף ערוץ וידיאו שני.
- הכנס את הסרטון שלך לערוץ הראשון. לחץ על סרטון הרקע הירוק שלך וגרור אותו מחלון רשימת ההשמעה לערוץ הראשון בקטע ציר הזמן ושחרר אותו פנימה.
- הוסף את הרקע שלך בערוץ השני. לחץ על תמונת הרקע או על הווידיאו שלך וגרור אותם מחלון רשימת ההשמעה לערוץ השני בקטע ציר הזמן כדי לשחרר אותם.
- אם אתה משתמש בסרטון רקע, הוא אמור להיות זהה לסרטון רקע ירוק שלך.
- אם אתה משתמש בתמונת רקע, תצטרך ללחוץ בצד ימין או שמאל של התמונה ולהאריך אותה כך שתקיים משך זמן זהה לסרטון.
- בחר בערוץ הווידיאו. זה חייב להיות בחלקו העליון של קטע ציר הזמן.
- לחץ על הכרטיסייה מסנן בראש החלון. תפריט עם פילטרים יופיע בקטע רשימת ההשמעה.
- לחץ על + שנמצא תחת התפריט מסנן (מסננים). פעולה זו תעלה רשימת פילטרים זמינה בקטע רשימת ההשמעה.
- לחץ על הסמל וידאו. זה בצורת מסך מחשב ונמצא מתחת לקטע רשימת ההשמעה. זה יביא את כל המסננים הזמינים.
- לחץ על Chromakey (פשוט), באמצע חלון רשימת ההשמעה. פעולה זו תפתח את הגדרות הרקע הירוק.
- התאם את מרחק הרקע הירוק. לחץ וגרור את מחוון "המרחק" ימינה עד שתמונת הרקע שלך תופיע במקום הרקע הירוק בצד ימין של החלון.
- באופן כללי עדיף לא להעביר את הסמן מעבר לסימן "100%".
- תצוגה מקדימה של הסרטון שלך. לחץ על המשולש Play (הפעל) מתחת לחלון הווידיאו שמשמאל לחלון, ואז התאם את הרקע הירוק לפי הצורך. אם אתה רואה את הרקע הירוק יותר מדי, הזז את מחוון "המרחק" ימינה. אם להפך, אינך רואה מספיק רקע, הזז את המחוון שמאלה.
- ייצא את הסרטון שלך. לחץ על קובץ (קובץ) ואז מופעל ייצא וידאו ... (לייצא וידאו) ולבסוף ייצוא קובץ (ייצוא קובץ) בתחתית התפריט. ואז הקלד name.mp4 בתחום e שם הקובץ (שם קובץ) (או שם ב- Mac), החלפת "שם" בכותרת שתבחר. בחר שמור (שמור) כשאתה מוכן לייצא את הסרטון שלך.
- הייבוא יכול לארוך דקות עד שעות, תלוי בגודל הווידיאו והרזולוציה שלו.
שיטה 3 בצע עריכה עם LightWorks
- פתח את דף ההורדה של LightWorks. עבור לדף זה בדפדפן שלך ולחץ על הכפתור הכחול הגרסה האחרונה. LightWorks זמין בצרפתית עבור Windows.
- בחר במערכת ההפעלה שלך.
- הורד את LightWorks. אתה יכול לקבל את הגירסה האחרונה בצרפתית של 32 סיביות בקישור שלמעלה או לגשת לאתר באנגלית לקבלת גרסת 64 סיביות של Windows.
- עבור מקינטוש, עבור לקישור זה.
- בדוק את מספר הסיביות במחשב שלך אם אינך יודע אם אתה משתמש בגירסת 32 סיביות או 64 סיביות של Windows.
- התקן את LightWorks. לאחר שהורדת את קובץ ההתקנה של LightWorks, בצע את הצעדים הבאים.
- "Windows" - לחץ פעמיים על קובץ ההתקנה ולחץ כן (כן) כשתתבקש. ואז בחר שפה ולחץ OKואז הלאה הבא (הבא). ואז סמן את התיבה אני מקבל (darks) ולחץ הבא (הבא), ואז לחץ הבא שלוש פעמים, הזן מספר כלשהו ולחץ להתקין (התקן). ואז לחץ על הבא ואז הלאה סיום לאחר השלמת ההתקנה.
- "Mac" - פתח את קובץ ה- DMG של LightWorks ואז לחץ וגרור את סמל LightWorks אל קיצור הדרך של תיקיית היישומים שלך. אם מופיע דוגמת "יישום זה ממפתח לא מזוהה", אפשר את ההתקנה, ופעל אחר ההוראות האחרות המופיעות.
- LightWorks פתוחה. המשך כדלקמן.
- "Windows" - לחץ פעמיים על סמל ה- LightWorks האדום בשולחן העבודה.
- "Mac" - לחץ על סמל LightWorks בעגינה או לחץ על Spotlight בפינה השמאלית העליונה

, סוג Lightworks ב- LightWorks ולחץ על כפלפול בתוצאות החיפוש.
- לחץ על צור פרויקט חדש .... זהו קישור בפינה השמאלית העליונה של החלון.
- הגדר את הפרויקט שלך. בחלון שהופיע, בצע את הפעולות הבאות:
- הזן שם בשדה "שם",
- לחץ על התפריט הנפתח "קצב פריימים",
- לחץ על "שיעורים מעורבים",
- לחץ על "צור".
- לחץ על הכרטיסייה קבצים מקומיים. זה בפינה השמאלית העליונה של החלון.
- בחר את הקבצים. לחץ על סרטון הרקע הירוק בו תרצה להשתמש והחזק Ctrl (Windows) או ⌘ פיקוד (Mac) על ידי לחיצה על התמונה או הסרטון בו ברצונך להשתמש כרקע.
- אם אינך רואה את הקבצים שבהם ברצונך להשתמש, לחץ על הכפתור מקומות (מקומות) ואז בחר מהתפריט הנפתח את התיקיה בה נמצאים הקבצים שלך.
- לחץ על יבוא. פקודה זו ממוקמת בפינה השמאלית התחתונה של החלון. פעולה זו תייבא את הקבצים שלך ל- LightWorks.
- לחץ על הכרטיסייה עריכה. הוא נמצא בראש חלון ה- LightWorks, ממש מימין ללשונית "LOG".
- צור מסלול וידאו שני. לחץ באמצעות לחצן העכבר הימני על קטע הרצועה שבתחתית החלון, לחץ על מסלולים (רצועות) בתפריט הנפתח ואז לחץ על הוסף וידאו (הוסף וידאו) בתפריט שמופיע. אתה אמור לראות את סוג המסלול "V2" מופיע בצד שמאל של החלון.
- הוסף את הקבצים שלך באזור המסלול. לחץ וגרור את סרטון הרקע הירוק שלך לקטע "V1" באזור המסלולים ושחרר אותו. ואז גרור את התמונה או את הווידיאו בו ברצונך להשתמש ברקע בקטע "V2".
- אם אתה משתמש בסרטון רקע, הסרטון אמור להיות זהה לזה של סרטון רקע ירוק שלך.
- אם אתה משתמש בתמונת רקע, תצטרך ללחוץ בצד ימין או שמאל של התמונה ולהאריך אותה כך שתקיים זמן זהה לסרטון הרקע הירוק.
- לחץ על הכרטיסייה VFX, בראש חלון LightWorks.
- הוסף את אפקט ה- Chromakey על רקע ירוק. לחץ לחיצה ימנית על המסלול V1 בתחתית החלון, לחץ על הוספה (הוסף), לחץ על הקטגוריה מפתחואז לחץ chromakey בתפריט.
- בחר את הרקע הירוק שלך. לחץ על סמל הפיפטה משמאל לקטע "רוויה" ואז לחץ על הירוק של הרקע הירוק שלך. פעולה זו תבחר את חלקי התמונה המתאימים לצבע ההוא, שיוחלפו בתמונה או בסרטון הרקע.
- התאם את הרקע הירוק. לחץ וגרור את המחוון "הסר נשפך" ימינה. המחוון הזה נמצא משמאל לחלון. פעולה זו מקטינה את כמות הירוק שתמשיך בגלל חוסר גפיים ברקע הירוק שלך.
- תצוגה מקדימה של הסרטון. לחץ על הכפתור Play בצורת משולש מתחת לסרטון בצד ימין של החלון. לאחר מכן תוכל לצפות בתצוגה מקדימה של הסרטון שלך.
- אם יש צורך להתאים מעט את הרקע הירוק שלך, אתה יכול לעשות זאת בצד שמאל של החלון.
- ייצא את הסרטון. לשם כך, לחץ שוב על Longlet עריכה (ערוך), לחץ באמצעות לחצן העכבר הימני על קטע הרצועות, בחר יצואואז לחץ על YouTube. בטל את סימון התיבה העלה ל- YouTube.com (העלה ל- YouTube) אם זה מסומן ולבסוף לחץ התחל (התחל) בחלק השמאלי התחתון של התפריט הנפתח. זה ימיר את הפרויקט שלך לקובץ וידאו קריא.
- הייבוא עשוי לארוך מספר דקות או שעות, תלוי בגודל הווידאו והרזולוציה שלו.

- לעולם אל תלבשי גוון ירוק מול רקע ירוק, שכן הבגדים שלך ישתלבו ברקע.
- LightWorks היא תוכנה חינמית, אך תכונות רבות (כגון היכולת לייצא לפורמט MP4) נעולות אם אינך משתמש בגרסת ה- Pro בתשלום.