כיצד למצוא את סיסמת ה- WiFi שלך אם שכחת
מְחַבֵּר:
Peter Berry
תאריך הבריאה:
13 אוגוסט 2021
תאריך עדכון:
21 יוני 2024
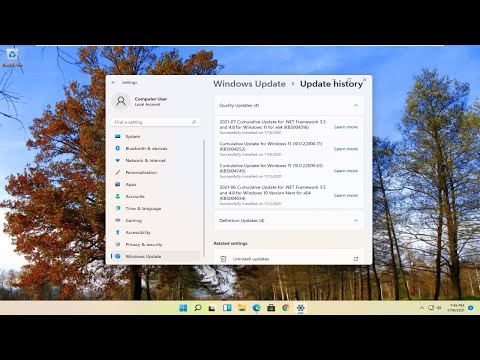
תוֹכֶן
- בשלבים
- שיטה 1 השתמש בסיסמת ברירת המחדל עבור נתב
- שיטה 2 מצא את הסיסמה לנתב Wi-Fi במערכת Windows
- שיטה 3 מצא את הסיסמה לנתב Wi-Fi ב- Mac
- שיטה 4 שימוש בדף התצורה של נתב
- שיטה 5 אפס נתב
אתה עלול לשכוח את הסיסמה עבור הרשת האלחוטית שלך, וזה מעצבן. בין אם במחשב שלך פועל Windows או macOS X, תחילה ניתן לשחזר את הסיסמה על ידי מעבר להגדרות המחשב או לדף התצורה של הנתב. אם זה לא עבד, יהיה עליכם לאפס את הנתב כדי להשתמש בסיסמת ברירת המחדל. עם זאת, אי אפשר למצוא סיסמא כזו במכשיר נייד.
בשלבים
שיטה 1 השתמש בסיסמת ברירת המחדל עבור נתב
-

קבע אם זו סיסמת היצרן. אם הסיסמה לא שונתה מאז ההתחלה, היא ללא ספק סיסמת היצרן, תמצא אותה בתיעוד או במכשיר עצמו.- אם הסיסמה שונתה בכל עת, אז השיטה הבאה לא תעבוד, תצטרך להשתמש בשיטה אחרת.
-

בדוק את הנתב שלך. רוב היצרנים שמים מדבקה על המוצרים שלהם המפרטת את סיסמת המכשיר.- הסיסמה נמצאת ליד האזכור SSID.
- הסיסמה היא שילוב ארוך של מספרים ואותיות, חלקם קטן, חלק גדול.
-

חפש את הסיסמה בתיעוד או על החבילה. אם שמרתם עליהם (שתמיד מומלץ), עליכם למצוא את הסיסמה המותקנת על ידי היצרן. זה יכול להיות על מדבקה על הקופסה, בכרטיס נפרד או בחוברת. החיפוש המייגע למדי הזה צריך להיעשות רק אם לא תוכלו למצוא את המידע על הנתב עצמו.- מכיוון שהסיסמה ייחודית לכל נתב, לא ניתן למצוא אותה באתר היצרן.
-

היכנס לעקיפת הסיסמה. בחלק האחורי של רוב הנתבים נמצא כפתור כחול הנקרא WPS מסומן על ידי שני חיצים במעגל. על ידי לחיצה על כפתור זה, ואז לבחור תוך 30 שניות את המכשיר שחייב להתחבר (מחשב, קונסולה ...), עליך לגשת לרשת מבלי להשתמש בסיסמה.- תכונה זו אינה קיימת בכל הנתבים. ראשית, תסתכל במקרה שלך בחיפוש אחר כפתור זה או שתתייעץ בתיעוד (נייר או מקוון) של היצרן כדי לברר אם נקודת גישה זו קיימת.
- שיטה זו אינה מאפשרת לך למצוא את הסיסמה, אך אתה עדיין יכול להתחבר לאינטרנט מההתקן המחובר וברגע שתוכל לבצע אותו, תוכל לשחזר את הסיסמה באחת מהשיטות הבאות.
שיטה 2 מצא את הסיסמה לנתב Wi-Fi במערכת Windows
-

לחץ על סמל החיבור האלחוטי (
). תמצא אותו בפינה השמאלית התחתונה של שורת המשימות בתחתית המסך. תפריט החיבור האלחוטי יופיע.- שיטה זו תעבוד רק אם אתה מחובר באותה תקופה לרשת האלחוטית שאת סיסמתך אתה מנסה למצוא.
- אם אתה רואה אייקון בצורת מחשב שממנו יוצא כבל, זה אומר שהחיבור שלך קווי (Ethernet): אז אי אפשר עבורך למצוא את סיסמת הרשת ... באופן אלחוטי.
-

לחץ על הגדרות רשת ואינטרנט. קישור זה בכחול נמצא בחלק השמאלי התחתון של תפריט ה- Wi-Fi. -

לחץ על הכרטיסייה Wi-Fi. זה נמצא בצד שמאל של חלון ההגדרות. -

לחץ על שנה אפשרויות מתאם. קישור זה נמצא בפינה השמאלית העליונה של הדף, תחת הכותרת הגדרות קשורות. לאחר מכן יוצג לוח בקרה. -

לחץ על הרשת האלחוטית הפעילה. לאחר מכן אתה אמור לראות אייקון בצורת צג עם לידים ירוקים. -

לחץ באמצעות לחצן העכבר הימני על סמל הרשת האלחוטית. בתפריט conuel שמופיע, בחר סטטוס. -

לחץ על מאפיינים אלחוטיים. אפשרות זו נמצאת באמצע החלון. -

לחץ על הכרטיסייה אבטחה. זה בראש החלון. דף חדש נפתח ובאמצע רואים שדה שכותרתו מפתח אבטחת רשת : כאן אמור להופיע הסיסמה שלך. -

סמן את התיבה הצג תווים. זה נמצא תחת התחום שכותרתו מפתח אבטחת רשת. הסיסמה מוסווה אז בצורת עיגולים שחורים קטנים, מתקתקת בתיבה, היא נראית בעיניך.
שיטה 3 מצא את הסיסמה לנתב Wi-Fi ב- Mac
-

פתח את Finder (
). ב מזחלחץ על הסמל של Finderשהוא ריבוע עם שני פרצופים שקועים, האחד כחול, השני לבן.- תחת macOS X, אינך צריך להיות מחובר לרשת האלחוטית כדי לגשת לסיסמה שלך.
-

לחץ על Go. זהו התפריט החמישי בסרגל התפריט הכללי, הממוקם בראש המסך. -

לחץ על Utilities. אפשרות זו נמצאת בדרך כלל בתחתית התפריט הנפתח Go. -

לחץ פעמיים על גש למחזיקי מפתחות. הסמל של כלי השירות הזה הוא ... חבורה של מפתחות. -

מצא את שם הרשת שלך. לחץ פעמיים על שם זה. זה השם שמופיע כאשר ה- Mac שלך מתחבר לרשת האלחוטית.- כדי למצוא אותו במהירות, סווג את מחזיק המפתחות לפי סדר אלפביתי על ידי לחיצה בראש העמודה שכותרתה שם.
-

סמן את התיבה הצג סיסמאות. זה בחלק התחתון של חלון הרשת. -

הזן את סיסמת המנהל שלך. זו הסיסמה שבה אתה משתמש כדי להתחבר. מכיוון שיש לכם אז את כל ההרשאות, תוכלו לראות את הסיסמה של הרשת האלחוטית בשדה המתאים.
שיטה 4 שימוש בדף התצורה של נתב
-

חבר את המחשב לנתב באמצעות א כבל אתרנט. אם אינך יודע את סיסמת הרשת האלחוטית והמחשב שלך אינו מחובר לאינטרנט, רק חיבור קווי (עם כבל Ethernet) יאפשר לך להתחבר.- במחשב Mac ללא תקע, תזדקק למתאם Ethernet ל- USB-C (רעם 3) שמתחבר ליציאת USB.
- אם אינך מצליח ליצור חיבור אתרנט, כל שעליך לעשות הוא לאפס את הנתב כדי לשחזר את הגדרות היצרן.
-

מצא את כתובת ה- IP של הנתב שלך. כתובת פרטית זו תאפשר לך לגשת לדף התצורה של הנתב שלך.- תחת Windows פתוח התחלהלחץ על סמל גלגל השיניים שכותרתו הגדרות. ואז לחץ על רשת ואינטרנטואז הלאה ראה מאפייני רשת . שימו לב לכתובת שלצידה שער ברירת מחדל.
- תחת MacOS : לחץ על התפריט תפוחואז הלאה העדפות מערכת. לחץ על הסמל רשתואז הלאה מתקדם. ואז לחץ על הכרטיסייה TCP / IP וציינו את המספר מימין לאזכור נתב.
- כתובות ה- IP שנמצאות לרוב עבור נתבים הן 192,168.0.1, 192,168.1.1 ו 192,168,2.1. עבור נתבים של אפל, הכתובת היא גם כן 10,0.0,1.
- בחלק מהנתבים כתובת ה- IP נמצאת על מדבקה קטנה בצד הנתב.
-

עבור לדף התצורה של הנתב שלך. הפעל את דפדפן האינטרנט שלך ובסרגל הכתובות, הקלד את כתובת ה- IP של הנתב.- ניתן לבצע פעולה זו בכל דפדפן אינטרנט.
-

היכנס לדף התצורה של הנתב. עם ההגעה לדף תתבקש להזין את שם המשתמש והסיסמה שלך. אלה מזהים שונים מאלו שבהם אתה משתמש כדי להתחבר ל- Wi-Fi, אך הם פחות או יותר זהים.- שם המשתמש המוגדר כברירת מחדל הוא לרוב מנהל, בעוד סיסמת ברירת המחדל היא לרוב מנהל, סיסמא או שאין. לאחר התצורה, עליך לשנות את המזהים. שימו לב שאם תשכחו את אלה, יהיה לכם פיתרון אחד בלבד: איפוס הנתב.
- אם לא שינית את מזהי ברירת המחדל, תמצא אותם בתיעוד המלווה את הנתב או על מדבקה שמתחת לתיבה.
-

פתח את החלק אלחוטי. אתר את הלשונית שכותרתה, בהתאם, אלחוטי, Wireless או שוב Wi-Fi. לאחר שנמצא, לחץ על לשונית זו אשר, יחד עם קטעים אחרים, בדרך כלל נמצאת בראש החלון.- כל יצרן נתב יישם דפי תצורה משלו. אל תיבהל! הכותרות זהות, רק הפריסה משתנה.
- ניתן למצוא את סיסמת הנתב שלך בראש עמוד התצורה הראשי.
-

מצא את הסיסמה שלך. בעמוד אלחוטיתמצא את שם הרשת (תחת SSID), כמו גם הפרוטוקול המשמש לאבטחת החיבור (WEP, WPA, WPA2 או WPA / WPA2). בנוסף למידע זה, תראה גם שדה שכותרתו סיסמא או משהו דומה: תמצא שם את הסיסמה של הרשת שלך.
שיטה 5 אפס נתב
-

דע מתי להשתמש בפעולה זו. זהו סוג של פיתרון אחרון אחרון. תצטרך להשתמש בו רק כאשר כל השיטות הקודמות הוכיחו את עצמן. בקיצור, לא מצאת את הסיסמה שלך. הפיתרון היחיד הוא לחזור להגדרות היצרן.- איפוס זה להגדרות היצרן אינו מאפשר לך למצוא את הסיסמה שנבחרה. אתה חוזר לסיסמה שהוקצתה במקור על ידי היצרן. אז זה על הנתב שלך (מתחת או בחלק האחורי של התיבה) או בתיעוד.
- על ידי איפוס הנתב, תמחק את כל ההגדרות של המכשירים המחוברים לנתב. זו הסיבה שאיפוס הוא הפיתרון האולטימטיבי.
-

מצא את לחצן האיפוס בנתב. זה לרוב בחלק האחורי של המקרה. כדי לדחוף אותו פנימה, תזדקק לקליפ נייר או מחט פרושה. -

לחץ על כפתור האיפוס למשך מספר שניות. לאיפוס מלא, לחץ לחיצה ממושכת על כפתור זה למשך כ -30 שניות.- נוריות החיווי יתחילו להבהב וכאשר האיפוס יושלם, הן יתקבעו.
-

מצא את פרטי החיבור המוגדרים כברירת מחדל עבור הנתב שלך. הם בדרך כלל נמצאים תחת המנגנון ושניים במספר:- SSID (שם רשת): זהו השם שניתן במפעל לנתב שלך, הוא מופיע גם בתפריט אלחוטי ;
- סיסמא (או ה המפתח): זוהי סיסמת ברירת המחדל של הנתב.
-

התחבר לרשת שלך. לשם כך, הזן בשעה הרצויה את סיסמת ברירת המחדל שמצאת מתחת למכשיר.- לפני שתתחבר, יתכן שתציע לך האפשרות לשנות את סיסמת ברירת המחדל עבור סיסמה בטוחה יותר.
