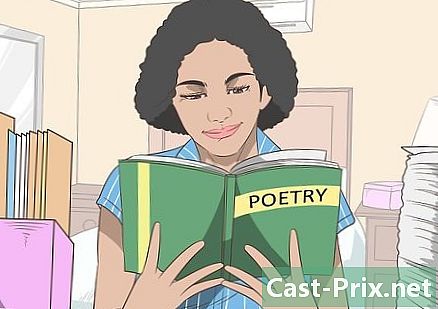כיצד למצוא קבצי אינטרנט זמניים
מְחַבֵּר:
Peter Berry
תאריך הבריאה:
13 אוגוסט 2021
תאריך עדכון:
1 יולי 2024

תוֹכֶן
- בשלבים
- שיטה 1 הצגת קבצי אינטרנט זמניים מ- Google Chrome
- שיטה 2 הצגת קבצי אינטרנט זמניים של Microsoft Edge
- שיטה 3 הצגת קבצי אינטרנט זמניים של Internet Explorer
- שיטה 4 הצגת קבצי אינטרנט זמניים של Firefox
למד כיצד להציג את רשימת קבצי האינטרנט הזמניים בדפדפן שלך. אלה נתונים שיכולים לטעון במהירות אתרים שאתה מבקר בהם לעיתים קרובות. אתה יכול לראות קבצים אלה במכשיר הנייד שלך.
בשלבים
שיטה 1 הצגת קבצי אינטרנט זמניים מ- Google Chrome
-
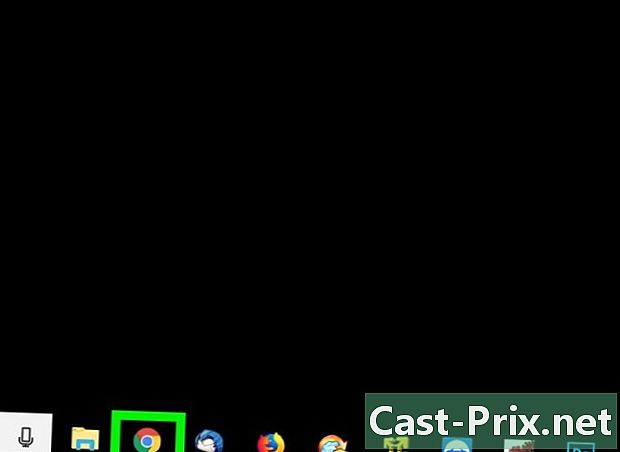
פתח את Google Chrome. זה מיוצג על ידי עיגול צבעוני בצבע אדום, ירוק וצהוב שבאמצעו נקודה כחולה. -
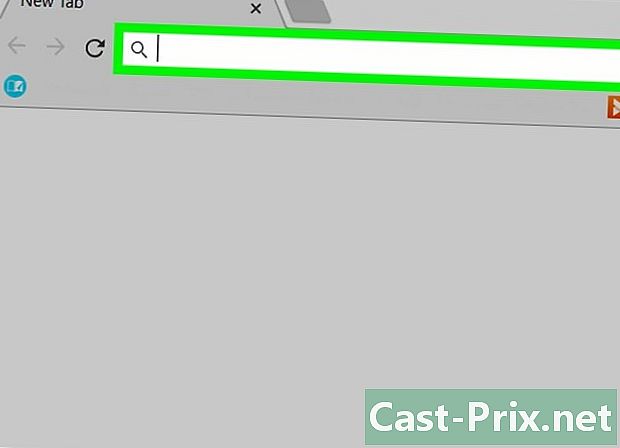
לחץ על סרגל הכתובות. הוא נמצא בראש חלון Chrome. -
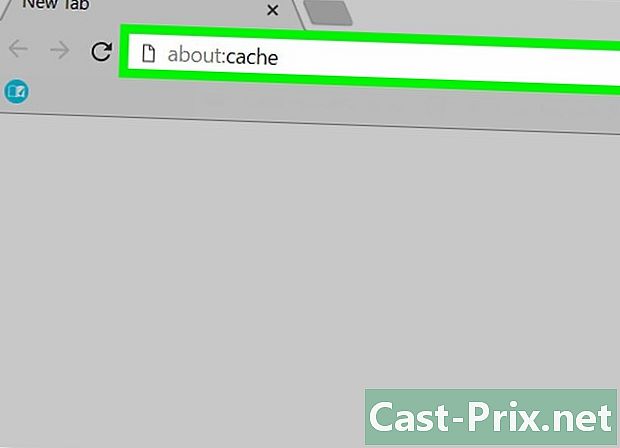
סוג אודות: מסתתר בסרגל הכתובות. פעולה זו תציג קבצי אינטרנט זמניים. -
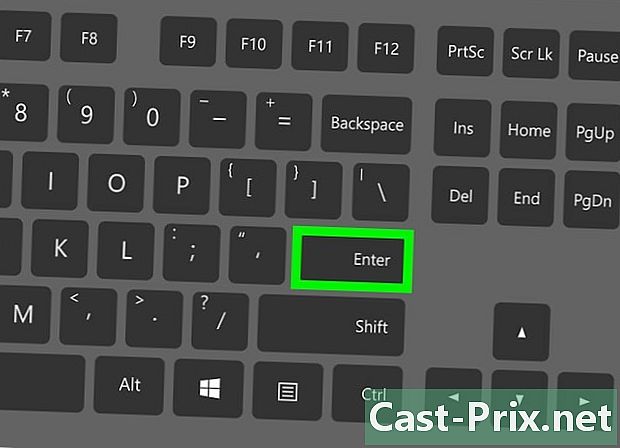
הקש כניסה. זה יביא קבצי אינטרנט זמניים מדפדפן Chrome כרשימת קישורים.- תוכלו ללחוץ על קישור לפרטים נוספים באתר אליו הוא מפנה אתכם.
שיטה 2 הצגת קבצי אינטרנט זמניים של Microsoft Edge
-
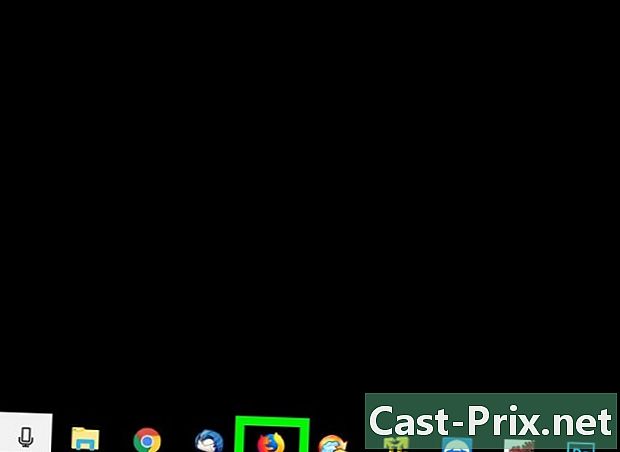
לחץ על מחשב זה. זהו אייקון שנראה כמו מסך מחשב. למרות שכדאי לפתוח את התפריט התחלה ולחץ על סמל תחנת העבודה, לרוב תמצא בשולחן העבודה המחשב שלי (או המחשב האישי שלי). -
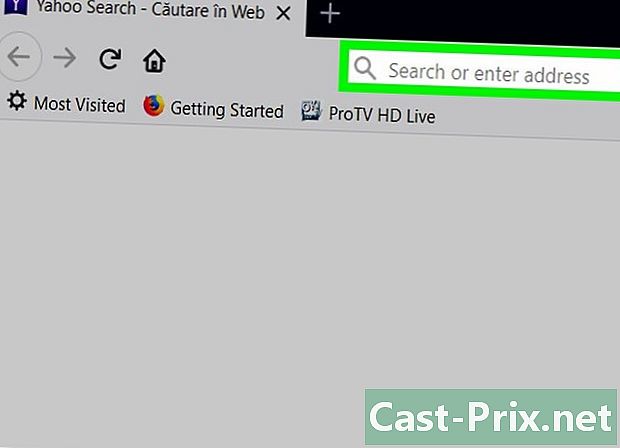
לחץ פעמיים על סמל הכונן הקשיח. שם זה כברירת מחדל דיסק מקומי (C :) והוא נמצא תחת הסעיף ציוד היקפי לקוראים שנמצא באמצע החלון. -
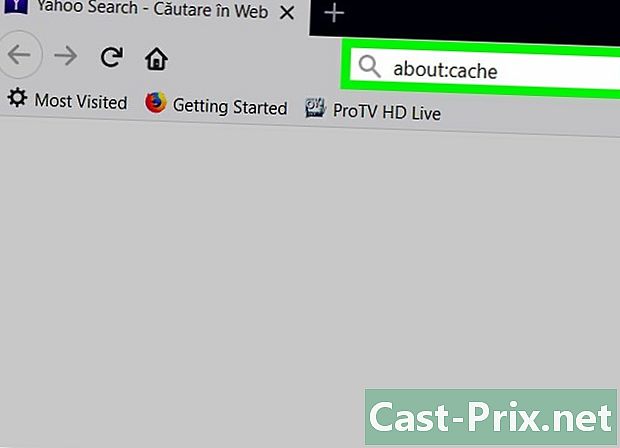
לחץ פעמיים על משתמשים. תיקיה זו נמצאת בתחתית העמוד. -
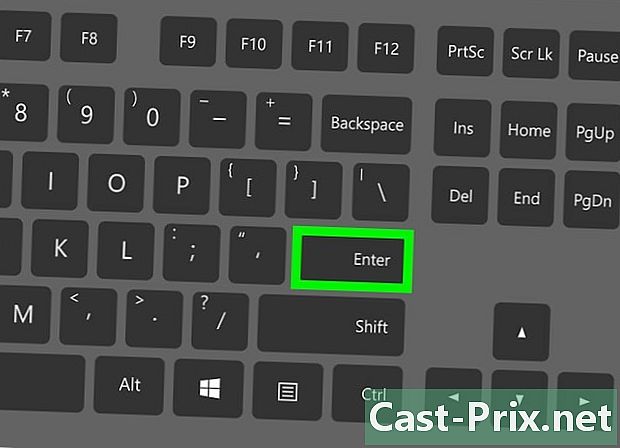
לחץ פעמיים על התיקיה הנושאת את שם המשתמש שלך. זה אמור להיות מורכב מאותיות ראשונות של השם בו השתמשת בעת הגדרת המחשב.- במקרים מסוימים, שם תיקיה זו ישתנה עם האותיות הראשונות של כתובת הדואר האלקטרוני שלך ב- Microsoft.
-
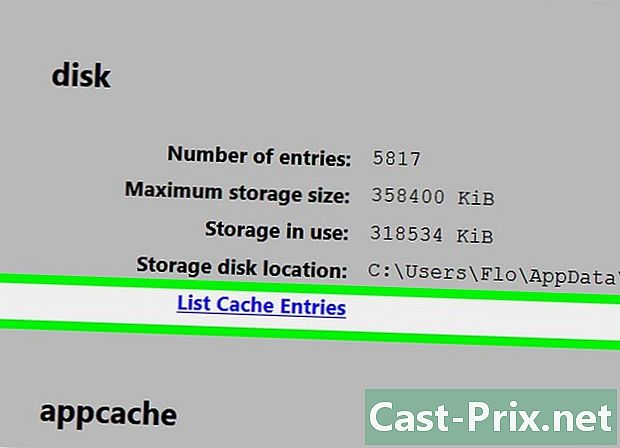
לחץ פעמיים על AppData. תיקיה זו נמצאת בראש העמוד.- אם אינך יכול לראות אותה, עליך להפעיל את האפשרות פריטים מוסתרים לפני שתמשיך.
-
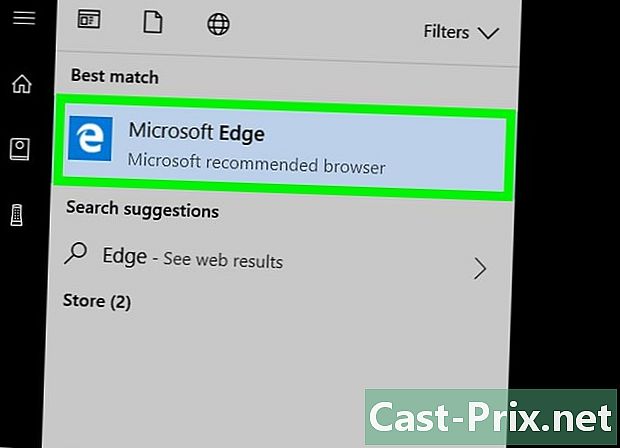
לחץ פעמיים על מקומי. תיקיה זו נמצאת בראש העמוד. -
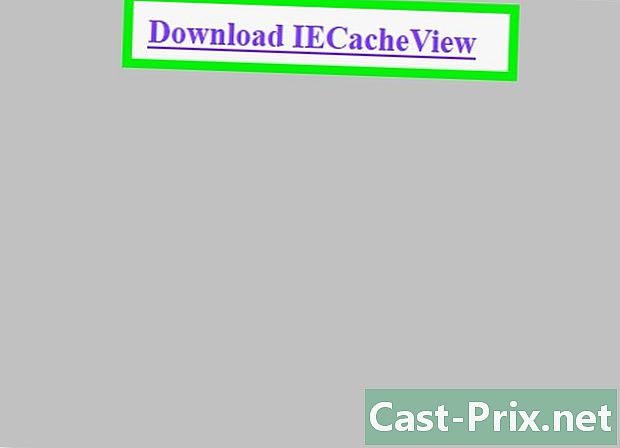
גלול למטה ולחץ פעמיים על חבילות. בדף זה תיקיות מסודרות לפי האלף-בית וכדי למצוא חבילותאתה צריך ללכת לקטע P. -
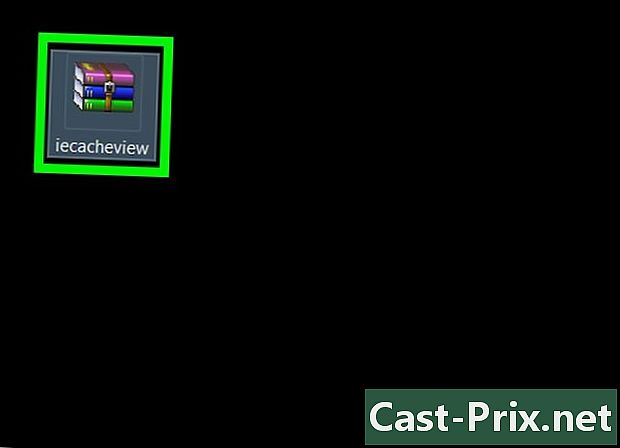
לחץ פעמיים על Microsoft.MicrosoftEdge. שם תיקיית הבסיס יישאר על כנו, אם כי יהיו כמה אותיות ומספרים שיעקבו אחר הקטע אדג. -
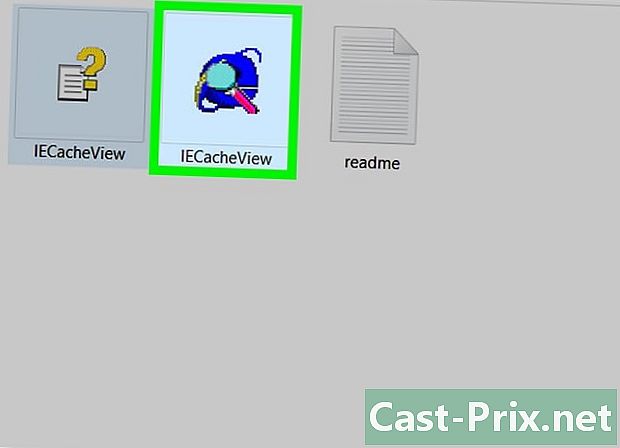
לחץ פעמיים על AC. תיקיה זו נמצאת בראש דף זה. -
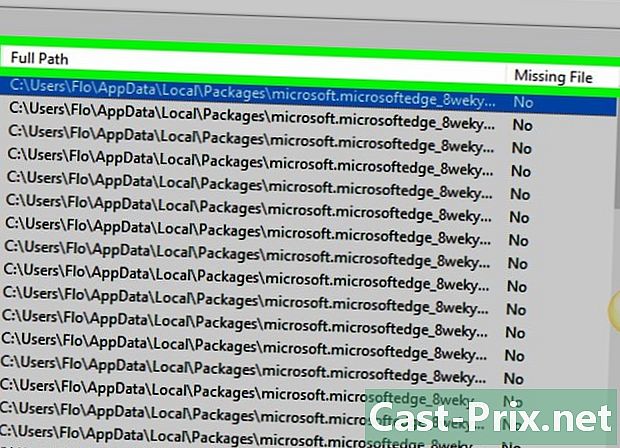
לחץ פעמיים על #! 001. תראה תיקיה זו בראש דף זה. -
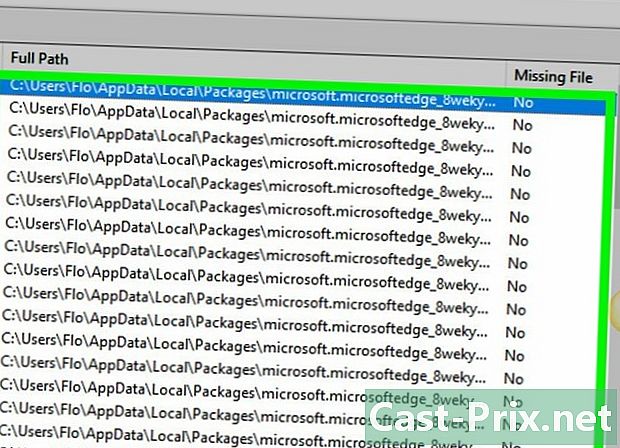
לחץ פעמיים על Temp. זוהי תיקיה בתחתית העמוד. זהו המיקום בו מאוחסנים קבצים זמניים עבור כל האתרים שבהם ביקרת באמצעות Microsoft Edge.
שיטה 3 הצגת קבצי אינטרנט זמניים של Internet Explorer
-
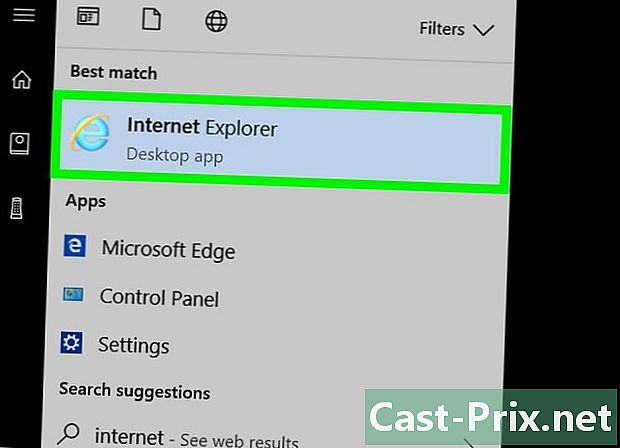
פתח את Internet Explorer. דפדפן זה מיוצג על ידי מכתב e כחול מוקף מעגל צהוב. -
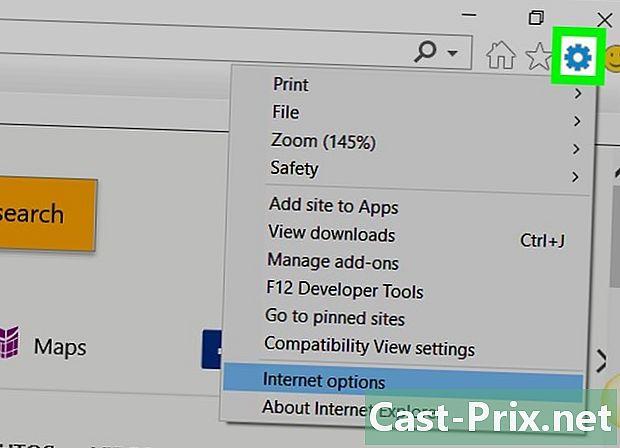
לחץ על ⚙️. אפשרות זו ממוקמת בפינה השמאלית העליונה של חלון Internet Explorer. -
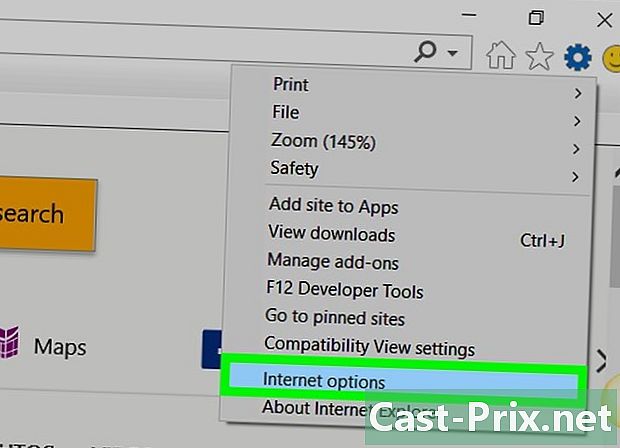
לחץ על אפשרויות אינטרנט. תוכלו למצוא תכונה זו למטה בתפריט conuel. -
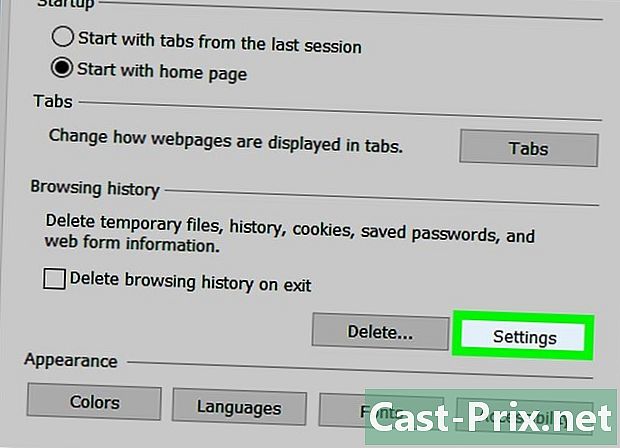
לחץ על הגדרות. אפשרות זו נמצאת בתחתית החלון אפשרויות אינטרנט בקטע היסטוריית גלישה. -
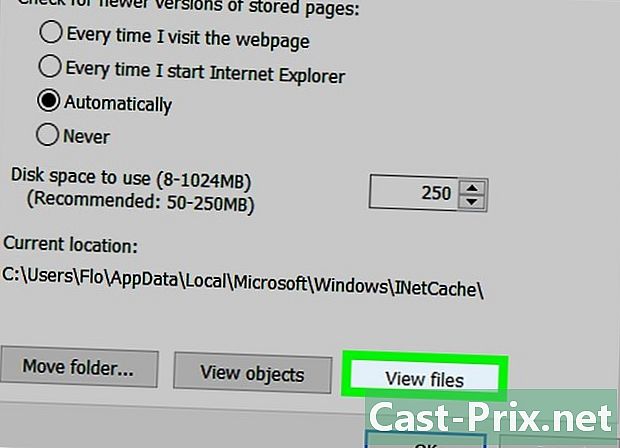
לחץ על הצג קבצים. אפשרות זו ממוקמת בפינה השמאלית התחתונה של החלון. -
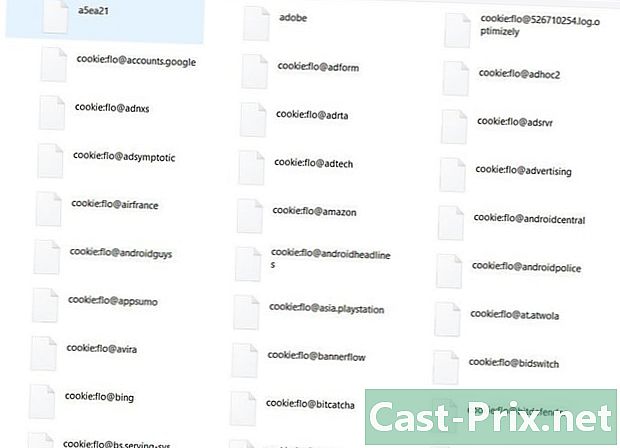
בדוק את הקבצים הזמניים שלך. כל הקבצים שתמצאו בתיקיה זו הם נתונים במטמון של האתרים שבהם ביקרתם עם Internet Explorer.
שיטה 4 הצגת קבצי אינטרנט זמניים של Firefox
-
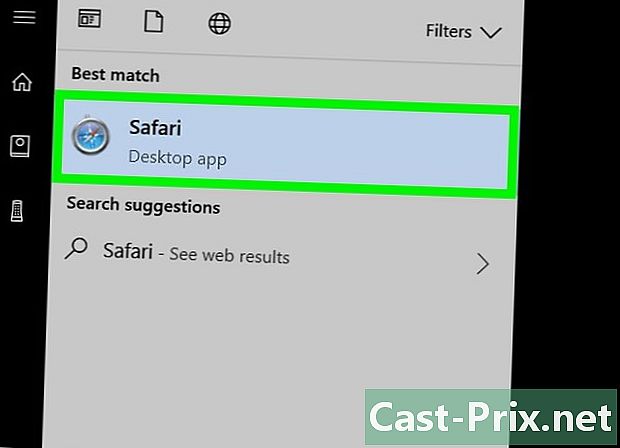
פתח את Firefox. רישיון הדפדפן הזה דומה לשועל עם מעיל אדום-כתום העוטף כדור כחול. -
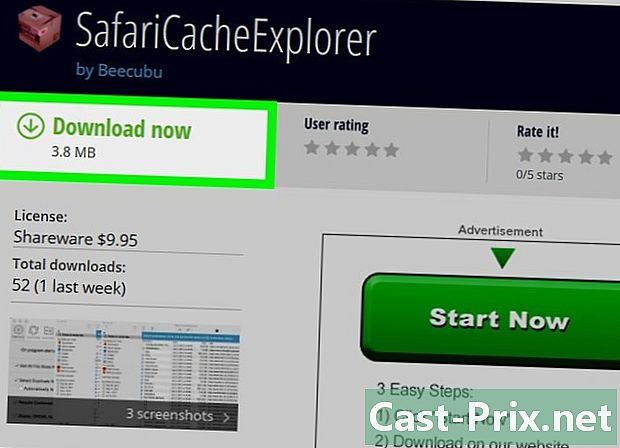
לחץ בסרגל הכתובות. תמצא זאת בראש חלון Firefox. -
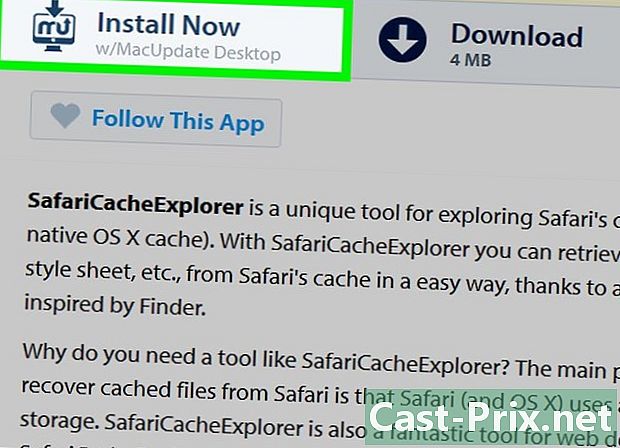
סוג אודות: מסתתר בסרגל הכתובות. פעולה זו תציג קבצי אינטרנט זמניים. -
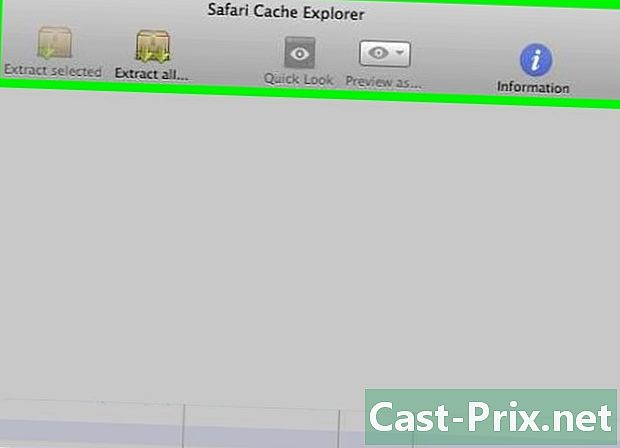
הקש כניסה. בכך, החלון מידע על אחסון מטמון רשת להופיע. -
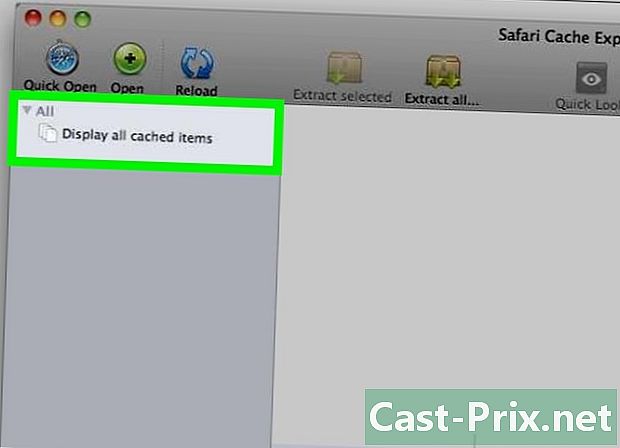
לחץ על רשימת רשומות מטמון. קישור זה נמצא מתחת לקטע דיסק שנמצא באמצע הדף. פעולה זו תפנה אותך לדף בו יוצגו כל קבצי האינטרנט הזמניים של Firefox.