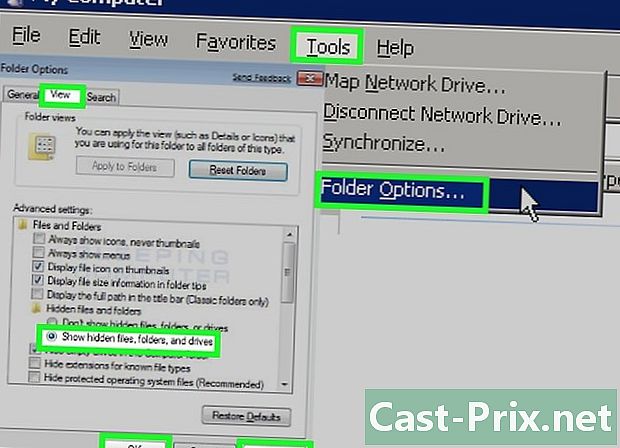כיצד להסיר רקע ב- Adobe Illustrator
מְחַבֵּר:
Peter Berry
תאריך הבריאה:
12 אוגוסט 2021
תאריך עדכון:
1 יולי 2024

תוֹכֶן
במאמר זה: הסר את הרקע עם כלי הנוצות הסר את הרקע עם כלי שרביט הקסמים 10 הפניות
כדי לחלץ חלק מצילום ולשחזר אותו עבור אחד מהפרויקטים הגרפיים שלך, אתה יכול להשתמש בתוכנת Adobe Illustrator שבזכות כלים ופונקציונליות מסוימים מאפשרת לגזור ולחלץ בקלות את החלק של התמונה שמעניינת אותך. במילים פשוטות, החזית והרקע של התמונה מתנתקים והאחרון הופך לשקוף, ואילו החזית נשמרת. אצל Illustrator הפעולות פשוטות מאוד.
בשלבים
שיטה 1 הסר את הרקע בעזרת כלי הנוצות
-

פתח את התמונה שלך ב אדובי אילוסטרייטור. -

לחץ על המקש Z ליהנות מהכלי זום . כדי להסיר רקע, עליכם לבצע את הגזירה המדויקת ביותר לחלק הצילום שיישאר. כדי לעבוד במדויק, שום דבר לא יכה בהגדלת התמונה שלך בעזרת הכלי זום.- אם התמונה שיש לשחזר היא אלמנטרית, דמות או קו פשוט, קח את הכלי במקום זאת שרביט קסמים.
-

כדי להתקרב, בצע את שילוב המקשים הנכון. ב- Mac, עשה זאת סדר+חלל ותחת Windows, מלא+חלל. -

להשיג את הכלי נוצהלחץ על P . כלי זה, עם קצהו המשובח, מאפשר לבחור אובייקט גרפי על ידי לחיצה על הסדר על כל זוויות הנושא, יצירת נקודה שחורה קטנה, הנקראת "נקודת עיגון". אם תשרשר מספר לחיצות, יהיו לך כמה שיותר נקודות עיגון ותופיע שורה המקשרת ביניהן.- אתה יכול גם לבחור בכלי זה על ידי לחיצה על סרגל הכלים בצורה של עט נובע.
-

לחץ פעם אחת על המתאר של אובייקט החזית. זה יוצר את נקודת העיגון הראשונה של קווי המתאר. המטרה תהיה לעורר כמה שיותר נקודות עיגון הדרושות בכדי לנתק נכון את מה שאתה רוצה לנתק מהרקע. אתה בעצם בונה קו גזירה. -

לחץ על כל הנקודות המדהימות של התמונה שלך. לחץ על כל אחת מהנקודות שמסמנות שינוי התרחשות, עליך לסיים בנקודת העיגון הראשונה כדי שיהיה קו סגור. נסה לעקוב אחר המתווה הכי קרוב שאפשר Illustrator מתוכנת לבצע תיקונים קטנים בכיוון זה.- כדי להעלות את שאר התמונה כשאתה מתקרב, לחץ על מקש הרווח. בנקודה זו סמן העכבר הופך ליד קדמית, שתאפשר לך להזיז את התמונה לכיוון הרצוי. הכלי נוצה אינו מושבת: אתה יכול לחדש את עיגון העבודה שלך במקום בו הוא נותר.
-

סיים את הגזירה שלך על ידי לחיצה על הנקודה הראשונה. החלק המוביל שלך מוגבל כעת בשורת מקטעים. -

לחץ על הכלי בחירה להראות את כל החלקים. חלק זה של התמונה שחתכת נחשב כעת על ידי התוכנה כאובייקט בפני עצמו. כפי שאתה יכול לראות, עם קו הגזירה (בכחול), יש לך שני אובייקטים: התמונה שנבחרה והרקע שלה. -

לחץ פעם אחת על אובייקט החזית. לחץ על המקש Shift ולחץ על הרקע. לאחר מכן נבחרים כל האובייקטים. -

לחץ באמצעות לחצן העכבר הימני על אובייקט החזית. ניתן גם ללחוץ על המקש מלא ולחץ. בחר צור מסיכת גזירה : הרקע הופך אז לבן לגמרי והקדימה שלך מופיעה בצורה כה ברורה, בגבולות שציירת לעצמך.- אגב, במידת הצורך, שינוי זה של הרקע בלבן יכול להיעשות בצבע אחר.
-

לגרום להעלם את הרקע. לבן הוא שתעשה אותו שקוף, כך שהמטרה היא לשמור רק על החלק שנבחר ללא הרקע שלו. הקש Y להפעלת הכלי שרביט קסמיםואז לחץ על הרקע. סוף סוף הקש מחק. -

שמור את התמונה בפורמט EPS לקבלת תמונה איכותית. פורמט זה הנו פורמט של ציור וקטורי, המאפשר להשיג תמונות באיכות טובה מאוד להמחשת קובץ מעבד אלקטרוני או יישום גרפי. לחץ על קובץואז הלאה שמור בשם. בתיבת הדו-שיח, גלול מטה ברשימה פורמט ובחר את הפורמט מאייר EPS (eps). תן לקובץ שם והקצה לו תיקיית יעד, לבסוף לחץ על שיא.- למעשה הרקע לא נמחק, הוא פשוט נעשה שקוף: הוא רשום ככזה.
-

שמור את התמונה כ- PNG. פורמט PNG אידיאלי לפרסום באינטרנט והוא מנהל רקע שקוף. מומלץ גם לצילומים, מכיוון שהוא יכול להציג עד 16 מיליון צבעים.- לחץ על קובץאז שמור לרשת. בתיבת הדו-שיח, קבע את הרשימה הנפתחת ל PNG-24 ואם הרקע שלך שקוף, סמן את התיבה שקיפות. לחץ על שיא, בחר שם קובץ, הקצה לו תיקיית יעד ולחץ שוב שיא.
- אם הקובץ שלך פשוט למדי (מעט צבעים, גודל קטן), השאר את תבנית PNG-24 לפורמט GIF. בעזרת פורמט זה התמונות מועלות במהירות לאתר אינטרנט, אך האיכות אינה אופטימלית.
שיטה 2 הסר את הרקע באמצעות כלי שרביט הקסמים
-

בדוק אם הכלי שרביט קסמים הוא המתאים ביותר. כלי זה שרביט קסמים הוא מושלם כאשר הנושא שיש לקצץ הוא בצבע אחיד או מתאר של צבע יחיד. זה מתאים במיוחד לתמונות בהן הניגודים בין המטוסים השונים מסומנים בבירור.- נניח שיש לך כוכב שחור בלוח השחמט, בחירת הכוכבים עם הכלי שרביט קסמים מוכיח שהוא הכי שיקול דעת.
- אם התמונה שלך מורכבת מצבעים רבים, כמו שקורה לצילום, השתמש במקום זאת בכלי נוצה.
-

לחץ פעמיים על הכלי שרביט קסמים. תמצא כלי זה בחלקו העליון של ארגז הכלים בצד שמאל של החלון. הוא נראה כמו שרביט של מכשף עם ניצוצות בקצהו. בבחירת כלי זה תופיע לוח קטן ומשויך שמאפשר להגדיר אותו בקצרה לפני השימוש בו. -

אם החלק שיש לחתוך מאוחד, סמן את התיבה coul. רקע. בכך, כשתלחצו עם השרביט באחד מפיקסלים של התמונה, כל אלה עם אותו צבע בדיוק ייבחרו.- נניח שלחצתם על משולש ורוד שהיה על רקע סגול, רק המשולש ייבחר. לפי חסרונות, אם יש לך צורות ורודות משולשות אחרות, כולם ייבחרו: זה קסם, הוזהרתם!
- החיסרון הוא שאם תבחרו בסובלנות רחבה, תבחרו את כל האזורים (למעט משולשים) של התמונה בצבע זה, אשר אולי לא מה שאתם רוצים.
-

בחר coul. קונטור. זה מה שיהיה צורך לבחור אם החלק שיש לחתוך יש מתאר של צבע בודד. ההבדל עם הפיצ'ר הקודם הוא שרביט הקסמים יעניין רק את צבע מתאר החלק שייחתך ולא בצבע בתוך המתאר. כדי לבחור את החלק המעניין, תצטרך, בעזרת שרביט הקסמים, ללחוץ במדויק על המתאר.- נניח שיש לך מעגל אדום שתוחם בקו כחול, עם Coul. קונטורתוכל לבחור את המעגל ואת מתארו.
- בעזרת תכונה זו, כאשר אתה לוחץ עם הכלי שרביט קסמים בקווי מתאר של צבע מסוים, כל האובייקטים המוקפים בקו מאותו צבע ייבחרו.
-

בחר מימין את סובלנות הצבע. לכל בחירה, Coul. רקע או Coul. קונטור, באפשרותך להזין מספר פיקסלים לסיבולת, בין 0 ל- 255 עבור צבע RGB (הקסדצימלי) או מ- 0 עד 100 לצבע CMYK. ערך סובלנות זה קובע את הדיוק של הכלי שרביט קסמים : סובלנות נמוכה תבחר אובייקטים הדומים לצבע הפיקסל שאליו אתה הולך ללחוץ.- ערך ברירת המחדל הוא 32 פיקסלים, מה שאומר שכאשר לוחצים, למשל, על פיקסל ורוד בינוני, השרביט ייקח כמה וריאציות קלות של ורוד, בגבול, פלוס מינוס, של 32 פיקסלים.
- אם התמונה שלך מורכבת מדרגת צבע, הגדל את הסבילות, כך שתוכל לבחור צבעים נוספים.
- באופן כללי, סיבולת ברירת המחדל מתאימה לרוב המעקפים.
-

בחר עבה. קונטור. בחר בתכונה זו כדי לבחור את כל הקווים בעובי זהה, כאשר הצבע אינו נלקח בחשבון. במילים אחרות, אם תלחץ על קו בעובי מסוים, ייבחרו כל אותם בעלי אותו דבר. -

בחר את סובלנות העובי מצד ימין. כמו קודם לצבעים, אתה יכול להזין ערך בין 0 ל 1000 (פיקסלים) כסובלנות העובי. אם, למשל, תשים סובלנות של 0 ותלחץ על קו בעובי של 10 פיקסלים, רק השורות בעובי זה ייבחרו. אם תשים סובלנות של 10 על קו של 20 פיקסלים, תבחר את כל הקווים בעובי של 10 עד 30 פיקסלים.- ברירת המחדל היא 5 פיקסלים, שהיא ממש נמוכה. עם זאת, אם יש לך תמונה עם הרבה קווים דקים, יתכן וחכם להגדיר את הסובלנות ל 0, אחרת תבחר הכל כל הזמן.
-

לחץ על התמונה שאתה רוצה לשמור. לאחר שרביט הקסמים שלך מוגדר לידך, עליך רק ללחוץ על חזיתך כדי לבחור בה: שורה עם קטעים מופיעה במתאר, כלומר הבחירה שלה.- אם האזור שנבחר אינו זה שאתה רוצה, לחץ על סדר+Shift+ (ב- Mac) או ב- מלא+Shift+ (תחת Windows) לביטול הבחירה בה. חזור לפלטה המשויכת לכלי שרביט קסמים, שנה את ההגדרות ונסה שוב את הבחירה.
-

לחץ על המקש Shift ולחץ על הרקע. תמרון זה בוחר הן את עצם החזית והן את הרקע. -

לחץ באמצעות לחצן העכבר הימני על תמונת החזית. ניתן גם ללחוץ על המקש מלא ולחץ על התמונה. ואז בחר צור מסיכת דקו . לאחר מכן הרקע הופך לבן כולו, עליו בולטת תמונת החזית שנבחרה על ידך. -

הסר את הרקע על ידי הפיכתו לשקוף. לחץ על המקש Y לבחירה ישירה של הכלי שרביט קסמים מבלי לעבור בארגז הכלים. לחץ פעם אחת על הרקע לבן-לבן, ואז לחץ על מחק. -

שמור את התמונה בפורמט EPS לקבלת תמונה איכותית. פורמט זה הנו פורמט של ציור וקטורי, המאפשר להשיג תמונות באיכות טובה מאוד להמחשת קובץ מעבד אלקטרוני או יישום גרפי. לחץ על קובץואז הלאה שמור בשם. בתיבת הדו-שיח, גלול מטה ברשימה פורמט ואז בחר מאייר EPS (eps). תן לקובץ שלך שם ואז לחץ שיא. -

שמור את התמונה כ- GIF. פורמט GIF אידיאלי לפרסום באינטרנט מכיוון שהוא מאפשר הורדה מהירה ומטפל ברקעים שקופים. עבור תמונות באיכות בינונית, פורמט GIF זה מושלם.- לחץ על קובץואז הלאה שמור לרשת. ב פרמטר מוגדר מראשבחר GIF ואם הרקע שלך שקוף, סמן את התיבה שקיפות. לחץ על שיא, תן לקובץ שם, הקצה לו תיקיית יעד ולחץ שוב שיא.
- אם התמונה שלך מכילה יותר מ 256 צבעים (פורמט GIF), זה המקרה של תמונה, בחר במקום זאת את פורמט PNG-24. זה זה שאתה משתמש בדרך כלל מכיוון שהוא תואם לרוב יישומי האינטרנט. אם הרקע שלך שקוף, סמן את התיבה שקיפות. לחץ על שיא, תן שם לקובץ, הקצה לו תיקיית יעד ולבסוף לחץ על שיא.