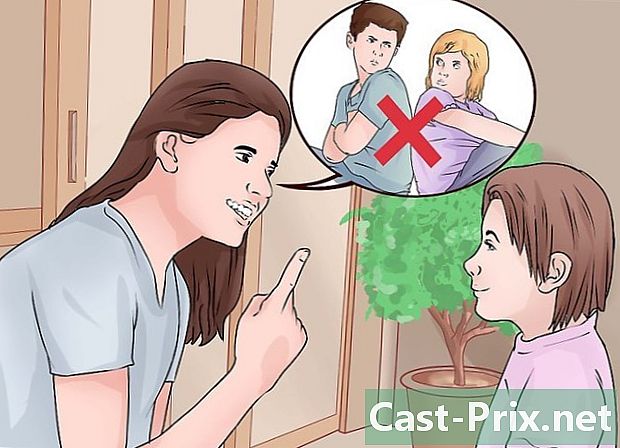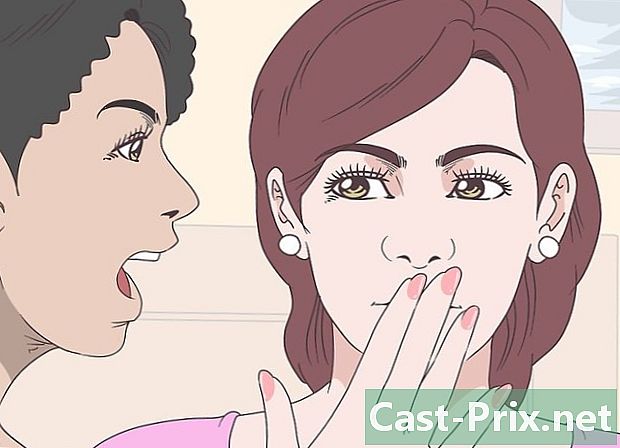כיצד לשנות את גודל הדפים של מסמך PDF
מְחַבֵּר:
Peter Berry
תאריך הבריאה:
11 אוגוסט 2021
תאריך עדכון:
12 מאי 2024

תוֹכֶן
- בשלבים
- שיטה 1 שינוי גודל של מסמך PDF בעזרת PDF Resizer
- שיטה 2 שינוי גודל של מסמך PDF עם Word (Windows)
- שיטה 3 חיתוך מסמך PDF בתצוגה מקדימה (Mac OS X)
בקובץ PDF, הכל לא בהכרח מעניין, כך שלעתים כדאי לחתוך ולשים סוף לסיום הקטעים המעניינים היחידים, לפעמים גם אנו מציירים מספר קבצים. ב- Windows פעולה זו מתבצעת באמצעות Microsoft Word וכלי לכידת המסך, כאשר תחת Mac, אתה רק צריך להשתמש בכלי התצוגה המקדימה. יש אפשרות נוספת, אם לדוגמא אין לך Word, זה לעבור דרך אתר שידאג לשנות את גודל קבצי ה- PDF עבורך, נדון כאן באתר PDF Resizer בחינם.
בשלבים
שיטה 1 שינוי גודל של מסמך PDF בעזרת PDF Resizer
-

כנסו לאתר Resizer PDF. בדפדפן המועדף עליך היכנס לדף האתר. האתר הוא באנגלית, אך מערבבים הוראות בצרפתית. -

לחץ על הכרטיסייה פיצול PDF (פיצול PDF). זוהי הלשונית העליונה השלישית משמאל.- אם למסמך שלך יש דף אחד בלבד, דלג לשלב שינוי הגודל.
-

לחץ על בחר קבצים. הכפתור לבן ונמצא במסגרת הכחולה. חלון בחירה ייפתח. -

בחר במסמך PDF שלך. לחץ פעם אחת על מסמך זה. יתכן שתצטרך לנווט בין התיקיות ותיקיות המשנה בצד שמאל כדי למצוא אותה. -

לחץ על פתוח. על ידי אימות הבחירה שלך, אתה מוריד את מסמך ה- PDF שלך באתר של Resizer PDF. -

לחץ על העלה קבצים (הורד קבצים). הכפתור הסגול הכהה הזה נמצא בחלק השמאלי התחתון של הדף. -

סמן את התיבה עמוד אחד לכל קובץ (עמוד אחד לכל קובץ). זוהי אחת משתי התיבות תחת אזכור מסמך ה- PDF שלך. -

גזרו את מסמך ה- PDF. לחץ על הכפתור נראה טוב, עשה את הקסם! (תשומת לב! זה יהיה קסם!אתה רק צריך לחכות עד לסיום הפעולה.- משך הפעולה תלוי בשני פרמטרים: מהירות החיבור שלך וגודל קובץ ה- PDF שלך.
-

הורד את קובץ ה- PDF. לחץ על הכפתור האדום שהופיע מימין. יהיה לך בקובץ שוב חוזר ודחוס, כמה קבצים שהיו בדפים במסמך היציאה שלך. -

פתח את קובצי ה- PDF. לאחר ביטול רוכסן, תוכלו לשנות את גודלם או למזג אותם כרצונכם. לשם כך:- תחת Windowsלחץ לחיצה כפולה על תיקיית ה- ZIP, לחץ על תמציתואז הלאה חלץ הכלולבסוף, הלאה תמצית,
- תחת Mac, לחץ פעמיים על תיקיית ה- ZIP כדי לפתוח אותה.
-

חזור לדף הבית של Resizer PDF. אם עזבת את האתר, מצא אותו. -

לחץ על הכרטיסייה חיתוך PDF. כרטיסיית שינוי גודל זו היא החלק השישי משמאל. -

לחץ על בחר קבצים. -

בחר באחד מהדפים. לחץ על אחד מהדפים הנובעים מגזירת המסמך המקורי.- ניתן לשנות גודל של עמוד אחד בכל פעם. אם אתה מוריד קובץ עם מספר דפים, כולם ישנו את גודל הגודל באותה צורה.
-

לחץ על פתוח. אמת עם כפתור זה בפינה השמאלית התחתונה של החלון. -

לחץ על העלה קבצים! (הורד קבצים). -

בחר את האזור לחילוץ. מקם את סמן העכבר בפינה השמאלית העליונה של האזור שנבחר, לחץ על לחצן העכבר והזז את הסמן כדי לכסות את כל האזור המעניין. -

לחץ על חתוך אותו (שינוי גודל). הכפתור הסגול נמצא כמעט בתחתית העמוד. -

הורד את הדף. מימין, לחץ על האזכור הורדה (הורדה) שנמצא תחת הקובץ בגודל. הקובץ יורד לכונן הקשיח.- בשלב זה, במידת הצורך, תוכלו להוריד בקלות דפי PDF אחרים כדי לשנות את גודלם.
-

לחץ על הכרטיסייה מיזוג PDF (מיזוג PDF). זה בקצה השמאלי של סרגל הכלים שנמצא בראש העמוד. -

לחץ על בחר קבצים. -

בחר את כל העמודים במסמך PDF. לחץ לחיצה ארוכה על לחצן העכבר, גרור את הסמן כדי לבחור את כל העמודים שלך, אחרת לחץ על המקש מלא ולחץ על כל אחד מהקבצים.- אתה יכול לבחור עד 100 מגהבייט של קבצים, או כחמישים עמודים.
-

לחץ על פתוח. הכפתור נמצא כרגיל בפינה הימנית התחתונה של החלון. -

לחץ על העלה קבצים (הורד קבצים). -

שנה את סדר העמודים שלך. אם נראה שהדפים מסודרים, עבור לשלב הבא, אחרת לחץ על דף מסוים, לחץ לחיצה ארוכה על לחצן העכבר והזז את הדף למיקום הרצוי. -

לחץ על לחצן מיזוג. לחץ על נראה טוב, עשה את הקסם! (תשומת לב! זה יהיה קסם!הכפתור נמצא בתחתית העמוד. כל דפי ה- PDF מוזגים למסמך PDF אחד. -

הורד את מסמך ה- PDF הממוזג שלך. מימין, לחץ על האזכור הורדה (הורדה) שנמצא מתחת לקובץ שהופך. לאחר מכן, ה- PDF המוגמר יוחזר למחשב שלך.
שיטה 2 שינוי גודל של מסמך PDF עם Word (Windows)
- פתח את מסמך ה- PDF שלך. פתח אותו עם יישום ייעודי, כמו Adobe Acrobat Reader.
- אם עדיין אין לכם את היישום הזה, הטוב ביותר הוא להוריד אותו בחינם באתר Adobe.
- גלול מטה אל הדף כדי לשנות את גודלו. אם קובץ ה- PDF שלך מכיל מספר עמודים, עבור לדף שייחתך לפני שתעשה משהו.
- פתח את התפריט התחלה (

). לחץ על הלוגו של Windows בפינה השמאלית התחתונה של המסך. - סוג לכידת כלי. לאחר מכן המחשב שלך יחפש את המיקום של יישום זה.
- לחץ על כלי לכידה. קישור הגישה נמצא בתוצאות הטובות ביותר של חלון ההתחלה. חלון קטן נפתח בראש קובץ ה- PDF שלך.
- הפעל את האפשרות לכידה מלבנית. לחץ על הכרטיסייה מצב מחלון הכלי לכידה מופיע תפריט. לחץ על האזכור לכידה מלבנית וסמן העכבר הופך לצלב.
- בחר את האזור שמעניין אותך. מקם את סמן העכבר בפינה השמאלית העליונה של האזור שנבחר, לחץ על לחצן העכבר והזז את הסמן כדי לכסות את כל האזור המעניין.
- שחרר את לחצן העכבר. החלק שנבחר על ידך מחליף את ה- PDF הקודם.
- לחץ על שיא. הכפתור מיוצג על ידי הדיסקאפ הכחול המסורתי בראש חלון הלכידה. לאחר מכן נפתח חלון של סייר הקבצים.
- לחץ על התיקיה משרד. אתה תמצא אותו בעמודה השמאלית בחלון סייר הקבצים. לשם הנוחות, עדיף להכניס את קובץ ה- PDF לגודל לתיקיה זו.
- לחץ על שיא. הכפתור נמצא כרגיל בפינה הימנית התחתונה של החלון. לאחר מכן נשמר הקובץ שהופך תחת שם ברירת המחדל לכיד.
- בשלב זה, במידת הצורך, תוכלו להוריד בקלות דפי PDF אחרים כדי לשנות את גודלם.
- ריצה מיקרוסופט וורד. האייקון שלו הוא בין השאר "W" לבן על רקע כחול כהה.
- לחץ על מסמך ריק. Licone הוא הראשון בפינה השמאלית העליונה של החלון. דף ריק Word פתוח בשלב זה.
- לחץ על הכרטיסייה החדרת. תפריט זה הוא השלישי של הכרטיסיות בסרגל התפריט הכללי. בחלק התחתון איוריםלחץ על תמונה.
- בחר תמונה שצולמה. משמאל לחלון, לחץ על התיקיה משרד כדי להציג את התמונה המדוברת. לחץ פעם אחת על הקובץ לכידואז הכפתור הכנס.
- אם שינוי גודל של מספר תמונות, כדי לבחור את כולן, לחץ לחיצה ארוכה על המקש מלאואז לחץ על כל הצילומים שבוצעו. הקפד ללחוץ עליהם לפי הסדר שאתה רוצה שהם יסודרו.
- לחץ על קובץואז הלאה יצוא. התפריט קובץ היא הלשונית הראשונה בפינה השמאלית העליונה של החלון, והאפשרות יצוא נמצא כמעט בתחתית התפריט הנפתח.
- צור מסמך PDF. משמאל, לחץ על הכרטיסייה צור מסמך PDF / XPSואז על סמל מלבני צור PDF / XPS באמצע הדף.
- שמור את הקובץ שלך. בצד שמאל, בחר תיקיית יעד, תן שם לקובץ העתידי שלך, ואז בפינה השמאלית התחתונה, לחץ על הכפתור שיא. המסמך שלך Word המסך שלך נשמר בפורמט PDF.
שיטה 3 חיתוך מסמך PDF בתצוגה מקדימה (Mac OS X)
- פתח את מסמך ה- PDF שלך ב סקר. Open סקר לחיצה כפולה על הסמל הכחול שלה, העשוי מתצלומים מוערמים. לאחר מכן לחץ על התפריט קובץ בסרגל העליון ואז הלאה פתוח בתפריט שמופיע. מצא את קובץ ה- PDF שלך בתיבת הדו-שיח ואז לחץ פתוח התחתון והימני של החלון.
- סקר הוא כלי לצפייה בתמונות המותקן בכל מקינטוש עם פלטפורמת OS X.
- לחץ על מצגת. תפריט זה נמצא בשורת התפריטים העליונה. יופיע תפריט נפתח.
- לחץ על עמוד בודד. אפשרות זו תמצא בפריט התפריט השני. המסמך שלך יהיה בצורת עמוד בודד.
- לחץ על כלים. תפריט זה נמצא בשורת התפריטים העליונה.
- לחץ על בחירה מלבנית. אפשרות זו תמצא בפריט התפריט השלישי.
- בחר את האזור שמעניין אותך. מקם את סמן העכבר בפינה השמאלית העליונה של האזור שנבחר, לחץ על לחצן העכבר והזז את הסמן כדי לכסות את כל האזור המעניין. אתה יכול גם להתחיל מימין למטה ולסיים בפינה השמאלית העליונה.
- שחרר את לחצן העכבר. האזור שנבחר מוקף בנקודות מהבהבות פחות או יותר.
- לחץ שוב על התפריט כלים. זהו התפריט השישי בסרגל התפריט הכללי.
- לחץ על יבול. תוכן מחוץ לבחירה מוסתר ב- סקראך ייתכן שהוא נראה במקום אחר.
- אם אתה רוצה בחירות אחרות, פשוט חזור על כך עבור כל עמוד.
- לחץ על התפריט קובץ. בחר באפשרות ייצוא כ- PDF. חלון הקלטה מופיע על המסך.
- לחץ על שיא. הכפתור הכחול נמצא בפינה השמאלית התחתונה של החלון. החלק הקצוץ הזה יחליף את הקובץ הישן, אלא אם תחליט לשמור אותו תחת שם חדש.