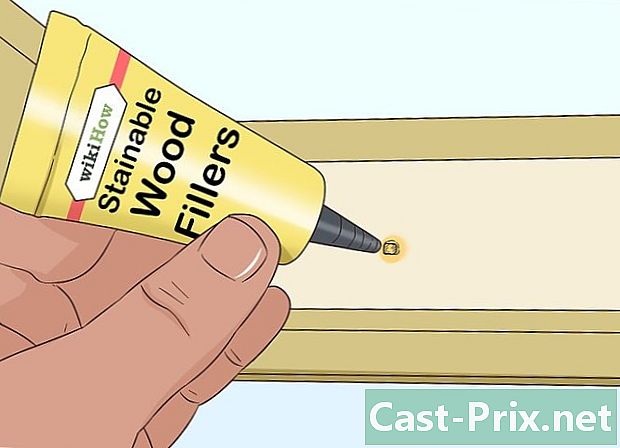כיצד להגדיר מחדש מחשב נייד של Gateway
מְחַבֵּר:
Laura McKinney
תאריך הבריאה:
2 אַפּרִיל 2021
תאריך עדכון:
1 יולי 2024

תוֹכֶן
- בשלבים
- חלק 1 נסה לשחזר מערכת
- בעיות שנתקלו בהן
- חלק 2 קבע מחדש את המחברת שלך להגדרות היצרן
- בעיות שנתקלו בהן
- חלק 3 שימוש בתקליטור שחזור או התקנה
- נתקלת בבעיה
אם המחשב הנייד של חברת Gateway מתרסק לעיתים קרובות או שאינו מתחיל במערכת Windows, הגיע הזמן לחשוב על קביעתו מחדש. כצעד ראשון, יש ליישם שחזור מערכת, כלומר להחזיר תצורה קודמת שעבדה ללא באג. היתרון במבצע כזה הוא, אם הכל יתנהל כשורה, לא תאבד נתונים. אם שחזור זה נכשל, יש להשתמש במנהל השחזור או בדיסק ההתקנה של Windows כדי להגדיר מחדש את המחשב הנייד של Gateway להגדרות הפלט של היצרן.
בשלבים
חלק 1 נסה לשחזר מערכת
-

הבן את האינטרס של שחזור מערכת. בתום השחזור, בסוף אתה נמצא במחשב שהוא זה שהיה לך לפני חודש, חודשיים או שישה חודשים, עם אותן הגדרות מערכת, אותן תוכניות ואותם מנהלי התקנים כמו באותו תאריך. נניח שמערכת זו עבדה אז בצורה מושלמת. השחזור אינו נוגע באף נתונים אישיים ולא בקובץ. מצד שני, אתה מסתכן, למשל, שתהיה גרסאות תוכנה קצת יותר ישנות מאלו שהיו לך לאחרונה.- אם אנו מציעים הליך ראשון זה, זה מכיוון שהוא שומר על כל העבודה שלך, אפילו לפני שעה אחת וכל הנתונים שלך.
-

הפעל מחדש את הטלפון על ידי לחיצה על מקש F8. הקפד ללחוץ עליו בזמן ההפעלה מחדש. התצוגה אפשרויות אתחול מתקדמות מופיע אז. -

בחר מצב בטוח עם שורת פקודה. טעונים קבצים ספציפיים, מופיעה שורת פקודה. בזכותה תפתח את תוכנית השירות לשחזור המערכת. -

פתח את תוכנית השירות לשחזור המערכת. פקודת הפתיחה מעט שונה ב- XP.- במערכת Windows 7, 8 ו- Vista, הקלד rstui.exeואז לאשר באמצעות המקש כניסה.
- ב- Windows XP, הקלד % SystemRoot% system32 restore rstrui.exeואז לאשר באמצעות המקש כניסה .
-

בחר את נקודת השחזור שלך. בהתאם לגיל המחשב, תראה רשימה של נקודות שחזור, עם אינדיקציות ליום ושעה, וכן הסבר על קיומה של נקודה זו. בחר את נקודת השחזור רגע לפני הופעת הבעיות הראשונות שלך. לאחר מכן לחץ על הבא>.- יתכן שאין לך נקודת שחזור מתאימה. במקרה זה, סמן שמור על נקודות שחזור נוספות להמשך.
-

המתן בשקט לסיום השיקום. תלוי בגודל המערכת שלך, משך השחזור משתנה, ספר בכל מקרה כמה דקות. בסיום ההליך, בדרך כלל אחד מודיע לך שהכל עבר כשורה וניתן להפעיל מחדש את המחשב.- וודאי שתצטרך לעדכן, אם זה המקרה, את התוכנה או כלי השירות שלך שעשויים להיות מיושנים מעט. עם זאת, אנו מפנים את תשומת ליבך לעובדה שזו אולי אחת התוכניות הללו (או אחת העדכונים) שנמצאת במקור ההתרסקות של הנייד שלך.
בעיות שנתקלו בהן
-

אני לא יכול לגשת למסך אפשרויות אתחול מתקדמות. זהו מקרה נפוץ מאוד ב- Windows 8 מכיוון שהמערכת מתחילה מהר מדי.- פתח את סרגל הקסמים של Windows באמצעות החלקה של האצבע מהקצה הימני למסך כ- 1 ס"מ (מסך מגע), או על ידי הצבת הסמן בפינה השמאלית התחתונה של המסך.
- לחץ על הגדרותואז לחץ או הקש על הפעלה / כיבוי.
- לחץ לחיצה ממושכת על מפתח ההיוון ובצע הפעלה מחדש. המחשב יופעל מחדש על ידי אפשרויות הפעלה מתקדמות.
-

אין לי נקודת שחזור שיכולה לתקן את הבעיה. לרוע המזל, אם אין לך נקודת שחזור ישנה מספיק או אפילו לא קיימת אותה, עליך לעבור תצורה מחדש להגדרות היצרן. זה הכל על החלק הבא.
חלק 2 קבע מחדש את המחברת שלך להגדרות היצרן
-

גבה את כל הנתונים שלדעתך נחוצים. תצורה מחדש להגדרות הפלט של היצרן מוחקת את כל מה שנמצא בכונן הקשיח, ומכאן הצורך בגיבוי. לחץ כאן למידע נוסף על גיבוי נתונים.- אם אינך יכול לאתחל מ- Windows, אתה יכול להשתמש בתקליטור Linux Live כדי לגשת לקבצים. לאחר מכן תוכל להעתיק אותם למדיום חיצוני. לחץ כאן כדי ליצור ולהשתמש בתקליטור Live.
-

חבר את המחברת שלך לחשמל. אכן, תצורה מחדש להגדרות היצרן לוקח זמן. כל הפסקת חשמל במהלך תהליך זה עלולה לגרום לבעיות חמורות. על התצורה מחדש להתבצע בגזרה. -

הפעל מחדש את המחשב. ברגע שמופיע הלוגו של Gateway או Acer, החזק את המקשים לחוץ Alt ו F10. יש ללחוץ עליו מספר פעמים כדי לקחת את הפקודה בחשבון. תפעיל את מנהל השחזור.- כאשר התפריט הפעלת Windows מופיע, לחץ על המקש כניסה.
-

בחר שחזר את הגדרות היצרן. תתבקש מספר פעמים לאשר את בחירתך. ההליך מנקה את כל מה בכונן הקשיח, ואז מתקין מחדש את Windows ואת כל התוכנות והנהלי התקנים שהותקנו מראש במערכת שלך. ספרו שעה טובה של שיקום.- קיימת אפשרות שחזור נוספת שכותרתה שיקום בהתאמה אישית מי ינסה לשמור את הקבצים שלך. זו אינה בחירה טובה במיוחד, מכיוון שזה יכול להיות אחד הקבצים האלה שגרמו להתרסקות.
-

צור את החשבון האישי שלך. לאחר השחזור, אתה נמצא כעת במחשב שנמצא באותה תצורה בעת הרכישה. תוכל ליצור את חשבונך (ואחרים) ואז להגדיר את המחשב שלך לידך.
בעיות שנתקלו בהן
-

אינני יכול לגשת למנהל השחזור שלי. אם הדיסק הקשיח פורמט או הוחלף, לא תוכל לשחזר את המחיצה. דיסק שחזור או התקנה של Windows ימחק את הכונן הקשיח ויתקין מחדש את Windows. קרא את החלק הבא אודות השימוש בתקליטורים כאלה. -

לשיקום לא הייתה כל השפעה. ניקיתם הכל כראוי ואז התקנתם מחדש את Windows להגדרות היצרן, אך הבעיות שלכם לא נעלמו. בסבירות גבוהה מאוד, המחשב שלך נתקל בבעיית חומרה.- התקנת דיסק קשיח חדש או יותר זיכרון RAM עלולה לפתור את הבעיה. אם כל זה לא עובד, פנה למחלקה הרלוונטית ב- Gateway.
חלק 3 שימוש בתקליטור שחזור או התקנה
-

מצא את דיסק השיקום שלך. מחשבים ניידים זקוקים למספר נהגים כדי לעבוד. עם דיסק השחזור תוכל להתקין אותם מחדש. אם מנהל השחזור אינו זמין, מכיוון שמחיצת השחזור נעלמה, השתמש בדיסק השחזור. ניתן להזמין דיסקי התאוששות חדשים ישירות מיצרן Gateway. -

שחזר או צור דיסק התקנה עבור Windows. זה מה שעליך לעשות אם אין לך דיסק התאוששות. דיסק ההתקנה מאפשר לנקות ולהתקין מחדש מערכת חדשה לגמרי. יש לנקוט באמצעי זהירות אחד בלבד: המערכת שתותקן מחדש חייבת להיות זהה למערכת המותקנת.- ב- Windows 7, עם מפתח מוצר תקף, תוכלו ליצור כאן דיסק. אתה צריך DVD ריק (או מקל USB) בהספק מינימלי של 4 ג'יגה-בתים.
- ב- Windows 8, עם מפתח מוצר תקף, תוכלו ליצור כאן דיסק. אתה צריך DVD ריק (או מקל USB) בהספק מינימלי של 4 ג'יגה-בתים.
-

הפעל מחדש את המחשב. לחץ שוב ושוב על המקש F12. עם מחשב נייד Gateway, זהו תפריט אתחול שמופיע. לחץ על המקש ברגע שמופיע הלוגו של Gateway או Acer. -

שנה את סדר ההתחלה. כדי לאתחל לדיסק השחזור או להתקנת Windows מדיסק, עליך להגדיר את המחשב שלך לאתחל בכונן הדיסק לפני שהוא יעשה זאת מהדיסק הקשיח. ניתן לשנות את אדון ההתחלה מתפריט האתחול.- אם אתה מאתחל לכונן הבזק מסוג USB, בחר במקש זה. זה חייב להיות מחובר למחשב ברגע זה.
-

שמור את ההגדרות שלך. ואז הפעל מחדש את המחשב. על דיסק ההתקנה של Windows (או מפתח USB) להיות במקום (או על) המחשב. -

לחץ על מקש כשתתבקש. שם, שני דברים, ירח: או שמנהל השחזור מופעל (דיסק התאוששות) או שזה תהליך הגדרת Windows (דיסק התקנת מערכת).- אם אתה עובר דרך מנהל השחזור, קרא את החלק הקודם בנושא שחזור המחברת.
- אם אתה משתמש בתקליטור התקנה של Windows, המשך לקרוא.
-

קבע את התצורה של העדפות השפה שלך. בחר בין התקן את Windows ו התקן עכשיו. במהלך ההתקנה, כל הנתונים נמחקים, הדיסק הקשיח מאתחל. -

בחר התקנה מותאמת אישית (מתקדם). תהיו בטוחים שהכל יימחק. -

מחק את כל המחיצות. תתבקש לבחור את המחיצה בה יותקן Windows. כל המחיצות יוצגו. בחר כל מחיצה ואז לחץ על לֵמְחוֹת. כל הנתונים של המחיצה המדוברת יימחקו. שמור רק אחד! -

בחר את המחיצה שנותרה. על זה יותקן. המתקין יתכנן אותו תחילה כראוי ואז יתקין את קבצי Windows בהדרגה. -

המתן בשקט לסיום ההתקנה. התקנת חלונות אורכת כחצי שעה. תפריט התקדמות מודיע לך בזמן אמת את התקדמות ההתקנה. -

סיים את ההתקנה. מלא את מפתח המוצר שלך. לאחר השלמת ההתקנה היא תתבקש. מפתח זה, המורכב מ 25 תווים, מונח על מדבקה המחוברת לגב המחשב הנייד או בתיעוד המחשב. אם אינך מצליח למצוא דבר, פנה לשירות Gateway. -

הורד את כל מנהלי ההתקנים הנחוצים. מחשבים ניידים יכולים להיות מצוידים במכשירים רבים ולכן עליכם להחזיק את מנהלי ההתקן (מודם, LAN ...) בכדי לגרום להם לעבוד. כנסו לאתר support.gateway.com, בחר את הגרסה הצרפתית הקנדית של הקטע מנהלי התקנים והורדות. בחר מהרשימה את דגם המחשב שלך ותראה את מנהלי ההתקנים הזמינים.
נתקלת בבעיה
-

לשיקום לא הייתה כל השפעה. ניקית את הכל כראוי ואז התקנת מחדש את Windows בהגדרות הפלט של היצרן, אך הבעיות שלך לא נעלמו. בסבירות גבוהה מאוד, המחשב שלך נתקל בבעיית חומרה.- התקנת דיסק קשיח חדש או יותר זיכרון RAM עלולה לפתור את הבעיה. אם כל זה לא עובד, פנה למחלקה הרלוונטית ב- Gateway.