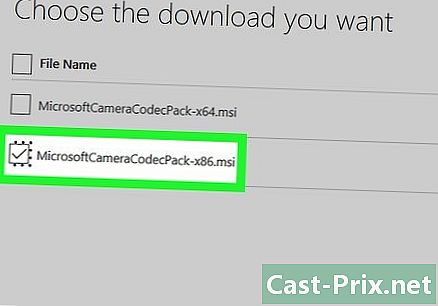כיצד לשחזר קבצים שנמחקו בכרטיס SD
מְחַבֵּר:
Roger Morrison
תאריך הבריאה:
22 סֶפּטֶמבֶּר 2021
תאריך עדכון:
1 יולי 2024

תוֹכֶן
במאמר זה: שימוש ב- PhotoRec עבור Mac ו- WindowsUse Recuva ב- Windows13 הפניות
כרטיסי SD (Secure Digital) משמשים לאחסון ולהעברת מידע בין מצלמות, טלפונים ניידים, טאבלטים ואפילו מחשבים. לפעמים יתכן שהם לא עובדים יותר והנתונים שהם מכילים הולכים לאיבוד. אם זה קורה לך, אתה יכול להשתמש בתוכנית כדי לשחזר את הנתונים שאבדו.
בשלבים
שיטה 1 באמצעות PhotoRec עבור Mac ו- Windows
-

נתראה ב PhotoRec wiki. -
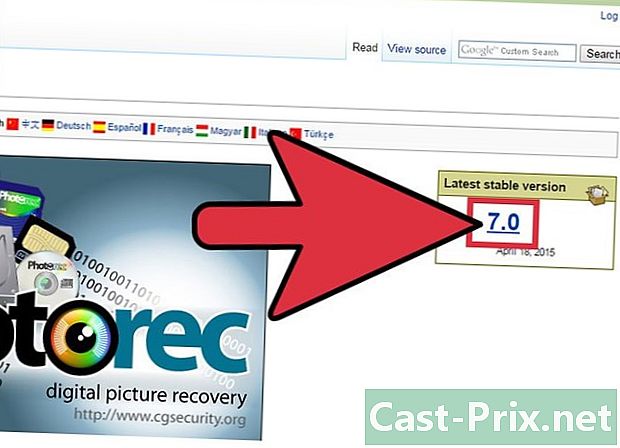
מצא את הגרסה האחרונה היציבה. לחץ עליו (בעת כתיבת מאמר זה גרסת 7.0). התיבה נמצאת בחלק השמאלי העליון של הדף. -
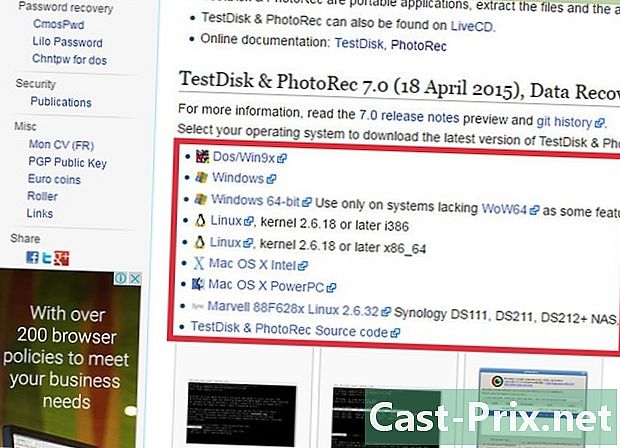
תרד עד TestDisk ו- PhotoRec 7.0. לחץ על הגרסה התואמת למחשב שלך. -
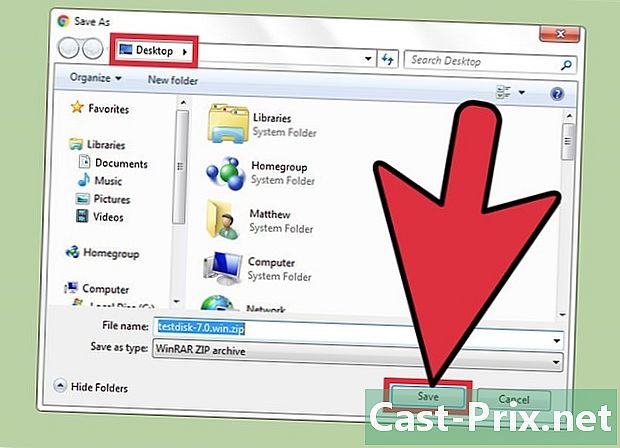
הורד את הקובץ הדחוס לשולחן העבודה שלך. -
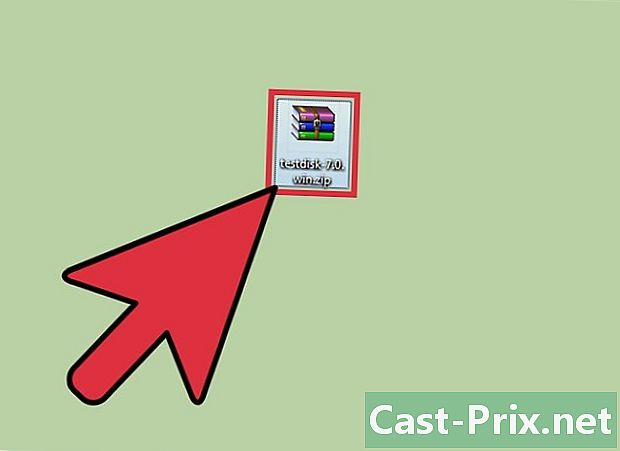
לחץ לחיצה כפולה עליו כדי לבטל את הדחיסה. -

הכנס את כרטיס ה- SD למחשב שלך. -
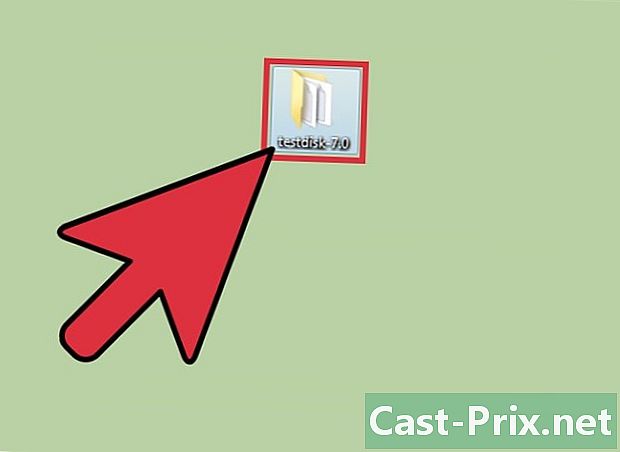
לחץ על testdisk7.0 לפתוח אותו. -
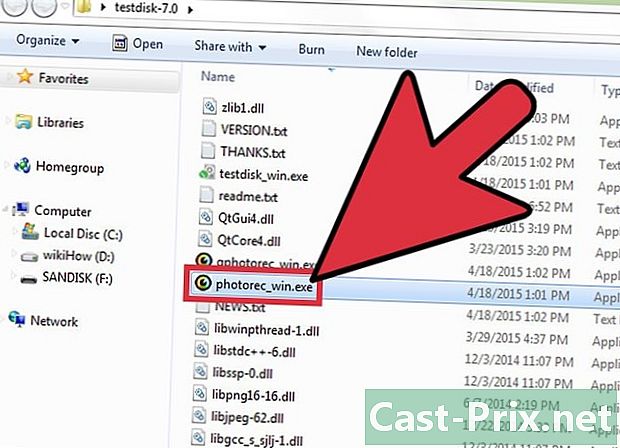
לחץ פעמיים על הקובץ PhotoRec לפתוח אותו. שורת הפקודה צריכה להיפתח במקביל לתוכנית.- אם תתבקש, אפשר לתוכנית להיפתח.
-
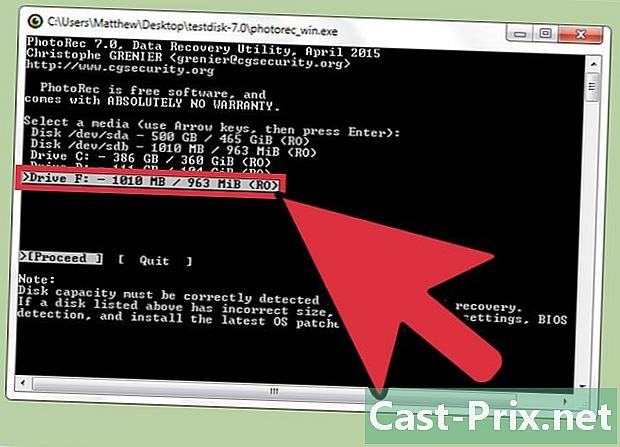
בחר בכרטיס ה- SD. הקש כניסה. מכיוון שהעכבר לא יעבוד בשורת הפקודה, עליך להשתמש במקשים העליון ו נמוך מקלדת.- תהיה לך אפשרות לבחור בין מספר אפשרויות. שימו לב לגודל של כל נגן שמוצג ומצאו אחד באותו גודל כמו כרטיס ה- SD שלכם.
-
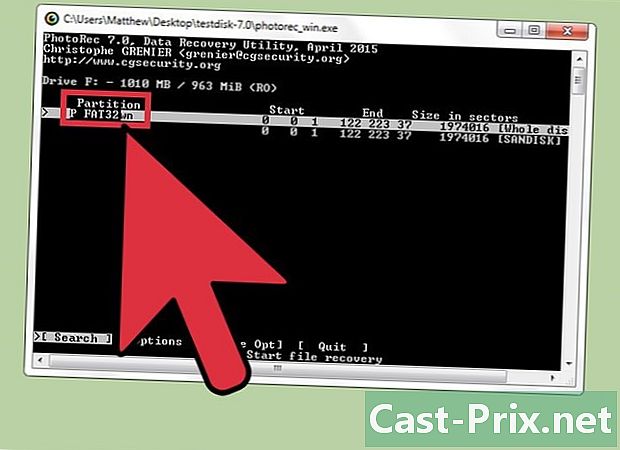
בחר את המחיצה. הקש כניסה. משתמשי מקינטוש יכולים לבחור P Fat16> 32. משתמשי Windows יכולים לבחור P Fat32. זה יאפשר לתוכנית לסרוק את הקובץ שהוקם במצלמה. -

בחר את סוג מערכת הקבצים . הקש כניסה. -
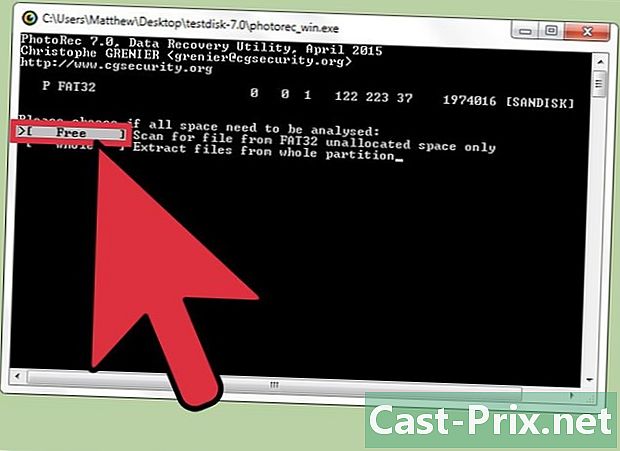
בחר חינם. זה מאפשר לך לחפש קבצים ב- Fat16 או Fat32.- בחר רק שלם אם אתה חושב שכרטיס ה- SD פגום.
-

השתמש בחצים הרב כיווניים. מצא מיקום לשמירה על הקבצים המשוחזרים.- אתה יכול ליצור תיקיה באותה עת כדי להציב את הקבצים המשוחזרים.
- אל תשמור את הקבצים בכרטיס ה- SD.
-

הקש ג. לאחר שמצאת את המיקום, לחץ על המקש ג. תהליך השחזור יתחיל אוטומטית. -
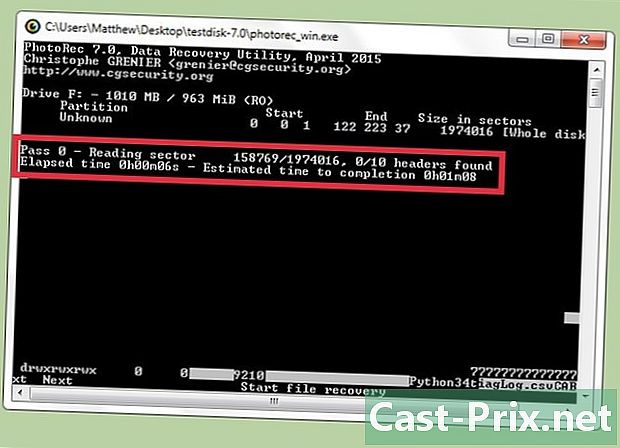
המתן עד לסיום התהליך. -
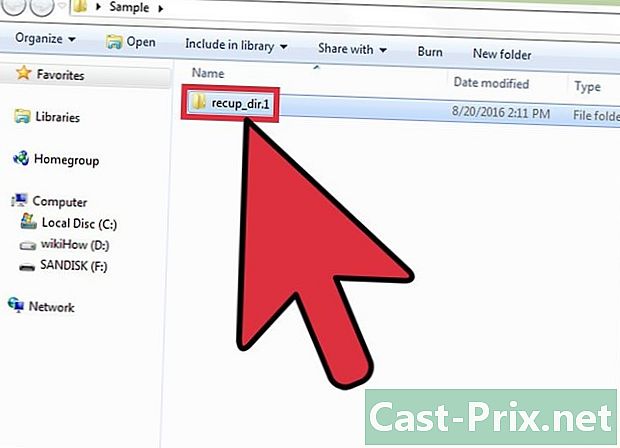
חזור למיקום שנבחר בשלב 13. שם תוכלו למצוא את הקבצים המשוחזרים שלכם.
שיטה 2 שימוש ב Recuva ב- Windows
-

כנסו לדף הבית של Recuva. -
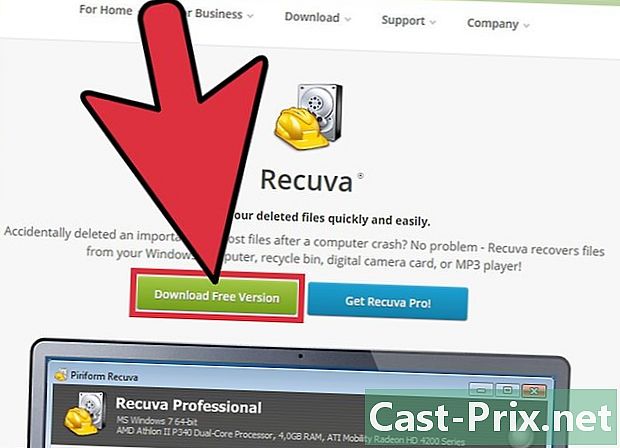
בחר הורד את הגרסה החינמית. ואז לחץ על הורדה חינם . -
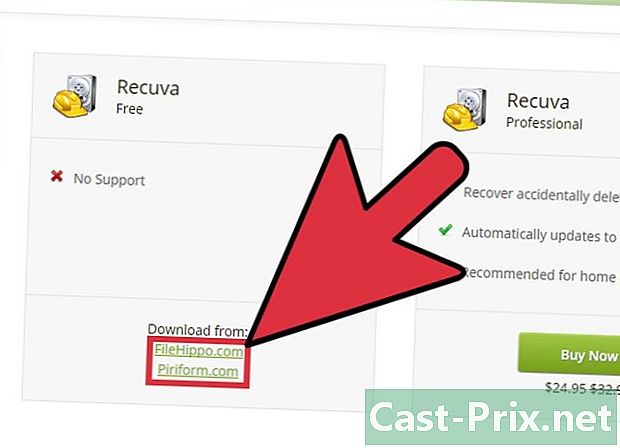
לחץ על FreeHippo.com או Piriform.com. תנותב לאתר או שההורדה תתחיל אוטומטית. -

לחץ על הקובץ שהורד בתחתית העמוד. -
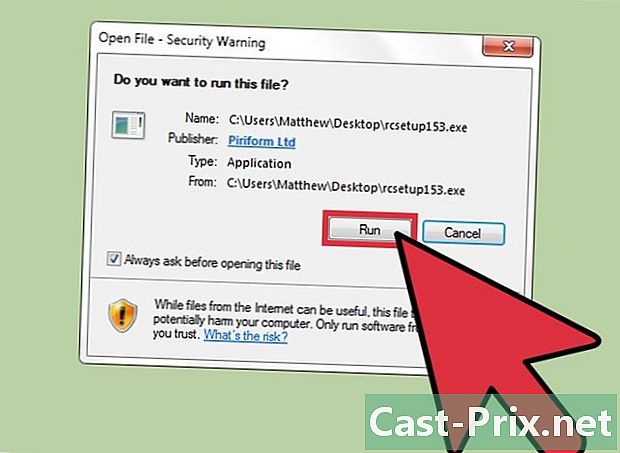
לחץ על מבצע. -
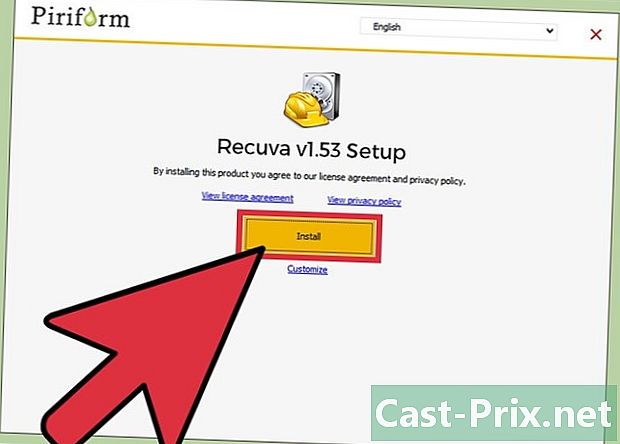
התקן את Recuva. עקוב אחר השלבים שלהלן כדי להתקין את התוכנה.- לחץ על OK.
- לחץ על הבאים.
- קרא את הרישיון ולחץ Jaccepte.
- לחץ על להתקין.
- בטל את הסימון בתיבה שליד ראו תווי השחרור. לחץ על גימור. על התוכנית להפעיל אוטומטית.
-
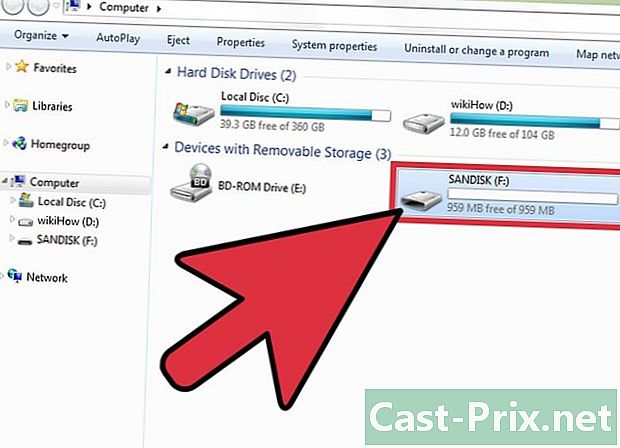
הכנס את כרטיס ה- SD למחשב. אם תתבקש לעצב אותו, סמן את התיבה שליד עיצוב מהירואז הלאה התחלה. פעולה זו תסיר את תוכן העניינים מכרטיס ה- SD ולא תיגע בנתונים. -
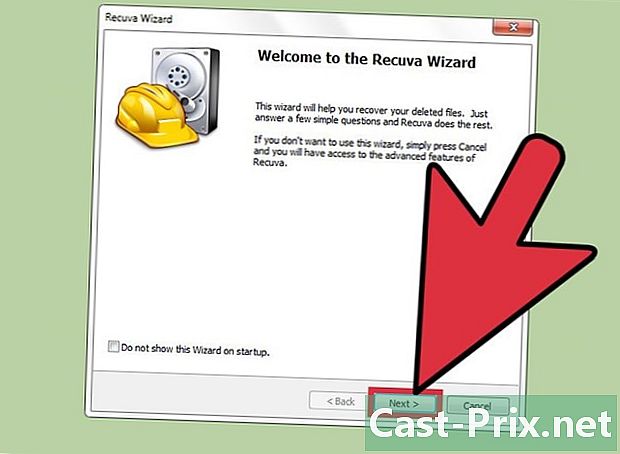
חזור לראווה. לחץ על הבאים ממסך הבית. -
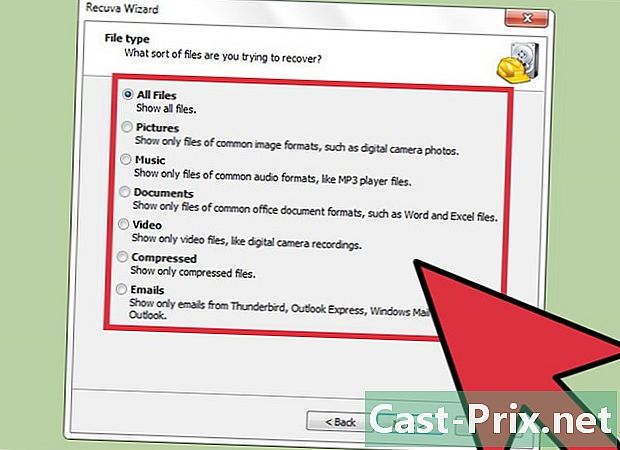
בחר את סוג הקבצים שברצונך לשחזר. לחץ על הבאים. -

בחר בכרטיס ה- SD כמיקום. בחר במקום ספציפיואז לחץ נווט. גלול מטה ברשימה ובחר דיסק נשלף. בחר את התיקיה DCIM במידת הצורך. לחץ על OKואז הלאה הבאים. -
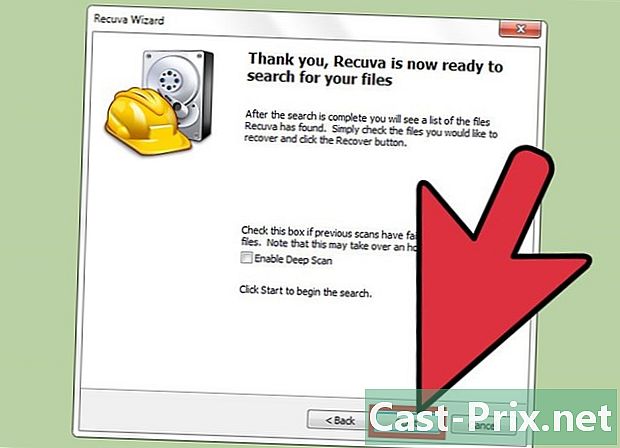
לחץ על התחלה כדי להפעיל את התוכנית. כאשר הוא מאחזר את הקבצים, הם יופיעו על המסך. -

סמן את התיבה שמתחת לכל קובץ כדי להתאושש. -
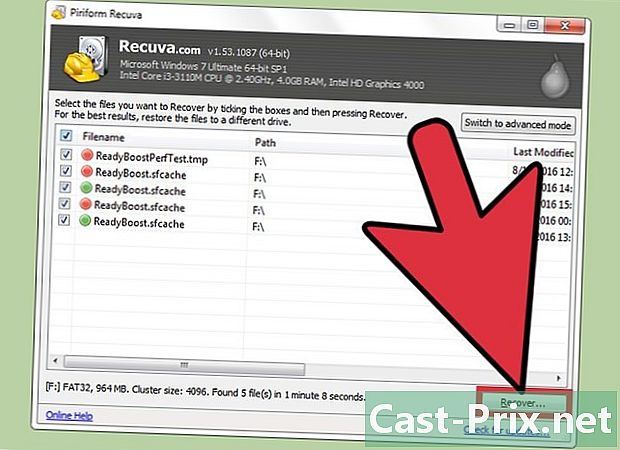
לחץ על לשחזר. -

בחר את המיקום כדי לשמור אותם. לחץ על OK. הקבצים ישוחזרו בתיקיה שבחרת. -
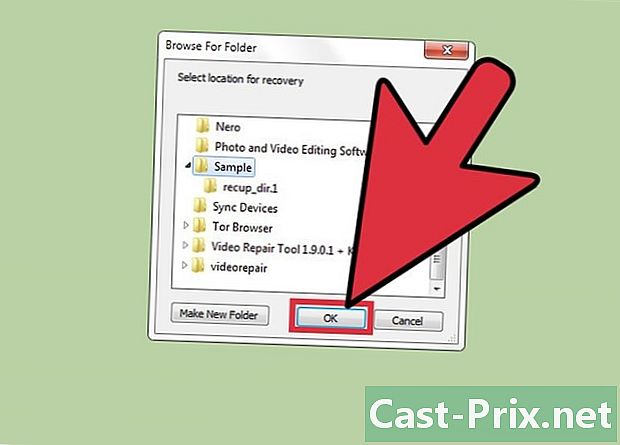
לחץ על OK. הכפתור אמור להופיע לאחר השלמת תהליך השחזור. -

עבור למיקום שנבחר בשלב ה -14.