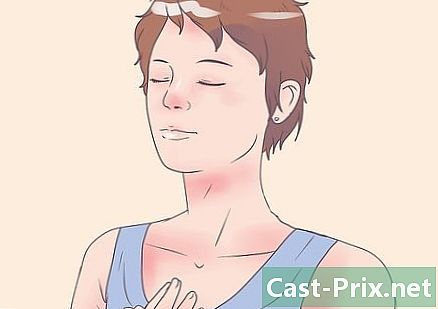כיצד לסרוק מסמכים באמצעות אייפון
מְחַבֵּר:
Laura McKinney
תאריך הבריאה:
10 אַפּרִיל 2021
תאריך עדכון:
24 יוני 2024

תוֹכֶן
במאמר זה: דיגיטציה של מסמך גישה למסמך הסרוק
מצלמת האייפון יכולה לשמש סורק ליצירת עותק דיגיטלי של הקבצים שלך. לאחר מכן תוכל להעביר את המסמך לשירות אחסון מקוון, כך שתוכל לגשת אליו מכל מכשיר המחובר לאינטרנט.
בשלבים
חלק 1 דיגיטציה של מסמך
- פתח את המצלמה של האייפון שלך. זו האפליקציה האפורה עם אייקון שחור בצורת מצלמה. זה בדרך כלל על מסך הבית.
- אתה יכול גם לגרור את החלק התחתון של המסך ואז להקיש על סמל המצלמה בפינה השמאלית התחתונה של התפריט.
-

כוון את המצלמה אל המסמך. מרכז את המסמך כחלק מהמצלמה ואז הקש על המסך כדי להתמקד ולקבל את האיכות הטובה ביותר.- אם המצלמה נפתחת בעדשה הקדמית, לחץ תחילה על סמל המצלמה בפינה השמאלית התחתונה של המסך כדי לפתוח את העדשה הראשית.
-

לחץ על לחצן הלכידה. זהו העיגול הלבן בתחתית המסך. הקש כדי לצלם את התמונה.- חזור על התהליך עבור כל הדפים הנוספים במסמך.
-

בחר את הריבוע בפינה השמאלית התחתונה של המסך. אפליקציית Camera Roll באייפון שלך תיפתח בתמונה האחרונה שצילמת. -
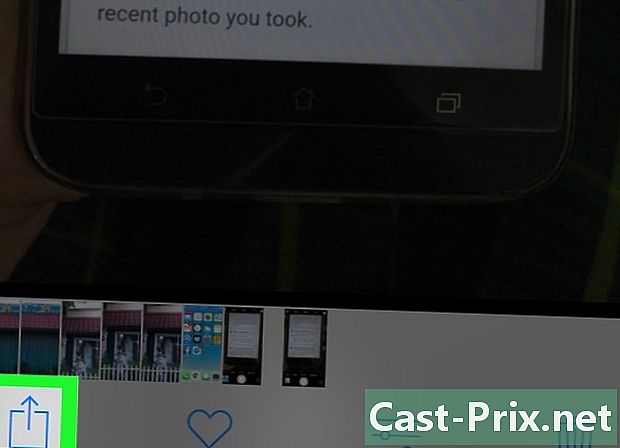
הקש על כפתור השיתוף. זה החץ שמצביע כלפי מעלה בחלק השמאלי התחתון של המסך. הקש כדי לפתוח רשימת אפשרויות בתחתית המסך. -

גלול שמאלה כדי להוסיף לכונן iCloud. אפשרות זו נמצאת בשורת הסמלים האפורים בתחתית המסך. זה יהיה גלוי ברגע כונן iCloud מופעל באייפון שלך ויש תמונה שנבחרה.- אם אתה רק רוצה להדפיס עותק של המסמך ומחובר מדפסת לאייפון שלך, לחץ על להדפיס.
-

לחץ על כונן iCloud. זוהי האפשרות הראשונה בחלון iCloud Drive. זה מאפשר לך למקם את התמונה שנבחרה בכונן iCloud. כעת תוכלו לפתוח את הקובץ בכל מחשב המחובר לאינטרנט.- אתה יכול גם להקיש על תיקיה אם אתה מעדיף לשמור את התמונה במיקום אחר.
- אם יש לך מספר דפי מסמך להעברה, עליך לחזור על השלבים הבאים עבור כל עמוד.
חלק 2 גש למסמך הסרוק
-

נתראה ב אתר iCloud. אתר זה יאפשר לך לפתוח את כונן ה- iCloud ולהוריד את כל התמונות השמורות. -
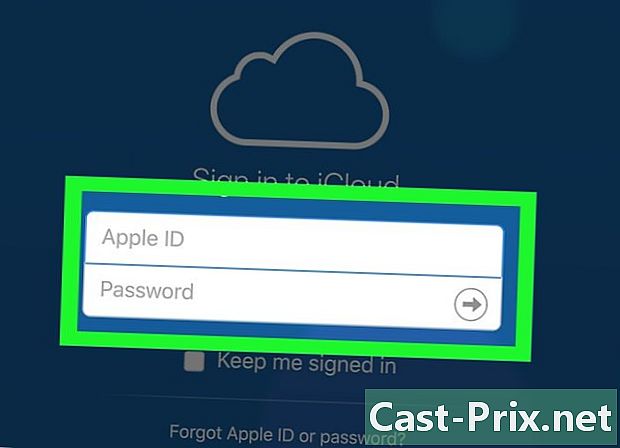
הזן את מזהה Apple וסיסמתך. לאחר מכן לחץ על →. אם המחשב שלך שמר את פרטי הכניסה שלך ומתחבר אוטומטית, דלג על שלב זה. -

לחץ על כונן iCloud. זהו היישום הכחול שעליו ענן לבן. -

בחר את המסמך. לחץ על המסמך כדי לבחור אותו.- אם ברצונך לבחור מספר קבצים, לחץ לחיצה ארוכה על Ctrl (או סדר ב- Mac) לפני שלחצת על כל קובץ בנפרד.
- אם שמרת את המסמך שלך בתיקיה ספציפית, לחץ פעמיים על התיקיה המדוברת.
-
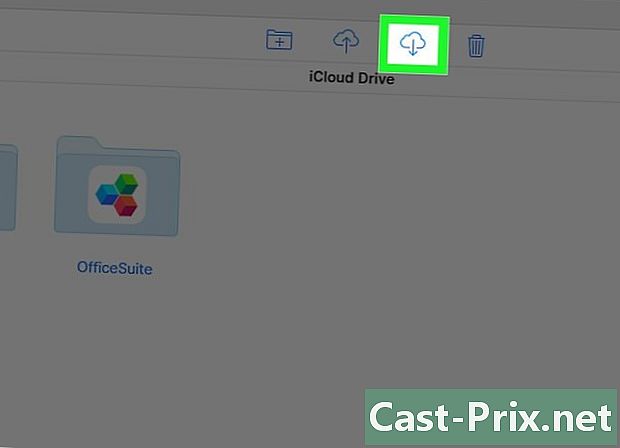
לחץ על כפתור ההורדה. זהו הכפתור בצורת הענן עם חץ כלפי מטה. זה בראש הדף. -

המתן לסיום ההורדה. לאחר הורדת המסמך הסרוק, תוכלו לפתוח אותו מהתיקיה הורדות מהמחשב שלך ואז השתמש בו כראות עיניך.- בהתאם לדפדפן שלך, ייתכן שתצטרך לבחור תחילה מיקום גיבוי (כמו שולחן העבודה של המחשב שלך).

- באפשרותך לשנות את גודל התמונות שלך כדי להסיר חלקים מיותרים (כגון המשטח עליו מונח הנייר).
- תהליך זה יעבוד עבור כל כלי אחסון מקוון (לדוגמה, Google Drive או Dropbox), אך עליכם להוסיף תחילה את היישום המדובר לשורת האפשרויות בתמונה. גרור את קבוצת היישומים ימינה, לחץ על יותר ואז החלק את מתג היישום ימינה.
- שטח האחסון של iCloud Drive מוגבל ל -5 GB. אם זה לא מספיק, אתה עדיין יכול לקנות שטח אחסון נוסף.