כיצד להשתמש ב- AirPods
מְחַבֵּר:
Louise Ward
תאריך הבריאה:
9 פברואר 2021
תאריך עדכון:
28 יוני 2024

תוֹכֶן
- בשלבים
- חלק 1 זיווג AirPods לאייפון 10.2 של iOS
- חלק 2 זיווג AirPods עם אייפון אחר
- חלק 3 זיווג ה- Airpods עם מק
- חלק 4 זיווג AirPods עם מחשב Windows 10
- חלק 5 שימוש ב- AirPods
- חלק 6 טען את ה- AirPods
אתה פשוט קנית את האוזניות האלחוטיות האחרונות של אפל ואתה רוצה ללמוד כיצד להשתמש בהן? ניתן להשתמש ב- AirPods כמו כל מכשיר Bluetooth אחר, אך כל הפיצ'רים, כגון חיבור עם Siri, זמינים רק אם אתה מחבר אותם לאייפון או iPad המריצים iOS 10.2 (ומעלה) או מק תחת MacOS סיירה.
בשלבים
חלק 1 זיווג AirPods לאייפון 10.2 של iOS
-
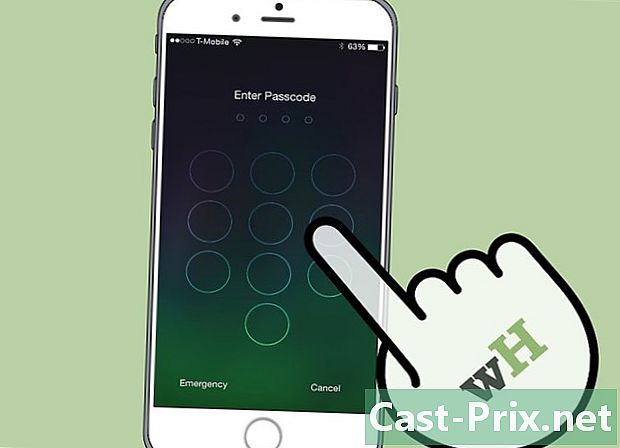
בטל את נעילת האייפון שלך. לחץ על לחצן הבית באמצעות Touch ID או הזן את קוד הגישה שלך במסך הנעילה. -

לחץ על כפתור הבית. זה יציג את מסך הבית אם זה לא היה המקרה עדיין. -

החזק את תיק ה- AirPods לצד האייפון שלך. AirPods חייבים להיות במקרה שלהם כשהמכסה סגור. -

פתח את הכיסוי של תיק AirPods. אשף התקנה יופעל באייפון שלך. -

הקש על כניסה. תהליך השידוכים יחל. -

בחר אישור. האייפון שלך משוייך כעת ל- AirPods.- אם אתה מחובר ל- iCloud, AirPods ישודכו אוטומטית עם כל המכשירים האחרים שמריצים iOS 10.2 ואילך או macOS Sierra (ב- Mac) ויחוברו ל- iCloud עם אותו מזהה Apple.
חלק 2 זיווג AirPods עם אייפון אחר
-
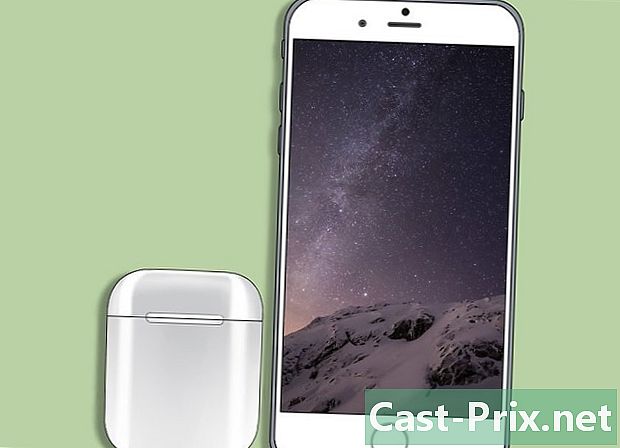
הצב את תיק ה- AirPods ליד האייפון שלך. על AirPods להיות במקרה שלהם והמכסה חייב להיות סגור. -
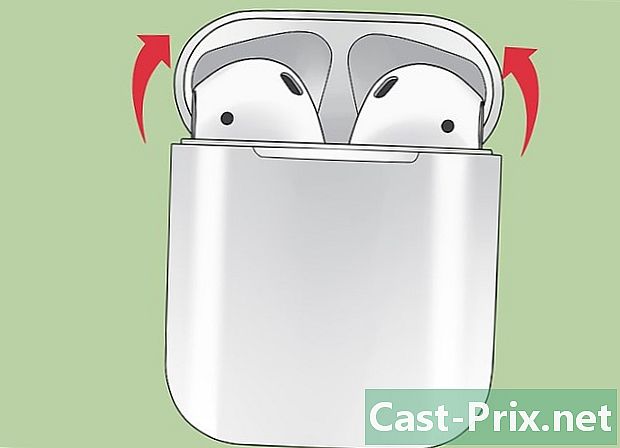
פתח את הכיסוי של תיק ה- AirPods. -

לחץ לחיצה ארוכה על לחצן התצורה. זהו הכפתור העגול הקטן בגב תיק ה- AirPods. לחץ לחיצה ארוכה עד שנורית ההתראה פולטת אור לבן. -
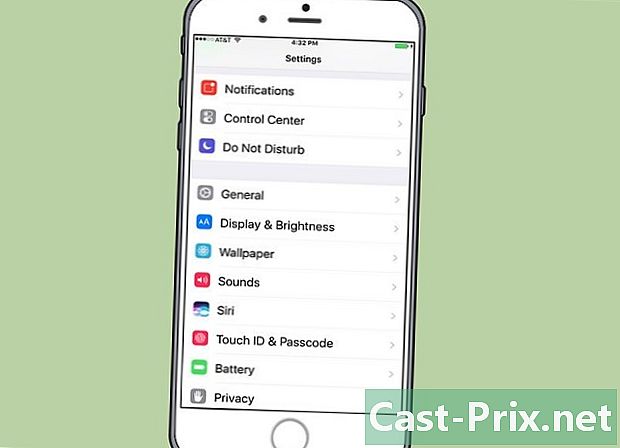
פתח את ההגדרות של ה- iPhone שלך. גע בסמל הגלגל האפור והחרוט (⚙️) שנמצא בדרך כלל על מסך הבית. -
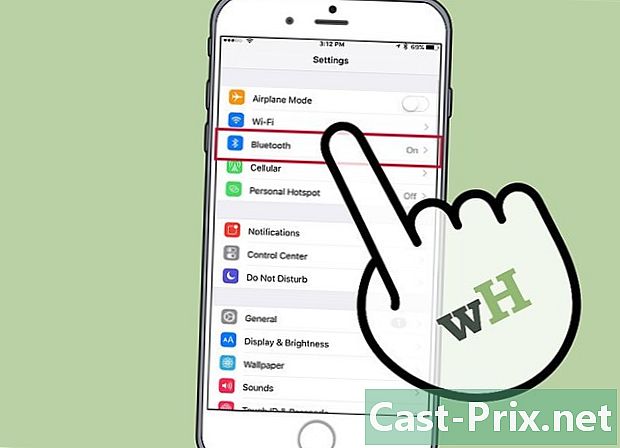
הקש על Bluetooth. האפשרות Bluetooth נמצא בראש התפריט. -
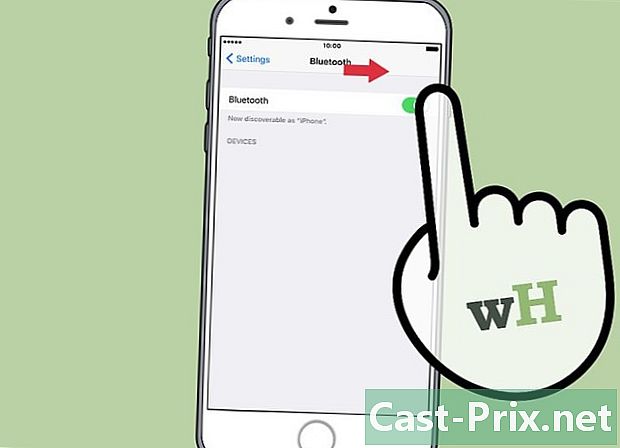
החלק את המתג למצב אחד. זה יהפוך לירוק כדי לציין ש- Bluetooth פועל כעת. -

בחר AirPods. אתה תראה אותם מופיעים בקטע מכשירים אחרים.- לאחר ש- AirPods יתאימו לאייפון שלך, תראה אותם מופיעים בקטע המכשירים שלי מהתפריט.
חלק 3 זיווג ה- Airpods עם מק
-
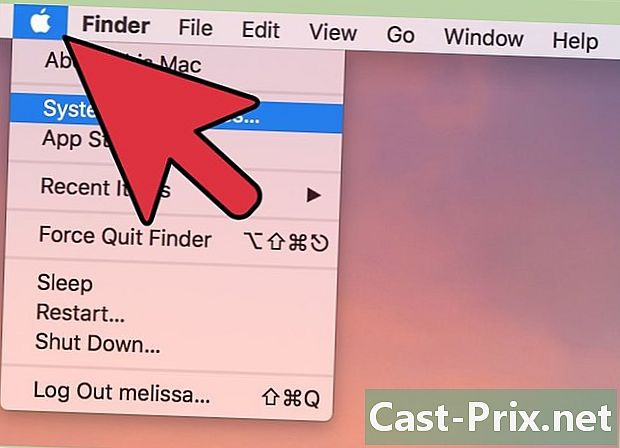
לחץ על תפריט אפל. זהו אייקון התפוח בחלק השמאלי העליון של המסך. -
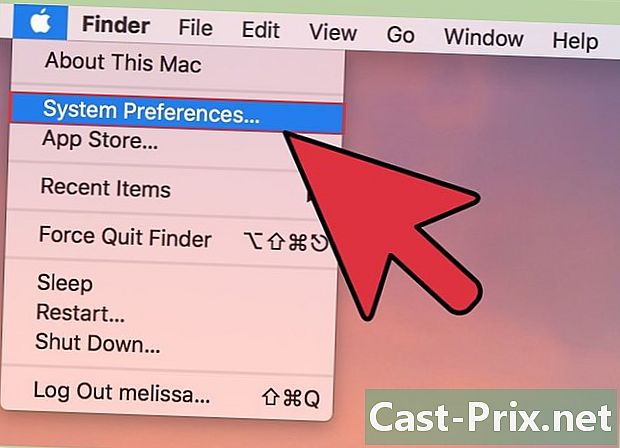
בחר העדפות מערכת. אפשרות זו נמצאת בראש התפריט הנפתח. -
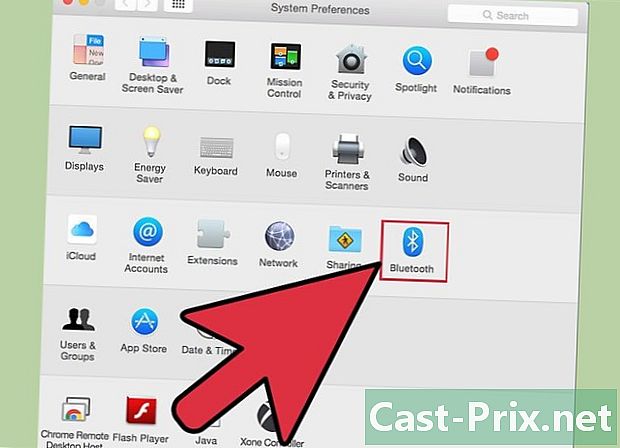
בחר Bluetooth. האפשרות Bluetooth נמצא במרכז החלון. -
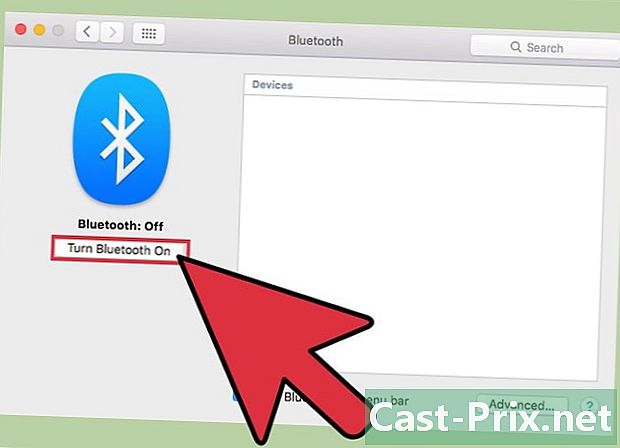
לחץ על הפעל את Bluetooth. זוהי האפשרות שמשמאל לחלון הדו-שיח. -

החזק את התיבה AirPods לצד ה- Mac שלך. על AirPods להיות במקרה שלהם וכיסוי התיק צריך להיות סגור. -

פתח את המקרה של AirPods. -

לחץ לחיצה ארוכה על לחצן התצורה. כפתור התצורה הוא הכפתור העגול הקטן בגב תיק ה- AirPods. שמור עליו לחוץ עד שנורה לבנה מתחילה להבהב. -
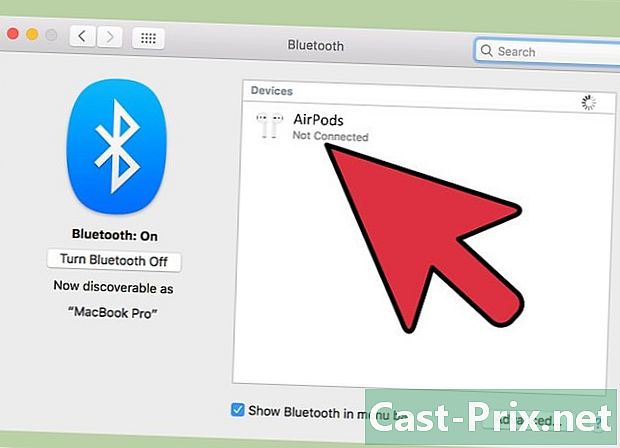
לחץ על AirPods. אפשרות זו תופיע בחלק התקנים בצד ימין של דו-שיח ה- Bluetooth של ה- Mac שלך. -

בחר זוג. AirPods שלך משויכים כעת ל- Mac שלך.- סמן את התיבה הצג Bluetooth בשורת התפריטים בתחתית תיבת הדו-שיח. פעולה זו תפעיל תפריט נפתח ממנו תוכלו לבחור את ה- AirPods כפלט שמע מה- Mac מבלי לעבור על העדפות המערכת.
חלק 4 זיווג AirPods עם מחשב Windows 10
- פתח את התיק של ה- AirPods שלך. לאחר מכן לחץ על כפתור ההתאמה במחשב שלך. אם אתה רואה אחד שמבקש ממך להיכנס באמצעות SwiftPair, קבל אותו. זה זהה לזיווג חרט, מקלדת או עכבר.
- עבור אל הגדרות ה- Bluetooth. לחץ על הגדרות > ציוד היקפי > Bluetooth ומכשירים אחרים.
- הקש הוסף מכשיר.
- בחר Bluetooth.
- בחר ב- AirPods.
- אפשר ל- Windows Update להשלים את תהליך ההתאמה.
- התחל להשתמש ב- AirPods שלך. AirPods שלך עברו התאמה בהצלחה למחשב Windows 10 שלך.
חלק 5 שימוש ב- AirPods
-
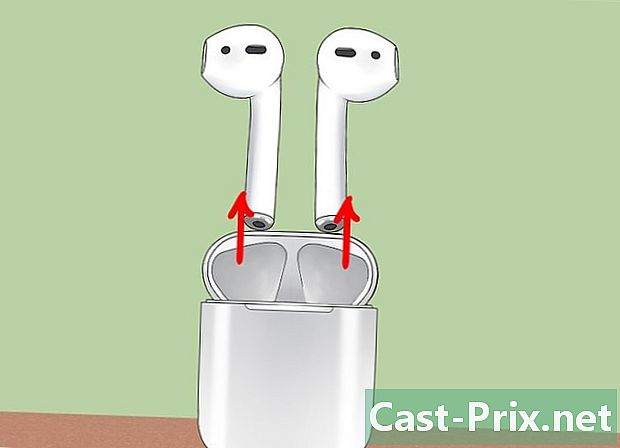
הוצא את ה- AirPods מהמקרה שלהם. AirPods נדלק אוטומטית כשאתה מסיר אותם מהמקרה שלהם. הם מוכנים לשימוש מייד. -
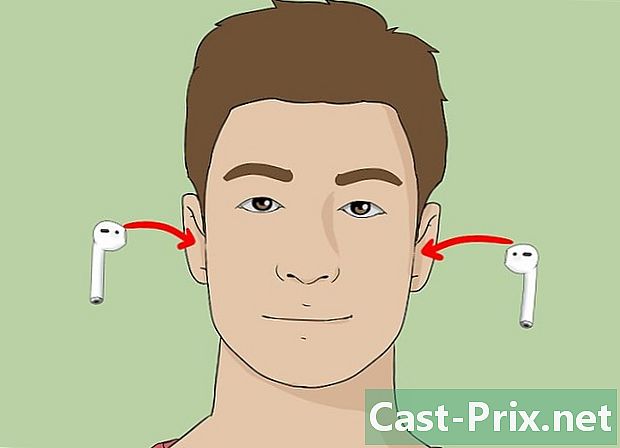
הכנס את ה- AirPods לאוזניים. ברגע שהם במקום, הם יחוברו אוטומטית לפלט השמע של המכשיר המשויך בו אתם משתמשים. אין צורך במניפולציה נוספת לשמיעת צלילים פאסיביים כמו התראות והתראות רינגטונים.- התחל לנגן שיר, פודקאסט, וידאו או קובץ שמע אחר במכשיר המשויך שלך והקשיב לו באמצעות AirPods שלך.
- AirPods מתחברים בו זמנית ל- iPhone ו- Apple Watch. פירוש הדבר שתשמע את הצליל מ- iPhone ו- Apple Watch ב- AirPods שלך מבלי שתצטרך לעבור ביניהם או לשייך אותם שוב.
-

גע ב- AirPod פעמיים. מניפולציה זו מאפשרת לך להפעיל את סירי, לענות לשיחה נכנסת, לנתק או לענות לשיחה אחרת.- AirPods מתוכננים לשליטה באמצעות סירי. ניתן לטפל בפקודות כמו "קרא את רשימת ההשמעה שלי", "העבר לשיר הבא" או "הגדל את עוצמת הקול" (ואחרות) באמצעות התכונה Siri ב- AirPods.
- כדי לשנות את הפונקציה הקש פעמיים כדי לנגן או להשהות את המוסיקה, עבור להגדרות כאשר ה- AirPods הם הבאים, לחץ Bluetooth, בחרו ב- AirPods שלכם ולחצו על Play / Pause בקטע מגע 2 X המטוסים.
-

הסר AirPod מהאוזן שלך. הפעלת השמע תושהה במכשיר המשויך. -

הסר את 2 AirPods מהאוזניים שלך. הפעלת האודיו תיפסק במכשיר המשויך.
חלק 6 טען את ה- AirPods
-

מקם את ה- AirPods במקרה שלהם. ה- AirPods יכבו אוטומטית פעם אחת במקרה שלהם. -

סגור את כיסוי הכיסוי. התיבה משמשת גם כמטען שמטען את ה- AirPods כאשר המכסה סגור. -
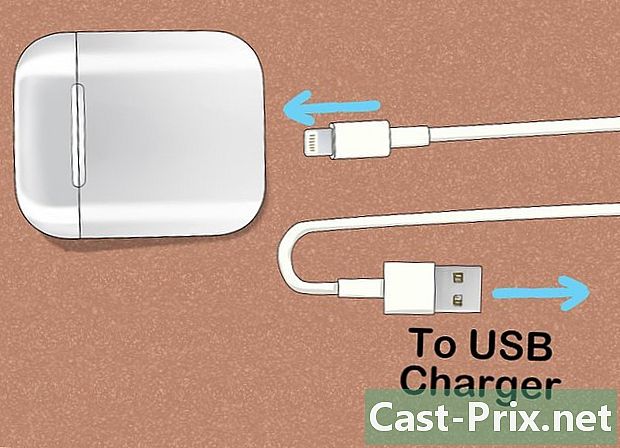
תחייב את התיק. השתמש בכבל ה- USB / ברק המצורף ל- AirPods כדי להטעין במקביל את המארז ואת ה- AirPods.- ניתן לחבר את קצה ה- USB למתאם AC או למחשב שולחני.

