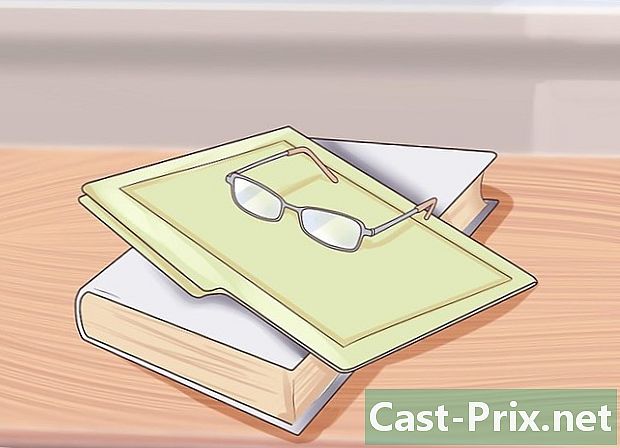כיצד להשתמש ב- Facebook Messenger
מְחַבֵּר:
Peter Berry
תאריך הבריאה:
20 אוגוסט 2021
תאריך עדכון:
11 מאי 2024

תוֹכֶן
- בשלבים
- חלק 1 התקן את המסנג'ר
- חלק 2 צ'אט עם חברים
- חלק 3 שליחת תמונות, מדבקות, GIF ותווי שמע
- חלק 4 בצע שיחת שמע או וידאו
- חלק 5 שתף את המיקום שלך עם חברים
- חלק 6 ביצוע תשלומים במסנג'ר
- חלק 7 מציאת מכונית Uber או Lyft
- חלק 8 הוספת יישומים למסנג'ר
- חלק 9 צ'אטים עם רובוטים
- חלק 10 התאם התראות ב- iOS
- חלק 11 התאם התראות באנדרואיד
- חלק 12 שימוש ב- Messenger במחשב
פייסבוק פיתחה אפליקציה ייעודית למכשירים ניידים המאפשרת לך לשוחח עם חבריך ברשת החברתית. Messenger Messenger או פשוט Messenger הוא יישום נפרד שמחליף את התכונות של אפליקציית פייסבוק. אתה יכול להשתמש בו כדי להשתמש באפשרויות מתקדמות, למשל כדי לשנות את צבע ה- s או לשלוח אמוג'ים. Messenger מתעדכן באופן קבוע עם תכונות חדשות, כולל העברות כספים, רובוטים בצ'אט, שירותי הובלה ו- Photo Magic המאפשרים לך לשלוח תמונות שצילמת מחבריך בלחיצה אחת.
בשלבים
חלק 1 התקן את המסנג'ר
-

פתח את חנות האפליקציות במכשיר הנייד שלך. ניתן להוריד את האפליקציה לאייפון, iPad, iPod touch, אנדרואיד ו- Windows Phone. פתח את היישום כדי למצוא את Messenger ולהוריד אותו.- אתה יכול גם לפתוח ישירות את Messenger על ידי פתיחת הקטע באפליקציית הפייסבוק.
-

חפש Messenger. יהיו ככל הנראה תוצאות רבות, מכיוון שאפליקציות אחרות יכולות להיקרא Messenger. -

התקן אותו מהפייסבוק. בדוק את מפרסם היישום כדי לוודא שהוא זה שנוצר על ידי פייסבוק. בחר בלחצן להתקין כדי להתחיל בהתקנה.- על המכשיר שלך להיות מחובר לרשת אלחוטית כדי להוריד את היישום.
-

היכנס למסנג'ר. כשתפתח את האפליקציה תתבקש להיכנס לחשבון הפייסבוק שלך. אם כבר יש לך את אפליקציית הפייסבוק במכשיר שלך, לא תצטרך לעבור את הצעד הזה.- אם אינך שוטף, אתה יכול ליצור חשבון מסנג'ר מיוחד באמצעות מספר הטלפון שלך. זה יאפשר לך לשוחח עם אנשים אחרים ברשימת אנשי הקשר שלך המשתמשים באפליקציה, אך לא תהיה לך גישה לדיונים שלך בפייסבוק. לחץ על צור חשבון חדש בדף הבית. עם זאת, יתכן כי אפשרות זו אינה זמינה בכל מקום.
חלק 2 צ'אט עם חברים
-

בדוק את שיחות הפייסבוק שלך. כשאתה מפעיל את Messenger, אתה תראה את כל השיחות שלך בפייסבוק בכרטיסייה האחרונה. הקש על כדי לפתוח אותם. -

התחל שיחה חדשה. ניתן ליצור אחד חדש מהכרטיסייה אחרונה על ידי הקלדה חדש .- עבור iOS: לחץ על חדש בפינה השמאלית העליונה.
- עבור אנדרואיד: בחר בלחצן + בפינה השמאלית התחתונה ובחר כתוב א .
-

הוסף חברים שלך. לאחר שתתחיל אחד חדש, תראה את רשימת החברים אליהם אתה פונה לרוב. אתה יכול לבחור חבר מהרשימה או לבצע חיפוש בראש כדי למצוא אדם בהמשך הרשימה. אתה יכול גם להוסיף קבוצה שכבר יצרת.- אתה יכול להוסיף חברים נוספים על ידי הקלדת שמם לאחר בחירת הנמען הראשון.
-

כתוב אחד. בתחתית החלון תראו שדה בו כתוב כתוב א . הקש עליו כדי להעלות את המקלדת.- שלא כמו עצמות, אין הגבלה לאורך הסעיפים שאתה יכול לשלוח.
-

הכנס אמוג'ים. לחץ על הכפתור עם אמוג'י מעושן כדי להחליף את המקלדת המסורתית במקלדת דמוג'י. אתה יכול להחליק שמאלה או ימינה כדי לראות קטגוריות שונות ולעלות למעלה או למטה כדי לראות את כל האמוג'ים.- עבור iOS: לחץ על הסמיילי שמשמאל למקלדת. ואז בחר CBA לחזור למקלדת הרגילה.
- לאנדרואיד: תוכלו למצוא את הכפתור מימין לשדה e והוא נראה כמו ארבעה סמיילי שיוצרים ריבוע. בחר בו כדי להעלות את המקלדת של ה- emoji והקש עליה שוב כדי לחזור למקלדת המסורתית.
-

בחר בלחצן חיימה. אם עוד לא כתבת דבר, תבחין בלחצן "ג'יימה" בסמוך לשדה e. הקש עליו במהירות כדי לשלוח "ג'יימה" אם החבר שלך ישלח לך משהו מעניין. זה יישלח ברגע שתקיש עליו.- החזק אותו לחוץ כדי לשלוח ג'יימה גדולה עוד יותר. אם תלחץ עליו יותר מדי זמן, הוא יתפוצץ.
-

שנה את ההגדרות. לחץ על הכפתור ⓘ (עבור אנדרואיד) או שם שיחה (ל- iOS) כדי לשנות את הצבע, האמוג'ים והגדרות אחרות. באפשרותך לשנות חלק מההגדרות הקשורות לשיחה המופיעה על המסך. שימו לב שחלק מהשינויים הללו יופיעו גם על מסך הנמען.- הקש על הודעות כדי להפעיל או להשבית התראות לשיחה זו.
- הקש צבעים כדי לשנות את צבע מסך השיחה. המשתתפים האחרים יראו גם שינוי זה.
- העיתונות האמוג'י לבחור אימוג'י מיוחד לשיחה. זה יחליף את הכפתור חיימה.
- בחר כינויים לתת כינוי לכל משתתף. זה חל רק על השיחה הנוכחית.
- בחר צפה בפרופיל לראות את הפרופיל של האדם שאתה מדבר איתו.
-

בדוק אם אחרים קראו אותך. תבחין בתמונת פרופיל קטנה בצד ימין של השיחה. זה מציין עד כמה המשתתף האחר קרא את מה שכתבת.
חלק 3 שליחת תמונות, מדבקות, GIF ותווי שמע
-

הקש על המצלמה. אתה יכול להשתמש במצלמת הטלפון שלך כדי לצלם במהירות ולשלוח אותה למשתתפים בשיחה. תצטרך לאפשר גישה למצלמה שלך ליישום Messenger.- הקש על המעגל כדי לצלם את התמונה. לחץ לחיצה ארוכה כדי להקליט וידיאו. אתה יכול להקליט סרטון עד חמש עשרה שניות. אתה יכול להרים את האצבע כדי לבטל את ההקלטה.
- בחר בלחצן בצורת המצלמה בפינה כדי לעבור בין המצלמה הקדמית לאחור.
- בחר שליחה לאחר צילום התמונה או הקלטת הווידאו לשליחה לחלון השיחה.
-

לחץ על הכפתור גלריה לשלוח תמונה. אתה יכול לעבור על כפתור זה כדי למצוא תמונה ששמרת במכשיר שלך ולשלוח אותה למשתתפי השיחה.- הקש על תמונה ובחר שליחה.
- אתה יכול גם להקיש על כפתור העיפרון כדי לכתוב על התמונה לפני שתשלח אותה.
-

הקש על הסמיילי כדי לשלוח מדבקות. Messenger Messenger מעמיד לרשותכם מדבקות רבות שתוכלו להכניס לתוכן שלכם. גרור את החלק העליון של לוח המדבקה שמאלה וימינה כדי לראות את האפשרויות השונות הזמינות.- הקש על מדבקה כדי לשלוח אותה מייד.
- לחץ לחיצה ארוכה כדי לחזות בתצוגה מקדימה. רבים מהם מונפשים.
- לחץ על + בצד ימין של החלון כדי למצוא מדבקות חדשות. יש הרבה אחרים וכולם חופשיים.
-

לחץ על הכפתור GIF כדי לשלוח תמונה מונפשת. קבצי GIF הם תמונות אנימציה פופולריות כדי לשלוח תגובה מהירה. Messenger מאפשר לך לחפש GIFs באתרים פופולריים ולשלוח אותם במהירות לשיחה. כמה מהתמונות הפופולריות ביותר יופיעו כשאתה פותח longlet.- מצא את ה- GIF בו תרצה להשתמש. לדוגמה, אם ברצונך לשלוח GIF Battlestar Galactica, בחר בטלסטאר בשדה החיפוש.
- אם תבחר ב- GIF, תשלח אותו ישירות לשיחה.
-

הקש על המיקרופון כדי להקליט תו שמע. אתה יכול לבצע הקלטות קוליות קטנות שמשתתפים אחרים יכולים להאזין לה. אם אתה משתמש במכשיר עם מסך קטן, ייתכן שיהיה עליך ללחוץ ... ראשית.- לחץ לחיצה ארוכה על הכפתור שיא לחץ כדי להתחיל להקליט. שחרר את האצבע כדי לשלוח את ההקלטה. החלק את האצבע כדי לבטל את ההקלטה.
-

הפעל את קסם הצילום. זה מאפשר למסנג'ר לזהות את חבריך בתמונות שאתה מצלם. היישום יסרוק את התמונות שאתה מצלם בטלפון שלך, גם אם המסנג'ר אינו פתוח, כדי לנסות למצוא את פרצופיהם של חבריך בפייסבוק. אם הוא ימצא פרצוף, תקבל הודעה ותוכל לשלוח תמונה זו מייד לאנשים המופיעים שם.- פתח את ההגדרות או את הפרופיל.
- בחר תמונות ומדיה.
- בחר קסם צילום ולהפעיל אותו.
- פתח את ההתראה שמופיעה כשאתה מצטלם עם חבריך. הקש שליחה כדי לשלוח את התמונה בשיחה ב- Messenger לאנשים שתויגים עליה.
חלק 4 בצע שיחת שמע או וידאו
-

פתח את השיחה עם האדם שאליו אתה רוצה להתקשר. ניתן לבצע שיחות שמע או וידאו עם משתמשים אחרים באפליקציה. אם אתה פותח שיחה עם מישהו ואתה רואה שהלחצנים לשיחה אפורים בחלקו העליון של המסך או אם אתה רואה הזמן (שם) להשתמש ב- Messengerהמשמעות היא שאדם זה לא התקין את היישום ואינך יכול להתקשר אליו.- אתה יכול לראות מי משתמש באפליקציה מאנשי הקשר שלך על ידי התבוננות בסמל שבפינת תמונת הפרופיל שלהם. אם אתה רואה סמל בצורת בריח, אדם זה משתמש ב- Messenger. אם אתה רואה את האייקון של פייסבוק, הוא שולח הודעות דרך אתר הפייסבוק.
-

לחץ על הכפתור המתאים כדי לענות לשיחה. לחץ על הכפתור כדי לבצע שיחת שמע או וידאו ו- Messenger ינסה ליצור קשר עם אותו אדם. המכשיר שלה יתחיל לצלצל אם הודעות שיחה מופעלות והיא מחוברת לאינטרנט. -

דברו כל עוד תרצו. Messenger הוא בחינם לחלוטין, אך אם אתה משתמש בחיבור האינטרנט של חברת הטלפון שלך, הדבר ינוכה מהחבילה שלך. צ'אט וידאו יכול לעלות לכם במהירות הרבה, לכן עליכם להגביל אותם לזמנים בהם אתם מחוברים ל- Wifi.
חלק 5 שתף את המיקום שלך עם חברים
-

פתח שיחה. אתה יכול להכניס את המיקום שלך לשיחה כדי שחבריך יוכלו למצוא אותך בקלות. אפשרות זו תמצא בשיחות פתוחות. -

הקש על .... ואז לחץ מיקום. אפשר שיתוף של המיקום שלך אם Messenger מבקש ממך. -

העבר את הסמן למיקום הרצוי. כאשר הכרטיס נפתח, הסמן יהיה במיקום הנוכחי שלך. אתה יכול להזיז את המפה מתחת לסמן כדי לבחור מיקום אחר לשתף.- אתה יכול לבחור חנויות בקרבת מקום ברשימה שמופיעה למטה או לחפש מיקומים ספציפיים באמצעות תיבת החיפוש שבראש המסך.
- לחץ על המטרה או על חץ הניווט כדי לאפס את הסמן למיקומך הנוכחי.
-

בחר שליחה כדי לשלוח את המיקום שלך. כרטיס יופיע בשיחה עם מיקום הסמן והחנות אם בחרת אחד. כשמישהו מקיש על המפה, הוא יפתח גרסת מסך מלא שתאפשר לו לדעת היכן אתה נמצא.
חלק 6 ביצוע תשלומים במסנג'ר
- פתח את ההגדרות או את הפרופיל. אתה יכול לשלוח או לקבל כסף באמצעות Messenger וכל מה שאתה צריך זה כרטיס אשראי תקף. כדי להתחיל, תזדקק למידע מכרטיסך. זה יאפשר לך לשלוח כסף מחשבון הבנק שלך או ממנו.
- הקש על תשלומים בתפריט ההגדרות. זה יפתח את מסך התשלומים.
- הקש הוסף כרטיס אשראי. זוהי אמצעי התשלום היחיד שמציעה Messenger. תזדקק לכרטיס אשראי שמספק הבנק שלך בכדי לשלוח או לקבל כסף. כרטיסים ששולמו מראש, סוגים אחרים של כרטיסי אשראי ו- PayPal לא יעבדו.
- תזדקק לכרטיס אשראי בכדי לשלוח או לקבל כסף.
- הזן את פרטי הכרטיס. מלא את המספר, את תאריך התפוגה, את קוד האבטחה מאחור ואת המיקוד שלך. בחר שיא כדי להוסיף את הכרטיס לחשבונך.
- Messenger לא יקבל את כל הבנקים וייתכן שהכרטיס שלך לא יעבוד.
- פתח שיחה עם האדם המתאים. כעת, לאחר שהוספת כרטיס, אתה יכול לשלוח או לקבל כסף. אתה יכול להתחיל את השיחה עם אדם או קבוצה אחת.
- הקש על .... ואז בחר תשלומים. זה יאפשר לך לפתוח את האפשרות לשלוח או לקבל תשלומים.
- אם יש כמה אנשים בשיחה, תצטרך לבחור אחד לפני שתמשיך.
- הזן את הסכום שברצונך לשלוח או לקבל. אתה יכול לעבור בין שליחה או קבלת כסף בהתאם למקרה שלך. הזן את הסכום שאתה רוצה לשלוח או לקבל מאדם זה.
- מלא את הסיבה (לא חובה). אתה יכול לציין מדוע אתה שולח או מקבל כסף. השתמש באפשרות זו אם יתכן שהיא לא תהיה ברורה לאחרים.
- שלח כסף או בקשה. לאחר שהזנתם הכל נכון, בחרו הבאים כדי לשלוח את בקשת התשלום. המקבל יצטרך לקבל או יצטרך לקבוע את התשלומים בשמו לפני תחילת ההעברה. השלמת ההעברה עשויה לארוך עד שלושה ימי עסקים.
חלק 7 מציאת מכונית Uber או Lyft
- פתח דיון עם מישהו. אתה יכול למצוא מכונית Uber או Lyft ישירות משיחת Messenger. זו יכולה להיות דרך נהדרת להודיע לחבר שאתה בדרך או משלם על הנסיעה.
- תזדקק לחשבון Uber או Lyft כדי להשתמש באפשרות זו ותוכל ליצור חשבון בו זמנית אם אין לך חשבון.
- אתה יכול גם לפתוח שיחה ישירות עם רובוט dUber או Lyft. התחל את השיחה ופעל לפי ההוראות שהיא נותנת לך.
- העיתונות .... ואז בחר רשת תחבורה. זה יפתח את התפריט המתאים.
- בחר בשירות שאתה רוצה להשתמש בו. לעת עתה, אתה יכול לבחור בין Uber ל- Lyft (אם הם זמינים באזור שלך). אתה עדיין זקוק לחשבון בשירות זה. אפשרות זו לא תראה אם תתחיל את התהליך ישירות מהשיחה עם הרובוט.
- אם אין לך חשבון Uber או Lyft, תחילה עליך ליצור חשבון לפני שתוסיף את פרטי התשלום שלך.
- אפשר גישה לחשבונך. זהו שלב הכרחי להתחברות לשירות ההובלה באמצעות אפליקציית השירות.
- בחר את סוג המכונית שאתה רוצה. תלוי במיקומך ובשירות שאתה בוחר, ייתכן שיש לך מספר אפשרויות. השתמש בכרטיסיות השונות כדי לבחור אחת ולבדוק עם שירות הלקוחות של החברה המדוברת כדי לדעת מה ההבדל.
- בחר את המיקום שלך כברירת מחדל, הוא יוגדר למיקומך הנוכחי. לאחר מכן תוכל לבחור כל מיקום שיכול להיות שימושי אם אתה מזמין נסיעה למישהו אחר.
- מלא את היעד שבחרת. תצטרך להזין את המקום שאליו אתה רוצה ללכת לפני שתסיים את ההזמנה.
- הקש שליחה לשלוח את הבקשה. הזמן הדרוש לקבלת תשובה יהיה תלוי בגורמים מקומיים. התשלום יתבצע באמצעות פרטי התשלום ששמרת ביישום המשלוח או ביישום Messenger.
- מצא את הקבלה בשיחה עם הרובוט. לאחר ביצוע ההזמנה תקבלו אחד מהרובוט המאשר זאת. אתה יכול למצוא את כל התקבולים של כל הנסיעות שלך, כמו גם שיחות שירות לקוחות אם אתה צריך להתייחס אליהם בהמשך.
- תמצא שיחה זו בשיחות אחרונות יותר.
חלק 8 הוספת יישומים למסנג'ר
-

פתח שיחה עם מישהו. Messenger מאפשר לך להתקין יישומים רבים המיועדים לעבוד עם היישום. אתה יכול לעשות את זה מכל שיחה. -

הקש על .... זה יאפשר לך גישה לאפשרויות נוספות. -

גלול ברשימת היישומים הזמינים. אתה יכול לגלוש ברשימה כדי למצוא את כל היישומים שעובדים עם Messenger. חלקם הם יישומים של צד שלישי שתוכלו לשלב ברשת, אחרים עובדים רק עם Messenger.- הזמינות של יישומים תלויה במכשיר בו אתה משתמש.
-

הקש על להתקין או פתוח. יש להוריד את כל היישומים שבהם תוכלו להשתמש עם Messenger מחנות האפליקציות של המכשיר. -

התקן את היישום. בחר להתקין להתחיל להתקין את היישום כפי שהיה עושה עבור כל יישום אחר. -

לחץ שוב .... אתה אמור לראות נקודה כחולה המציינת כי אפשרות חדשה זמינה. -

הקש על האפליקציה שרק התקנת. תוכלו למצוא אותו ברשימה שבראש המסך. זה יפתח אותו במכשיר שלך. -

השתמש באפליקציה. תלוי איזה מהם הורדת, תוכלו לעשות דברים שונים, אך רובם מאפשרים לכם ליצור תוכן שתוכלו לשלוח דרך הערוץ. עיין בדף היישום כיצד להשתמש בו בצורה הטובה ביותר. -

הקש על שלח את המסנג'ר. המיקום והתהליך המדויקים יהיו תלויים ביישום שהורדת, אך לרוב תוכלו לשלוח את מה שאתם יוצרים ישירות למסנג’ר. -

הקש שליחה ב- Messenger. זה מאפשר לך לשלוח את היצירה החדשה שלך. אתה צריך גם לקבל תצוגה מקדימה לפני שתאשר את המשלוח.
חלק 9 צ'אטים עם רובוטים
-

מצא רובוט איתו לדבר. זה מאפשר לאנשים לקיים אינטראקציה עם חברה או ארגון מבלי שיצטרכו לבצע שיחות טלפון או לחכות לתגובה. זו טכנולוגיה עדכנית למדי ואין הרבה כאלה זמינות כרגע. הנה כמה מהרובוטים שאיתם אתה יכול לקיים אינטראקציה:- Jeanneton
- Harumi
- מילנה
- ג'סיקה ומלינדה
- Meetic
-

פתח את החלק קשר של היישום. אתה יכול לראות את כל אנשי הקשר שיש לך. -

חפש את הרובוט שברצונך להוסיף. אם יש אחד זמין, אתה תראה אותו ברשימה. ייתכן שהחיפוש לא תמיד עובד, כך שיהיה קל יותר לעבור ישירות לאתר הרובוט (למשל http://jeanneton.com/) בדפדפן המכשיר הנייד שלך לפני שאתה לוחץ על הקישור שמאפשר לך להתחיל אינטראקציה עם Messenger. זה ייפתח ישירות מבלי שתצטרך לעשות שום דבר אחר. -

התחל לדבר עם הרובוט. כאן הדברים מעניינים יותר. רובוטים אלה מגיבים לפקודות ולמילות מפתח ספציפיות והם עדיין לא מזהים שפה טבעית. נסה לדייק ככל האפשר באמצעות מעט מאוד מילים. בצע בדיקות שונות לפי הרובוטים.- לדוגמה, אתה יכול להתחיל את הדיון עם Mylène ולשאול אותה שאלות לגבי הנושאים שאתה רוצה לראות מה היא עונה.
- ג'סיקה היא בוט המדמה גם שיחה אמיתית שתגרום לך להאמין שמלינדה היא הבוט שלו כדי לקדם את הריאליזם של הדיון.
חלק 10 התאם התראות ב- iOS
-

פתח את הגדרות היישום. אתה יכול לקבוע כיצד מסנג'ר מזהיר אותך מפני כניסות חדשות. בחר הגדרות בפינה הימנית התחתונה. -

הקש על הודעות. זה פותח את הגדרות ההתראה של היישום.- אתה יכול גם להשבית אותם לחלוטין או לשנות את הצליל שהמכשיר פולט כשאתה מקבל צליל חדש. עליך לעבור על ההגדרות כדי להשבית התראות כמוסבר בשלב אחר.
-

הפעל או השבת תצוגה מקדימה. זה מאפשר לך לבחור את סוג המידע שיופיע בהודעות עם קבלת מידע חדש. -

השבת התראות למשך זמן מה. הקש Deactivate לא לקבל יותר לתקופה מסוימת. אתה יכול לבחור בין מספר פרקי זמן או עד למחרת בבוקר (תשע). אתה לא יכול להשבית אותם בצורה כזו לחלוטין. -

העיתונות התראות במסנג'ר. זה יאפשר לך להתאים את ההעדפות שלך. למסנגר יש הגדרות התראה משלה כאשר האפליקציה פתוחה ופעילה. בתפריט זה באפשרותך להפעיל או לבטל את הצליל והרטט עם קבלת אחד חדש בזמן שהיישום פתוח. -

פתח את ההגדרות כדי לשנות את אפשרויות ההודעות האחרות. אם ברצונך לשנות את אופן הצגת ההודעות, את הנוכחות או את היעדר הצליל, או אם אתה רק רוצה להשבית אותם, עליך לעבור על הגדרות ה- DiOS. -

הקש הודעות ברשימת האפשרויות. זה יאפשר לך לראות רשימת יישומים. -

הקש על Messenger ברשימה. זה יאפשר לך לפתוח את ההגדרות של יישום זה. -

הפעל או השבת את מחוון ההתראות. אם תשבית אותו, לא תקבל אותו כלל. -

הפעל או השבת הגדרות אחרות. אתה יכול לבחור אם אתה רוצה שההודעות יופיעו על המסך שלך, את הצליל שברצונך לשמוע, אם אתה רוצה לראות את המספר מופיע על הסמל, או שמא המספרים מופיעים גם על מסך הנעילה. אתה יכול גם להתאים את אופן הצגת ההודעות בעת השימוש באפליקציה אחרת במכשיר שלך.
חלק 11 התאם התראות באנדרואיד
-

פתח את חלון הפרופיל ביישום. תוכלו למצוא את ההגדרות בחלק זה, כולל אפשרויות ההתראה. בחר בלחצן פרופיל בפינה השמאלית העליונה. -

בחר התראות וצלילים. פעולה זו תפתח את ההגדרות שאתה מחפש.- לא ניתן לבטל משם לחלוטין התראות. תצטרך לעבור על הגדרות Android כדי להפעיל או להשבית התראות כמוסבר בשלב אחר.
-

הפעל או השבת תצוגה מקדימה של התראות. זה מאפשר להציג את שם איש הקשר ואת תוכן החדשות שאתה מקבל. השבת אם אינך רוצה שמידע זה יופיע על מסך הנעילה. -

הפעל או כבה את הרטט. תוכלו לעשות זאת בקלות על ידי התאמת המחוון למיקום הרצוי. -

כבה או כבה את האורות. אם יש נורה במכשיר כשאתה מקבל אותו, אתה יכול גם להתאים אותו. אם למכשיר שלך אין מכשיר כזה, לא תוכל להתאים אותו. -

הפעל או כבה את הצליל. השתמש בסליידר כדי ש- Messenger יזהיר אותך או לא עם צליל מקבל קול חדש. -

העיתונות התראה קול כדי לשנות את הצליל. אתה יכול לבחור מכמה מוסיקה הזמינה במכשיר Android שלך. -

כבה או כבה את צלילי היישום. Messenger משתמש בכמה צלילים שונים בהתאם לפעולות מסוימות ביישום, למשל בעת טעינה מחדש של רשימת השיחות. המחוון יאפשר לכם להפעיל או לכבות את הצלילים שלו. -

פתח את הגדרות Android כדי להשבית אותן. אם ברצונך להשבית לחלוטין את הודעות Messenger, תצטרך לעשות זאת ישירות מהגדרות המכשיר שלך.- פתח את ההגדרות והקש על יישומים או מנהל אפליקציות.
- הקש Messenger ברשימת היישומים המוצגים.
- בטל את הסימון בתיבה שליד אפשר התראות.
- אם אינך רואה אותו, חזור לתפריט ההגדרות הראשי ועבור אל צלילים והתראות. הקש על יישומיםואז הלאה הודעות. לחץ על Messenger ברשימה ואז הלאה בלוק.
חלק 12 שימוש ב- Messenger במחשב
-

נתראה ב messenger.com בדפדפן שלך. כעת תוכל לגשת ל- Messenger מ- Messenger.com. אתה יכול להשתמש ברוב התכונות של האפליקציה לנייד, אפילו בתשלומים.- אין עוד תוכנה מיוחדת למסנג'ר במחשב. הימנע מהורדת תוכנית הטוענת כי היא יכולה להיכנס ל- Facebook Messenger, מכיוון שהדבר עלול לפגוע בפרטי חשבונך.
-

היכנס לחשבון הפייסבוק שלך. אם אתה כבר מחובר לפייסבוק במחשב שלך, אתה יכול להמשיך בלי לעבור שלב זה. -

השתמש באתר כאילו זה היישום. תמצא רשימה של כל השיחות שלך בצד שמאל של הדף. בחר אחת לפתיחה במסגרת הראשית ותמצאו תמונות, מדבקות, GIF ואפשרויות תשלום בעמודה הימנית.- יתכן שחלק מהאפשרויות הללו, כגון החיבור לשירות Uber, אינן זמינות.