כיצד להשתמש ב- Excel
מְחַבֵּר:
Peter Berry
תאריך הבריאה:
20 אוגוסט 2021
תאריך עדכון:
1 יולי 2024
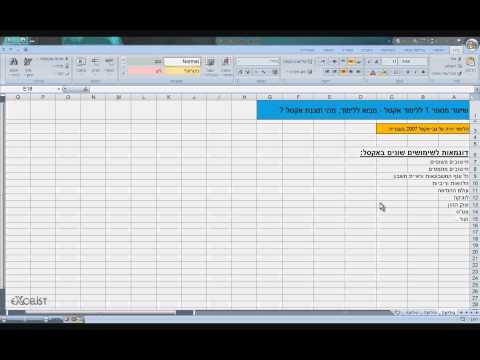
תוֹכֶן
- בשלבים
- חלק 1 הכנה לשימוש באקסל
- חלק 2 הזן את הנתונים
- חלק 3 באמצעות נוסחאות
- חלק 4 צור גרפיקה
- חלק 5 שמור פרויקט אקסל
Microsoft Excel היא תוכנית גיליון אלקטרוני עוצמתית המציעה אפשרויות רבות, בין אם אתה צריך לבצע חישובים בסיסיים או לנתח נתונים וליצור טבלאות או גרפים. כדי לנצל את כל התכונות שלו, תוכלו ללמוד להגדיר את התצורה ולהשתמש בהן במחשב Windows או Mac.
בשלבים
חלק 1 הכנה לשימוש באקסל
-

התקן את Microsoft Office אם אתה עדיין לא שוטף. Microsoft Excel אינו זמין כגרסה יחידה, אך כלול בחבילת Microsoft Office או כמנוי. -

פתח מסמך Excel קיים. אתה יכול לפתוח מסמך אקסל בכל עת פשוט על ידי לחיצה כפולה על הכפתור. המסמך ייפתח בחלון אקסל.- עבור לשלב הבא אם ברצונך לפתוח מסמך Excel חדש.
-

פתח את אקסל. לחץ או לחץ לחיצה כפולה על הסמל הלבן בצורת X על רקע ירוק כהה. -

בחר תבנית במידת הצורך. כדי להשתמש בתבנית אקסל (לדוגמה, מתכנן תקציב), גלול לתבנית בה ברצונך להשתמש ואז לחץ עליה פעם אחת כדי לפתוח אותה.- אם אתה רק רוצה לפתוח מסמך Excel ריק, לחץ על מסמך ריק בפינה השמאלית העליונה של הדף ודלג על השלב הבא.
-

לחץ על ליצור. אפשרות זו נמצאת מימין לשם הדגם. -

המתן לחוברת העבודה של Excel. פתיחת חוברת העבודה אורכת מספר שניות, אך ברגע שתבנית Excel או המסמך הריק פתוחים תוכלו להתחיל להזין את הנתונים שלכם.
חלק 2 הזן את הנתונים
-

גלה את סרט הדונגלט של Excel. בחלקו העליון של חלון האקסל, יהיה לך סרט ירוק עם סדרה של כרטיסיות בהן ניתן להשתמש בכל אחת מהן כדי לגשת לכלים שונים. ישנן כרטיסיות שונות שעליכם ללמוד להכיר.- בברכה הוא מכיל אפשרויות לעיצוב ה- e, שינוי צבע הרקע של תא ועוד דברים רבים אחרים.
- החדרת : מספק אפשרויות לטבלאות, תרשימים, גרפים ומשוואות.
- פריסה : מכיל אפשרויות לשוליים, כיוון ועיצובי דפים.
- נוסחאות : מכיל אפשרויות נוסחה שונות כמו גם תפריט פונקציות.
-

הכנס את הכותרות בשורת התאים העליונה. כאשר אתה מוסיף נתונים לספר עבודה ריק, אתה יכול להכניס את הכותרות לתא העליון של כל עמודה (לדוגמה, A1, B1, C1וכו '). זה יכול להיות שימושי אם אתה יוצר תרשימים או טבלאות הדורשות תוויות. -

בחר תא. לחץ על התא בו ברצונך להזין נתונים.- לדוגמה, אם אתה משתמש במתכנן תקציב, לחץ על התא הריק הראשון כדי לבחור בו.
-

הזן את e. הקלד את ה- e שברצונך להכניס לתא. -

הקש כניסה. ה- e יתווסף לתא והבחירה תתבצע בתא הזמין הבא. -

ערוך את הנתונים שלך. כדי לערוך נתונים מסוימים בחוברת העבודה, לחץ על התא שמכיל את הנתונים המדוברים ואז בצע את השינויים שלך בשדה e שמעל שורת התאים. -

שנה את העיצוב במידת הצורך. אם ברצונך לשנות את העיצוב של ה- e של תא (למשל אם אתה רוצה לשנות מערך כספי לתאריך), לחץ על הכרטיסייה בברכה, בטל את השדה שמעל לקטע מספר ואז בחר את סוג העיצוב שאתה רוצה להשתמש בו.- באפשרותך להשתמש בעיצוב מותנה כדי לשנות את התאים שלך על סמך הגורמים בחוברת העבודה (לדוגמה, אם ערך התא הוא פחות ממספר מסוים, התא יהפוך לאדום).
חלק 3 באמצעות נוסחאות
-

בחר תא. לחץ על התא שבו ברצונך ליצור נוסחה. -

בצע פעולות בסיסיות. ב- Excel אתה יכול להשתמש בנוסחאות שונות להוסיף, לחסר, לחלק ולכפיל ערכי תאים.- בנוסף : סוג = SUM (תא + תא) (למשל
= SUM (A3 + B3)) להוסיף ערכים של 2 תאים או {{kbd | = SUM (תא, תא, תא) (למשל= SUM (A2, B2, C2)) להוסיף סדרה של תאים. - חיסור : סוג = SUM (תא-תא) (למשל
= SUM (A3-B3)) כדי להפחית את הערך של תא אחד מזה של תא אחר. - חלוק : סוג = SUM (תא / תאים) (למשל
= SUM (A6 / C5)) לחלק את הערך של תא אחד לזה של האחר. - כפל : סוג = SUM (תא *) (למשל
= SUM (A2 * A7)) כדי להכפיל את הערכים של 2 תאים ביניהם.
- בנוסף : סוג = SUM (תא + תא) (למשל
-

הוסף טור שלם של מספרים. Excel מאפשר להוסיף את כל המספרים של עמודה שלמה (או קטע בעמודה) על ידי הקלדה = SUM (תא: תא) (למשל= SUM (A1: A12)) בתא שבו תרצה לראות את הצגת התוצאות. -

השתמש בנוסחה מתקדמת. הכלי הוסף פונקציה dExcel מאפשרת לך להשתמש בנוסחה מתקדמת יותר. לחץ תחילה על התא בו ברצונך להציג את הנוסחה שלך. -

כרטיסייה פתוחה נוסחאות. Longlet נוסחאות נמצא בראש חלון האקסל. -

לחץ על הוסף פונקציה. אפשרות זו ממוקמת בצד ימין הקיצוני של נוסחאות. לחץ עליו כדי לפתוח חלון. -

בחר פונקציה. בחלון שמוצג, לחץ על הפונקציה בה ברצונך להשתמש ובחר OK.- לדוגמה, אם אתם מחפשים נוסחה לחישוב המשיק של זווית, גללו במורד החלון לפונקציה TAN.
-

מלא את טופס הפונקציה. כשתתבקש, הקלד את המספר (או בחר את התא) שעבורו תרצה להחיל את הנוסחה.- לדוגמה, אם בחרת בפונקציה TAN, הקלד את המספר שעבורו ברצונך למצוא את המשיק.
- בהתאם לפונקציה שנבחרה, ייתכן שתצטרך ללחוץ על הנחיות פקודה נוספות.
-

הקש כניסה. הפונקציה שלך תוחל ותופיע בתא שבחרת.
חלק 4 צור גרפיקה
-

הגדר את נתוני התרשים. לדוגמה, אם אתה יוצר תרשים קו או תרשים עמודות, תשתמש בעמודה של תאים עבור רפיון אופקי ועמודה אחרת של תאים עבור אנכי.- באופן כללי, העמודה השמאלית משמשת לציר האופקי והעמודה הימנית ביותר היא הציר האנכי.
-

בחר את הנתונים. לחץ וגרור את העכבר מהתא שבפינה השמאלית העליונה של הנתונים לימין התחתון. -

לחץ על החדרת. Longlet החדרת נמצא בראש חלון האקסל. -

בחר גרפיקה מומלצת. אפשרות זו נמצאת בחלק גרפיקה longlet החדרת. לחץ עליו כדי להציג חלון עם תבניות גרפיות שונות. -

בחר תבנית תרשים. לחץ על תבנית התרשים בה ברצונך להשתמש. -

לחץ על OK. אפשרות זו נמצאת בתחתית החלון ומאפשרת לך ליצור את הגרף. -

שנה את כותרת התרשים שלך. לחץ לחיצה כפולה על הכותרת בראש הגרף, מחק אותו והחליף אותו בכותרת בה תרצה להשתמש. -

שנה את כותרות הדאקס של התרשים שלך. יש לך אפשרות להוסיף כותרות daxe על ידי מעבר לתפריט אלמנטים בתרשים נגיש על ידי לחיצה על + ירוק בצד ימין של הגרפיקה שנבחרה.
חלק 5 שמור פרויקט אקסל
-

לחץ על קובץ. Longlet קובץ נמצא בצד שמאל למעלה של חלון האקסל (אם אתה משתמש במחשב Windows) או על המסך (אם אתה משתמש ב- Mac). לחץ עליו כדי לפתוח תפריט. -

בחר שמור בשם. אם אתה משתמש במחשב Windows, תמצא אפשרות זו בצד שמאל של הדף.- אם אתה משתמש ב- Mac, תמצא אפשרות זו בתפריט הנפתח קובץ.
-

לחץ פעמיים על מחשב זה. אפשרות זו נמצאת באמצע העמוד.- אם אתה משתמש ב- Mac, לחץ על ב- Mac שלי.
-

שנה את שם הקובץ שלך. בשטח שם הקובץ (אם אתה משתמש במחשב Windows) או שם (אם אתה משתמש ב- Mac) חלון שמור בשם, הקלד את השם שאתה רוצה לתת לחוברת העבודה שלך. -

בחר תיקיית גיבוי. לחץ על התיקיה בה ברצונך לשמור את חוברת העבודה.- אם אתה משתמש ב- Mac, תחילה עליך ללחוץ על השדה הנפתח שם לפני שתוכל לבחור קובץ.
-

לחץ על שיא. אפשרות זו נמצאת בתחתית החלון ומאפשרת לשמור את חוברת העבודה בתיקיה שנבחרה תחת השם שציינת. -

שמור את השינויים העתידיים שלך באמצעות קיצור המקשים. אם בעתיד אתה צריך לשנות את מסמך ה- Excel שלך, פשוט לחץ על המקשים Ctrl+S (אם אתה משתמש במחשב Windows) או ⌘ פיקוד+S (אם אתה משתמש ב- Mac) כדי לשמור את השינויים שלך מבלי לפתוח את החלון שמור בשם.

