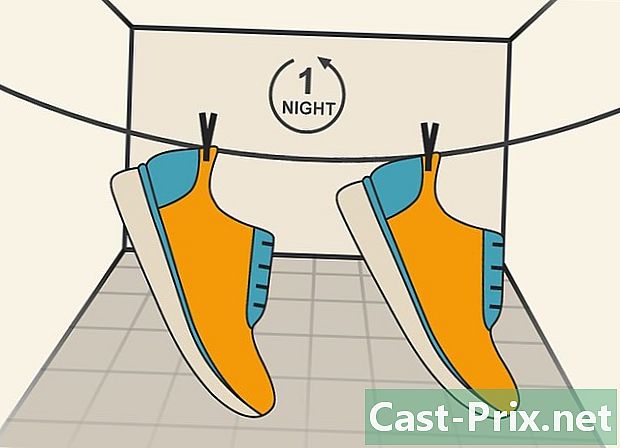כיצד להשתמש בפנקס רשימות
מְחַבֵּר:
John Stephens
תאריך הבריאה:
26 יָנוּאָר 2021
תאריך עדכון:
19 מאי 2024

תוֹכֶן
במאמר זה: התחל הפניות ל- NotepadUse NotepadUse הפניות לקיצורי דרך
פנקס הרשימות הוא תוכנת עיבוד אלקטרוני בסיסית מאוד המגיעה כאפליקציה עם מערכות הפעלה של חלונות. זהו הכלי האידיאלי לכתיבת מסמכים קטנים שברצונך לשמור בצורה ברורה. לפנקס הרשימות יש כמה תכונות שתוכלו ליהנות מהן. עם זאת, זהו רק כלי לעיבוד אלקטרוני אשר לכן אינו תואם לתמונות. מכיוון ש Notepad זמין כברירת מחדל ב- Windows 7 ו- Windows 8.1, ההבדל היחיד בולט הוא באופן שבו התוכנית פועלת.לימוד היסודות של פנקס הרשימות הוא מהיר וקל!
בשלבים
חלק 1 התחל פנקס רשימות
-

פנקס רשימות פתוח. ב- Windows 7 פתח את התפריט שלך התחלה ואז הזן Scratch כרית בסרגל החיפוש. בחר Scratch כרית לפתיחת התוכנית. ניתן גם לגלוש בתיקיה אביזרים בתפריט התחלה ובחר Scratch כרית מרשימת התוכניות.- ב- Windows 8.1, הזן Scratch כרית בסרגל החיפוש של מסך ההפעלה.
-

חקור את ממשק המשתמש של Notebook. פעם אחת Scratch כרית הוא פתוח, תוכלו לראות מסך פשוט עם מספר מוגבל של אפשרויות טיפול אלקטרוני. תוכלו למצוא תפריטים כמו קובץ, מהדורה, פורמט, צופה ו עזרה. -

פתח את התפריט קובץ. תופיע רשימה נפתחת ותמצא אפשרויות כמו חדש, פתוח, שיא, שמור בשם, פריסה ו להדפיס. אלה האפשרויות הבסיסיות לעיבוד e. בחר חדש ליצור מסמך.- בכל פעם שאתה שומר קובץ על ידי לחיצה על שיא או שמור בשם, Windows תשמור את הקובץ באופן אוטומטי בפורמט .txt, מה שיאפשר לו לפתוח עם פנקס הרשימות.
- אתה יכול להחליט לשמור מסמכי פנקס רשימות ב- HTML על ידי לחיצה על שמור בשם ובחירה כל הקבצים ברשימת האפשרויות לשמור סוף סוף את הקובץ עם סיומת .htm או .html. הזן את קוד ה- HTML שלך ישירות למסמך כפי שהיית עושה עם ה- e.
- על מנת לשמור את המסמך שלך ב- HTML כנדרש, עליך להפעיל את האפשרות חזרה אוטומטית לקו. יהיו לך פרטים נוספים על הפעלת תכונה זו מעט מאוחר יותר.
-

קבע את פריסה. עבור אל האופציה פריסה דרך התפריט קובץ. תוכלו למצוא רק כמה אפשרויות עיצוב פשוטות. בחר את הגודל, הכיוון, הכותרת העליונה התחתונה הרצויה מתפריט זה. -

הוסף כותרת עליונה ותחתונה. לפנקס הרשימות כותרת ברירת מחדל שהיא שם המסמך והתאריך בו הודפס. כותרת התחתונה e ברירת המחדל היא מספר העמוד. באפשרותך לשנות את נתוני ברירת המחדל על ידי בחירת האפשרויות כותרת ו כותרת תחתונה בתפריט קובץ ממוקם בסרגל התפריטים ומוחק את הקודים שהיו שם. יש להזין ידנית את כל פרמטרי הכותרת התחתונה והכותרת התחתונה בכל פעם שתרצה להדפיס מסמך. לא ניתן לשמור הגדרות אלה. כדי לשנות כותרות עליונות ותחתונות, בחר פריסה מהתפריט קובץ והזן את הפקודות שאתה רוצה בשדות e של האפשרויות כותרת ו כותרת תחתונה. להלן רשימה קצרה של פקודות לכותרת העליונה התחתונה:- & l: יישר כותרת עליונה או כותרת תחתונה לצד שמאל
- & c: יישר כותרת עליונה או כותרת תחתונה במרכז
- & r: יישר כותרת עליונה או כותרת תחתונה ימינה
- & d: הכנס את התאריך הנוכחי
- & t: הכנס את השעה המצוינת על ידי השעון למחשב שלך
- & f: הכנס את שם הקובץ
- & p: הכנס מספרי עמודים
- אם אתה משאיר את האזור e האפשרויות כותרת ו כותרת תחתונה ריק, למסמך שלך לא תהיה כותרת עליונה או כותרת תחתונה כשתודפס.
- אתה יכול להכניס מילים לשדה הקלט של כותרת ו כותרת תחתונה והם ייצאו לתפקידים שהוקצו לאחר הדפסתם. אינך צריך להשתמש באותיות רישיות העוקבות אחר השלט &.
- ב- Notepad הכותרת שלך ממורכזת, ללא קשר לקודי העיצוב שבהם אתה משתמש אם הם אינם הרכיב הראשון באזור הכותרת. לדוגמה, כדי ליישר כותרת משמאל לדף, השתמש וטיטר של e.
חלק 2 באמצעות פנקס רשימות
-

הכירו את הכרטיסייה מהדורה זמין בסרגל התפריטים. לבטל היא האפשרות הראשונה שתמצא ברשימה הנפתחת מהדורה ממוקם בשורת התפריטים. אתה יכול גם להשתמש בקיצור הדרך Ctrl + Z במקלדת שלך כדי לבצע פעולה זו. ברגע שלחצת לבטלתמצא לשחזר כאפשרות חלופית.- אפשרויות התפריט האחרות שהן גזור, העתק, הדבק, מחק, מצא, מצא את הבא, החלף, עבור, בחר הכל ו שעה / תאריך הם סטנדרטיים כמעט בכל תוכנות Windows המעבדות מסמכי Word.
- האפשרות ידם זמין רק אם חזרה אוטומטית לקו מושבת והמסמך שלך מכיל שורות ממוספרות. במחברת יש כשלים כאשר האפשרות חזרה אוטומטית לקו מושבת.
-

הפעל את האפשרות חזרה אוטומטית לקו. אלא אם אפשרות זו מופעלת, כל אותם שאתה מזין יהיו באותו קו עד שתלחץ על המקש. לֵמְחוֹת כדי שהשורה תגלול ללא הגבלת זמן. כדי להתאים זאת, פתח את הרשימה הנפתחת הבאה בשורת התפריטים. האפשרות הראשונה שתמצא תהיה חזרה אוטומטית לקו. אתה רק צריך ללחוץ עליו והשינוי יחול על המסמך שלך. -

קבע את הגופן שלך. בחר המשטרה מלונג פורמט מהתפריט שלך. כעת תוכל לבחור מתוך רשימה של גופנים מוגדרים מראש. יש לך אפשרות לבחור שומן רגיל, מעובה למחצה אלכסוני, חצי מעובה מודגש ושומן אלכסוני מעובה. אתה יכול גם לבחור את גודל הגופן באותו חלון.- שינוי בגופן משפיע על המסמך כולו. לא ניתן להשתמש בסוג גופן אחד בחלק אחד של המסמך ובחלק אחר בחלקו.
- בתפריט הנפתח בשם תסריט שנמצא בחלון המשטרהתוכלו למצוא תווים שאינם זמינים בסגנונות גופן סטנדרטיים המערב.
-

השתמש בכרטיסייה צופה שנמצא בסרגל התפריטים. האפשרות היחידה שתמצא נקראת סרגל סטטוס. אפשרות זו זמינה גם רק כאשר האופציה חזרה אוטומטית לקו מושבת. כאשר הוא מושבת, תופיע הודעה בחלק התחתון של חלון המסמך שלך ותראה את מיקום הסמן במסמך. -

התחל לתפוס. לשם כך, מומלץ להפעיל את האפשרות חזרה אוטומטית לקו. התאם את הגופן כראות עיניך וזכור מה יתאים למסמך כולו.- שימו לב שהמגע כרטיסייה יעביר את הסמן שלך עשרה רווחים בקו האלקטרוני שלך, בניגוד ל- Microsoft Word שמעביר אותו חמישה רווחים.
-

שמור את המסמך שלך. לאחר שתסיים להקליד, עשה זאת שמור בשם מלונג קובץ בשורת התפריטים. שימוש במחברת המסמכים שלי כתיקיית ברירת המחדל ב- Windows 7 והתיקיה onedrive תחת Windows 8.1.- אם ברצונך לשמור את המסמך במיקום אחר, פשוט דפדף בתיקייה המועדפת עליך מהחלון שמור בשם ואז בחר בו. פנקס הרשימות יביא בחשבון בחירה זו עבור מסמכים עתידיים.
- זכור שכל הקבצים שלך יישמרו עם סיומת .txt.
-

הדפס את המסמך הסופי שלך. לחץ על התפריט קובץ ואז בחר באפשרות להדפיס ברשימה הנפתחת. פעולה זו תפנה אותך לחלון נפרד בו תוכל לבחור את המדפסת ואת האפשרויות שתרצה ולחץ על להדפיס. כדי לשנות את ההגדרות שקובעות כיצד מודפס המסמך שלך, לחץ על התפריט קובץ ואז הלאה פריסה :- לשינוי גודל הנייר, לחץ או לחץ על גודל מהרשימה הנפתחת של האפשרות גודל
- כדי לשנות את מקור הנייר, הקש או לחץ על שם או מטעין ברשימת האפשרויות מקור
- כדי להדפיס את הקובץ אנכית, לחץ על דיוקן וכדי להדפיס באופק לחץ על נוף
- כדי לשנות את השוליים, הזן רוחב בכל אחת מתיבות האפשרויות שולי
חלק 3 באמצעות קיצורי דרך
-

השתמש במקש Escape. אתה יכול להשתמש במקש Escape כדרך קלה ומהירה לסגור את הדיאלוגים. מקש זה פועל ככפתור קרוב. ניתן גם ללחוץ על המקש Escape להסתיר את התפוקות. המגע Escape נמצא בדרך כלל בצד שמאל למעלה של המקלדת שלך. -

נווט לחלון אחר. כדי לעבור לחלון הבא, אתה יכול להשתמש ב- Ctrl-Tab או Ctrl-F6. לחץ והחזק את המקשים האלה יחד כדי להפעיל את קיצור הדרך. בהינתן האפשרויות שלך, זה יסרוק מסמכים לפי סדר חלון Windows האחרון או ישתמש במערכת מחלון Visual-Studio.- אתה יכול להחזיק את מקש Shift לחוץ עם אחד משילובים אלה כדי לגלול את החלונות בכיוון ההפוך.
-

החלף את חלון הפלט שלך. לחץ על מקש F8 בחלקו העליון של המקלדת ועל מקש Shift מצד שמאל כדי לגלול בין חלונות הפלט הניתנים לעגינה וחלונות פלט נפרדים. -

למדו עוד שילובים. שימוש בשילובים מקטין את משך הזמן שאתה משקיע בהתאמות קטנות בעבודה על מסמך. לפנקס הרשימות מספר רב של שילובים שנעים בין פעולות פשוטות למורכבות. להלן כמה מהשילובים הנפוצים ביותר ב- Notepad:- F2 דלג לסימניה הבאה
- F3 מצא את הדברים הבאים
- F8 החלף את חלון הפלט
- Ctrl + W סגור את החלון
- Alt + F6 החלפת פרויקט
- Alt + F7 שנה את חלון ה- Clip
- Alt + F8 שנה את חלון התוצאות שנמצאו
- Ctrl + Alt + C העתק כ- RTF
- Alt + F9 החלף את חלון ה- Ctags
- Ctrl + Shift + T העתק שורה
- Alt + F10 החלף את חלון הסקריפט
- Alt + Enter הצג מאפייני מסמך
- Alt + G קפיצה אל (תגים)
- Ctrl + F2 הגדר סימניה
- Ctrl + F4 סגור את החלון
- Ctrl + F6 דלג לחלון הבא
- Ctrl + השלמה אוטומטית של שטח
- Ctrl + Tab דלג לחלון הבא
- Ctrl + הכנס העתק
- Shift + F3 מצא את הקודם
- Ctrl + / חיפוש מהיר
- Ctrl + A בחר הכל
- Ctrl + C העתק
- Ctrl + D הכפלת הקו
- Ctrl + F אחזר דיאלוג
- Ctrl + N צור קובץ חדש
- שיח Ctrl + H החלף
- Ctrl + F6 דלג לחלון הבא
- Ctrl + L חתוך את הקו
- Ctrl + O קובץ פתוח
- הדבק Ctrl + V
- הדפס Ctrl + P
- Ctrl + R החלפת דו-שיח
- Ctrl + S שמור
- שחזור Ctrl + Y
- Ctrl + Z ביטול
- Ctrl + Shift + S שמור הכל