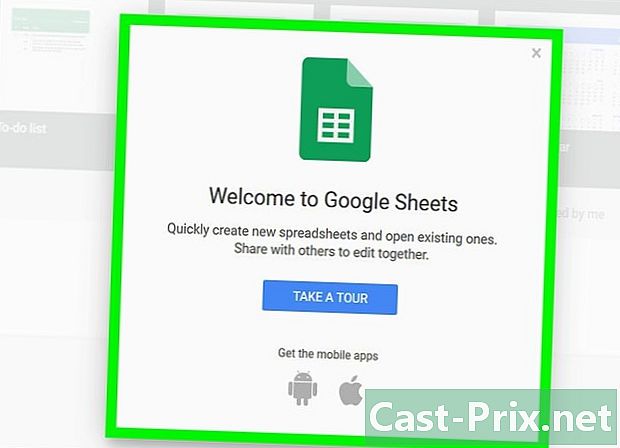כיצד למצוא את כתובת ה- MAC של המחשב שלך
מְחַבֵּר:
Roger Morrison
תאריך הבריאה:
21 סֶפּטֶמבֶּר 2021
תאריך עדכון:
21 יוני 2024

תוֹכֶן
- בשלבים
- שיטה 1 מצא את כתובת MAC ב- Windows 10
- שיטה 2 מצא את כתובת ה- MAC ב- Windows Vista, 7 ו- 8
- שיטה 3 מצא את כתובת MAC ב- Windows 98 ו- XP
- שיטה 4 מצא את כתובת ה- MAC בכל גרסה של Windows
- שיטה 5 מצא את כתובת ה- MAC תחת macOS X 10.5 (ומאוחר יותר v)
- שיטה 6 מצא את כתובת ה- MAC תחת macOS X 10.4 (וגרסאות קודמות).
- שיטה 7 מצא את כתובת MAC ב- Linux
- שיטה 8 מצא את כתובת MAC ב- iOS
- שיטה 9 מצא את כתובת ה- MAC במערכת ההפעלה אנדרואיד
- שיטה 10 מצא את כתובת MAC תחת WP7 (ובהמשך v)
- שיטה 11 מצא את כתובת MAC במערכת ההפעלה של Chrome
- שיטה 12 מצא את כתובת ה- MAC במסוף משחקים
כתובת של בקרת גישה למדיה (MAC) או כתובת פיזית הם סוג של מספר סידורי של התקן רשת (כרטיס אלחוטי או אתרנט). בדרך כלל אין לשנות זאת. כתובת כזו מורכבת מ- 6 זוגות תווים (בתים), שכל אחד מהם מופרד בנקודה או מקף. כדי להתחבר לרשת, נתב זקוק לכתובת MAC. הנהלים לזיהוי כתובת MAC משתנים בהתאם להתקנים ומערכות הפעלה.
בשלבים
שיטה 1 מצא את כתובת MAC ב- Windows 10
-
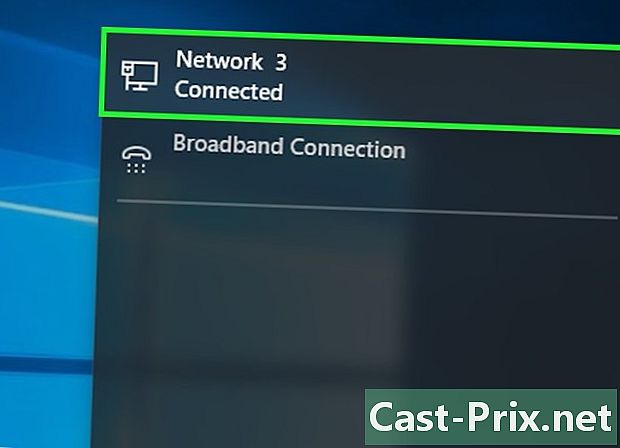
התחבר לרשת שלך שיטה זו יכולה לעבוד רק בזמן שהיא מחוברת. עליך להתחבר לרשת (דרך כרטיס Wi-Fi לחיבור אלחוטי או כרטיס Ethernet לחיבור קווי) כדי לקבל את כתובת ה- MAC של כרטיס זה. -

לחץ על סמל הרשת
. בפינה השמאלית התחתונה של המסך הוא נמצא בשורת המשימות סמוך לשעה. -
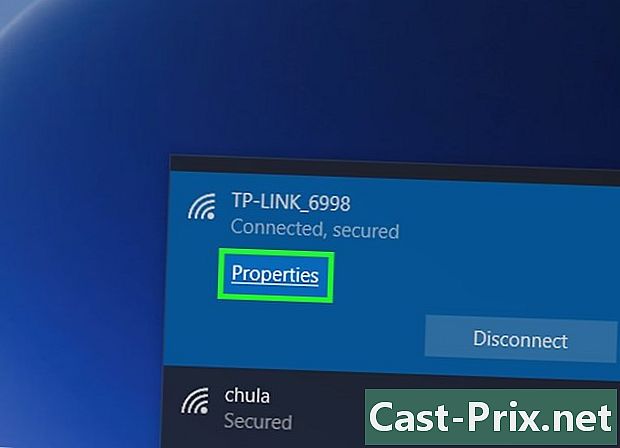
לחץ על המאפיינים של הקשר שלך. זה מאפשר לך גישה להגדרות הרשת. -
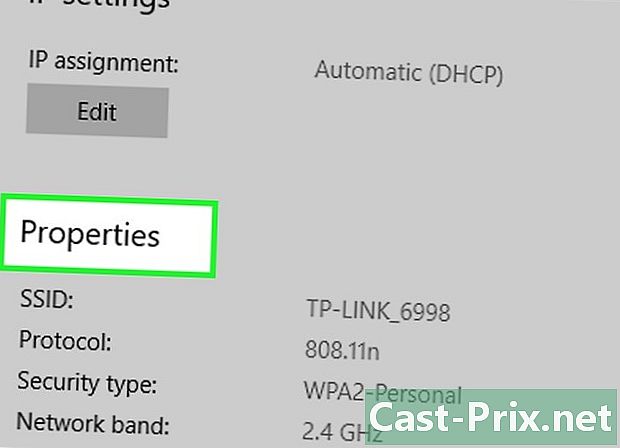
גלול לאורך המסך למשחק המאפיינים. זה האחרון, ממש בתחתית החלון. -

אתר את כתובת ה- MAC שלך. זה ליד האזכור כתובת פיזית (MAC).
שיטה 2 מצא את כתובת ה- MAC ב- Windows Vista, 7 ו- 8
-
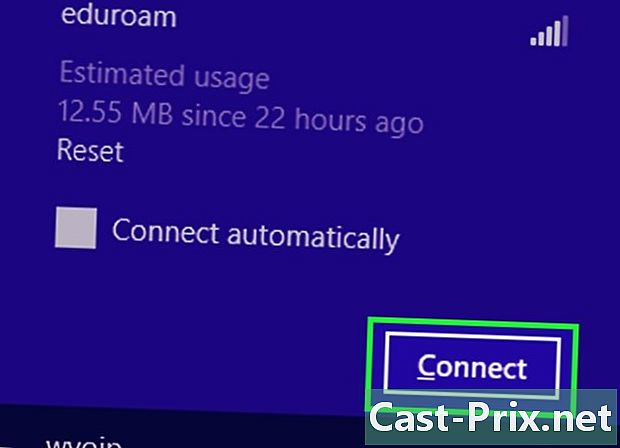
התחבר לרשת שלך שיטה זו יכולה לעבוד רק בזמן שהיא מחוברת. עליך להתחבר לרשת (דרך כרטיס Wi-Fi לחיבור אלחוטי או כרטיס Ethernet לחיבור קווי) כדי לקבל את כתובת ה- MAC של כרטיס זה. -
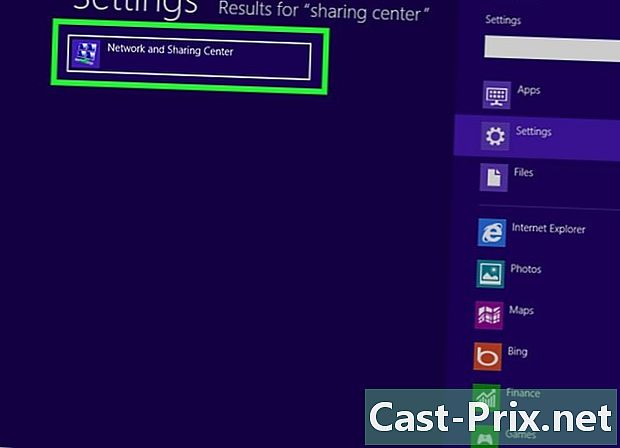
בשורת המשימות, לחץ על סמל החיבור. זה מיוצג על ידי גרפיקה קטנה (כמו בתמונה למעלה) או מסך מחשב קטן. לאחר לחיצה, בחר באפשרות מרכז הרשת והשיתוף הפתוח.- ב- Windows 8, הפעל את היישום משרד במסך ההפעלה. פעם במצב משרדבשורת המשימות, לחץ באמצעות לחצן העכבר הימני על סמל החיבור, ואז בחר מרכז הרשת והשיתוף.
-
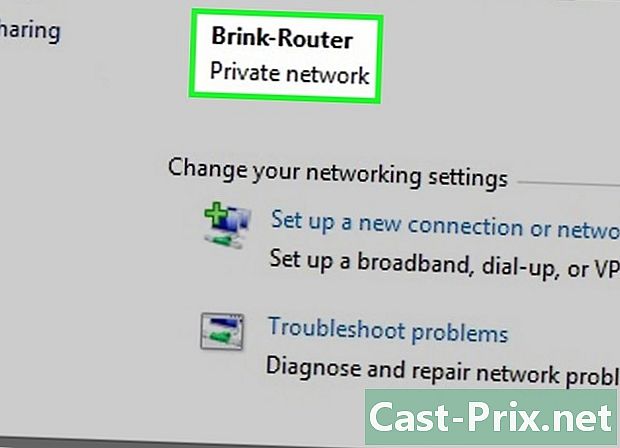
מצא את שם חיבור הרשת שלך. זה ממש מימין לאזכור חיבורים. אם תלחץ על קישור זה ייפתח חלון. -
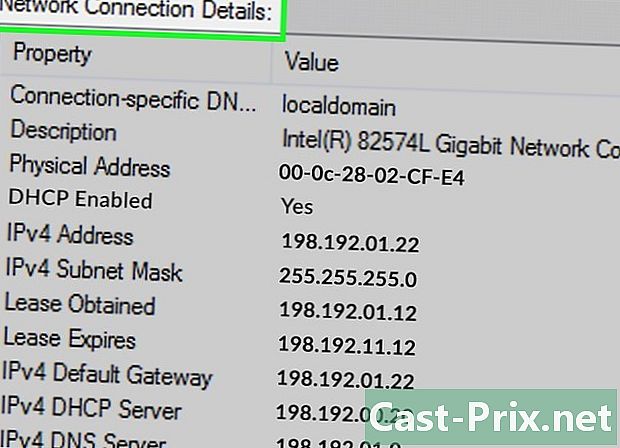
בפינה השמאלית התחתונה, לחץ על פרטים. רשימת פרטי תצורת החיבור מופיעה, ממש כאילו השתמשת בכלי IPConfig בשורת פקודה. -
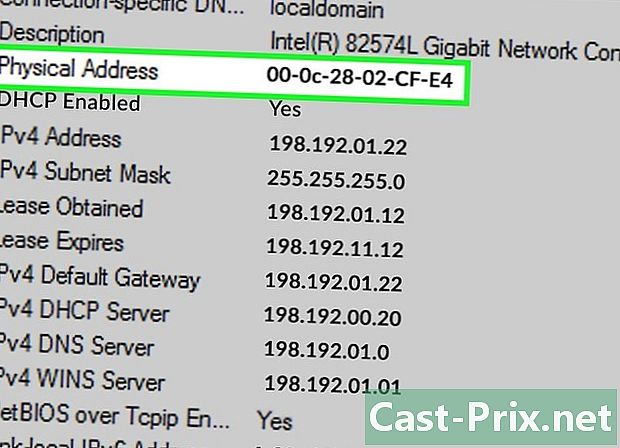
חפש את האזכור כתובת פיזית. זהו השם האחר של כתובת ה- MAC.
שיטה 3 מצא את כתובת MAC ב- Windows 98 ו- XP
-
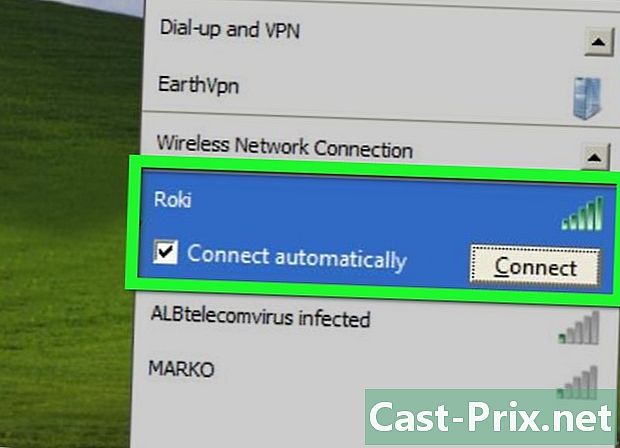
התחבר לרשת שלך שיטה זו יכולה לעבוד רק כאשר היא מחוברת. עליך להתחבר לרשת (דרך כרטיס Wi-Fi לחיבור אלחוטי או כרטיס Ethernet לחיבור קווי) כדי לקבל את כתובת ה- MAC של כרטיס זה. -
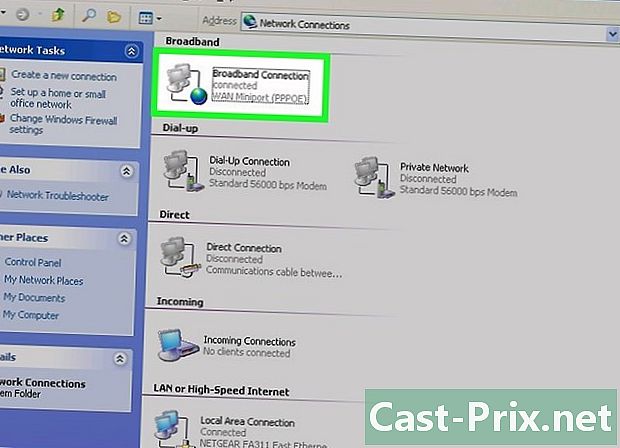
Open חיבורי רשת. אם סמל החיבור לא מופיע על המסך, תמצא אותו בשורת המשימות (בצד ימין למטה בסרגל הכלים של Windows). לחץ עליו כדי להציג את החיבור הפעיל או את רשימת הרשתות האפשריות.- רשימת חיבורי הרשת נגישה גם מלוח הבקרה, שהוא מהתפריט התחלה.
-
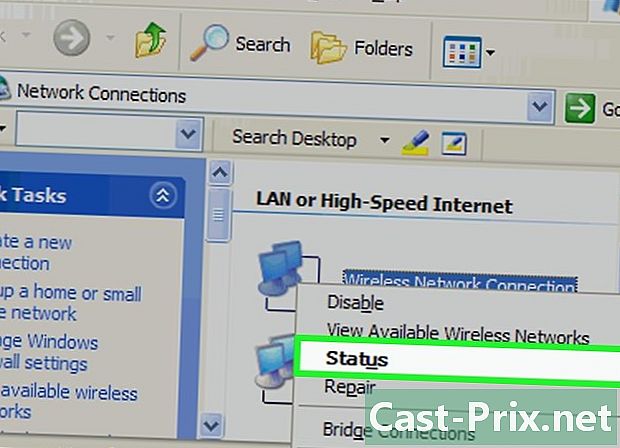
לחץ באמצעות לחצן העכבר הימני על החיבור שלך. ואז בחר מצב. -
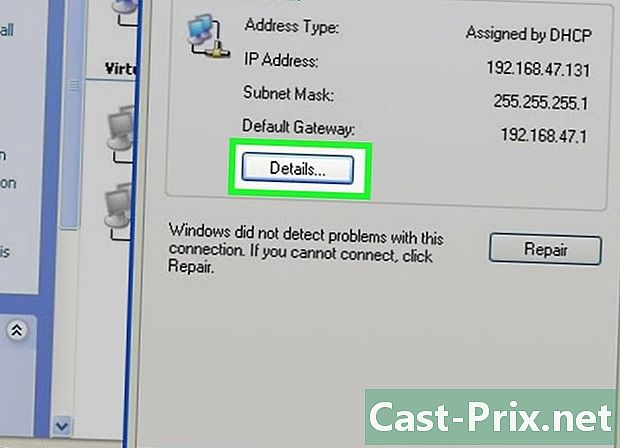
לחץ על פרטים. סעיף זה, תחת גרסאות מסוימות של Windows, נגיש מאז הלשונית תמיכה. רשימת פרטי תצורת החיבור מופיעה, ממש כאילו השתמשת בכלי IPConfig בשורת פקודה. -
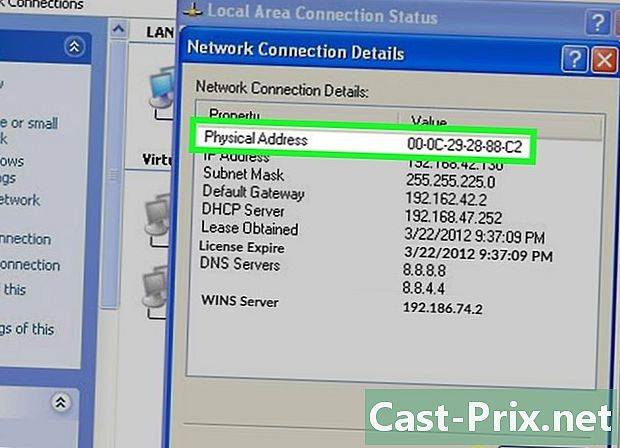
חפש את האזכור כתובת פיזית. זהו למעשה השם האחר של כתובת ה- MAC.
שיטה 4 מצא את כתובת ה- MAC בכל גרסה של Windows
-
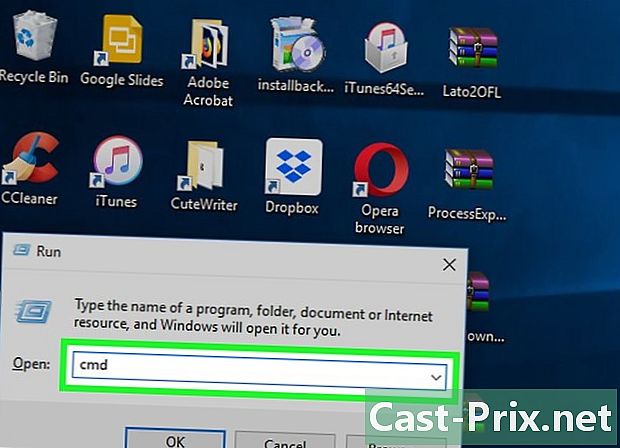
Open שורת הפקודה. בצע את השילוב ⊞ זכה+Rואז הקלד cmd בחלון המסוף. אשר את הזמנתך על ידי לחיצה על המקש כניסה.- ב- Windows 8, בצע את השילוב ⊞ זכה+Xואז בחר בשורת הפקודה מהתפריט.
-
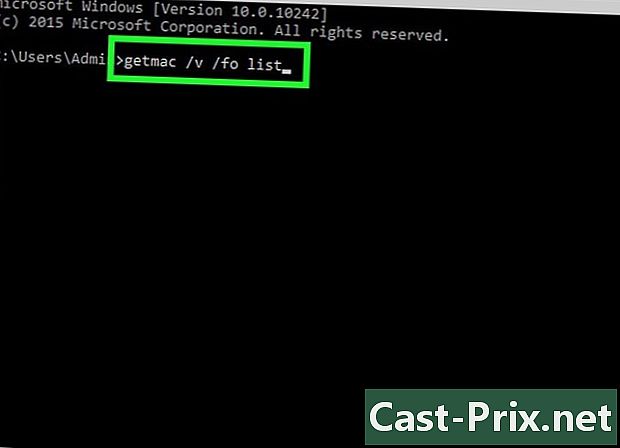
ריצה getmac. בחלון שורת הפקודה, הקלדרשימת getmac / v / foואז לאשר באמצעות המקש כניסה. אתה אמור לראות את פרטי התצורה עבור כל חיבורי הרשת שלך. -
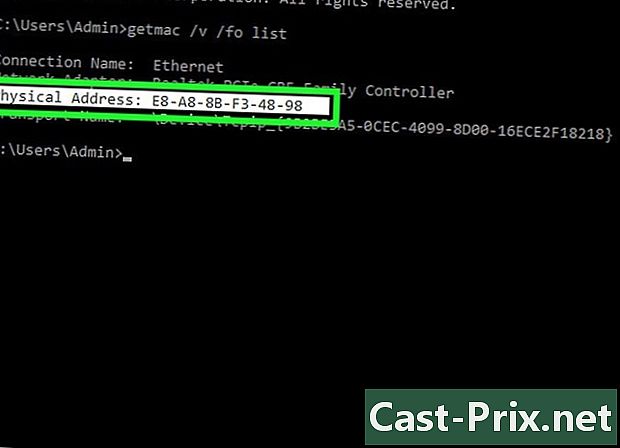
חפש את האזכור כתובת פיזית. זהו השם האחר של כתובת ה- MAC. אם מחוברים יותר ממכשיר התקן רשת אחד (כרטיס אלחוטי, כרטיס אתרנט), בדוק איזה מהמכשירים האלה שייך לכתובת המדוברת. בהנחה ששניכם נמצאים במחשבכם, שימו לב כי החיבור האלחוטי, מכיוון שהוא עובר בכרטיס ספציפי, יש כתובת MAC השונה מהחיבור הקווי (Ethernet).
שיטה 5 מצא את כתובת ה- MAC תחת macOS X 10.5 (ומאוחר יותר v)
-
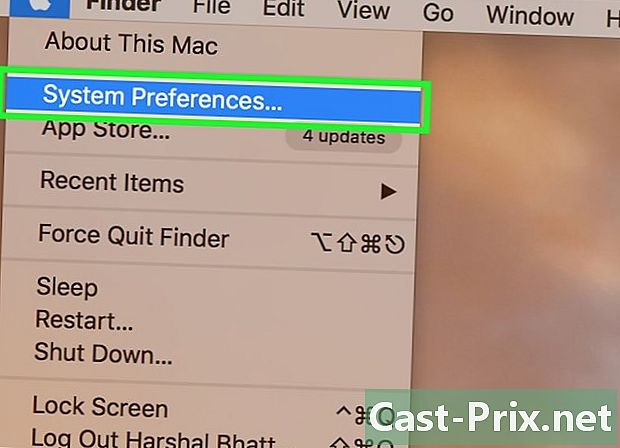
פתח את העדפות המערכת. בפינה השמאלית העליונה של המסך, בסרגל התפריטים, לחץ על התפריט תפוחואז על האפשרות השנייה. כדי לשחזר את כתובת ה- MAC של הרשת, עליך להיות מחובר לוגית לרשת זו. -
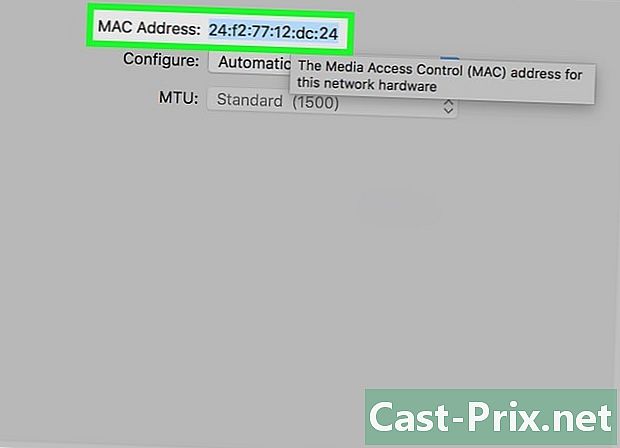
בחר את החיבור שלך. לחץ על רשתואז שמאלה, בחר במצב חיבור הרשת שלך (AirPort, אתרנט משולב...) החיבורים האפשריים מוזכרים כולם בעמודה השמאלית.- לחיבור קווי (אתרנט), לחץ על הכפתור מתקדםואז לחץ למעלה אתרנט. בחלקו העליון תוכלו לראות את האזכור מזהה אתרנט : מה שנכון הוא כתובת ה- MAC שלך.
- לחיבור AirPortלחץ על הכפתור מתקדםואז לחץ בחלק העליון של הכרטיסייה הראשונה AirPort. בתחתית תוכלו לראות את האזכור מזהה איירפורט : מה שנכון הוא כתובת ה- MAC שלך.
שיטה 6 מצא את כתובת ה- MAC תחת macOS X 10.4 (וגרסאות קודמות).
-
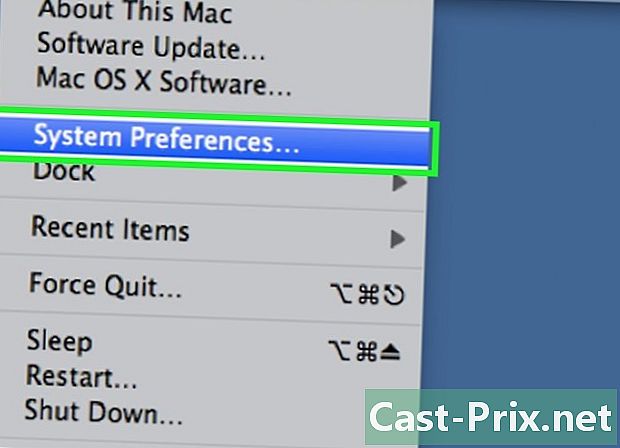
פתח את העדפות המערכת. בפינה השמאלית העליונה של המסך, בסרגל התפריטים, לחץ על התפריט תפוחואז על האפשרות השנייה. כדי לשחזר את כתובת ה- MAC של הרשת, עליך להיות מחובר לוגית לרשת זו. -
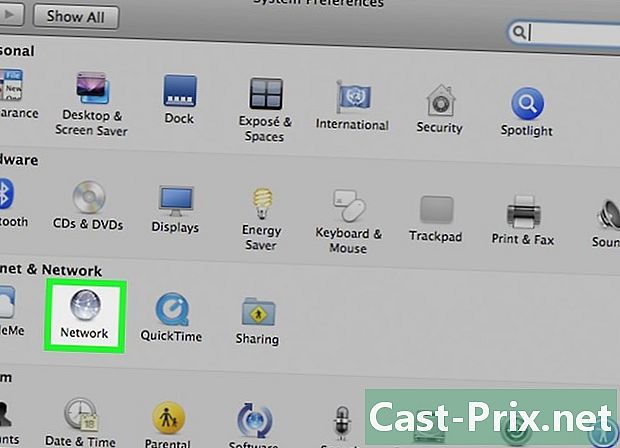
לחץ על הסמל רשת. -
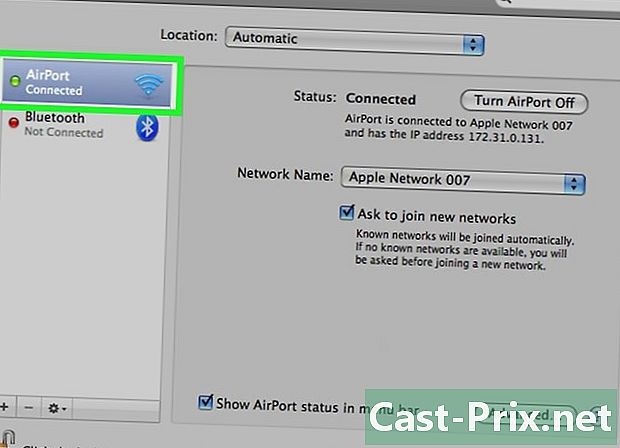
לחץ על הרשימה שנקראה תצוגה. תראה את רשימת החיבורים. בחר את זה שמעסיק אותך: אתרנט משולב או AirPort. -
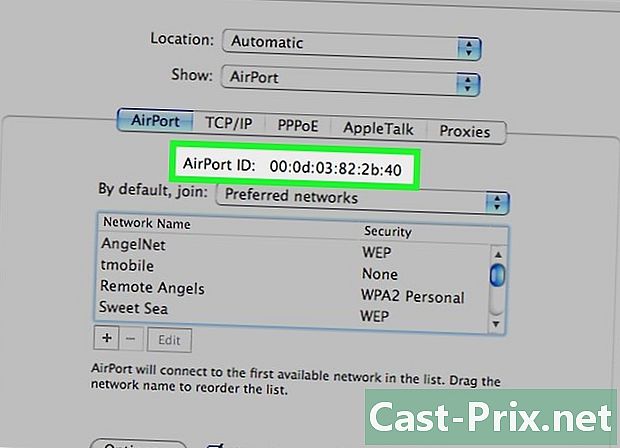
מצא מזהה AirPort או אתרנט. ברגע שנבחר החיבור ב- תצוגהלחץ על הכרטיסיה המתאימה (אתרנט או AirPort). הדף שמופיע מציג לאחר מכן את המזהה שחיפש שאינו אלא כתובת ה- MAC שלך.
שיטה 7 מצא את כתובת MAC ב- Linux
-
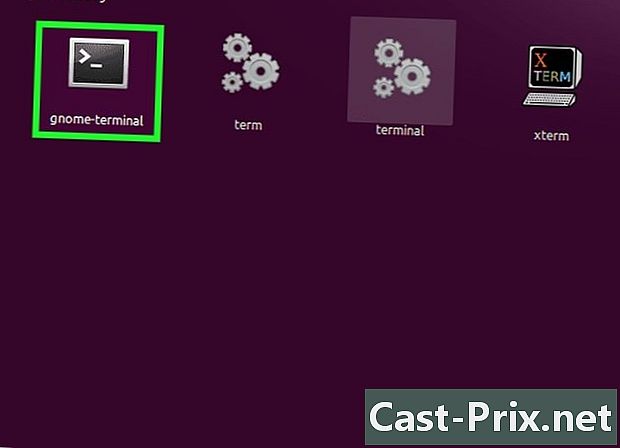
פתח אתשורת הפקודה. תלוי בתפוצה שיש לך, זו תיקרא הטרמינל, xterm, מעטפת או פשוט שורת הפקודה. מסוף זה נפתח מהתיקיה אביזרים או יישומים מההפצה שלך. -
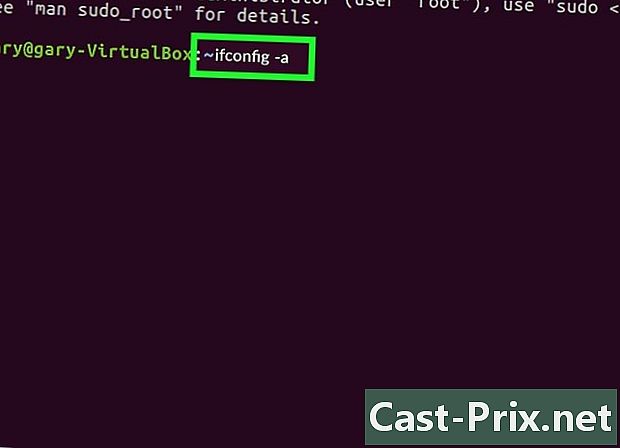
צפה במידע על ממשק רשת IP. בשורת הפקודה, הקלד ifconfig -aואז לאשר על ידי לחיצה על המקש כניסה. אם נשללת ממך גישה, הקלד sudo ifconfig -a, והזן את הסיסמה שלך מתי שאתה רוצה. -
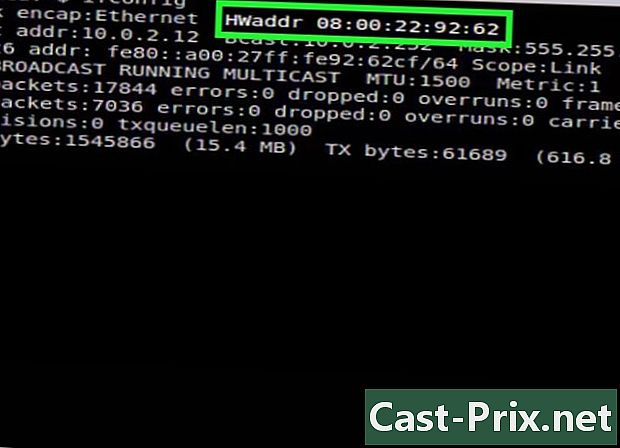
אתר את כתובת ה- MAC שלך. גלול מטה כדי למצוא את חיבור הרשת הפעיל (נקראת יציאת Ethernet הראשית eth0). אתר את הרשומה HWaddr : זו רק כתובת ה- MAC שלך.
שיטה 8 מצא את כתובת MAC ב- iOS
-
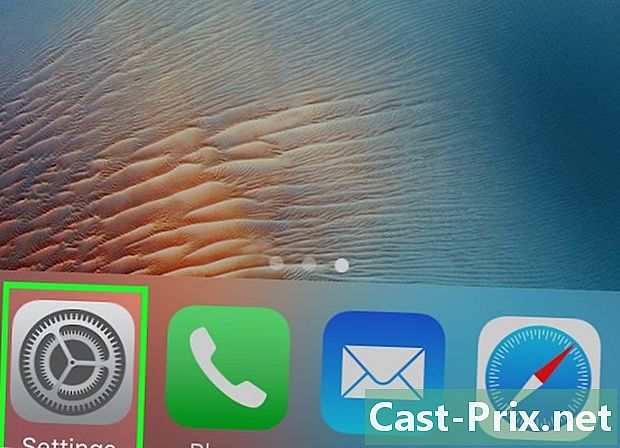
פתח את החלק הגדרות. אתה יכול לראות את הסמל על מסך הבית. הקש על החלק כללי. -
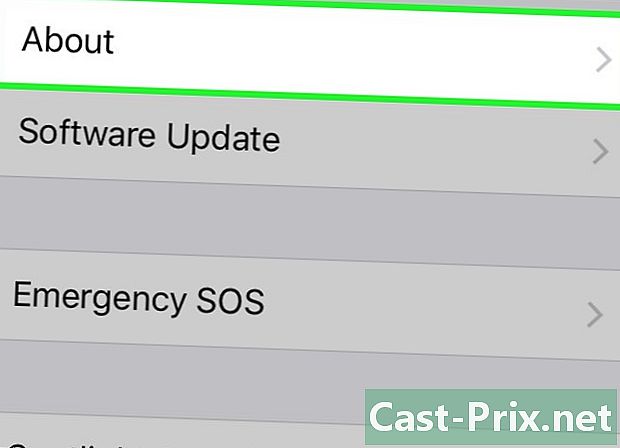
אתר ואז הקש מידע. סדרת מידע שלמה מופיעה אז על המסך. במידת הצורך, גלול מטה עד שתראה את האזכור כתובת Wi-Fi. סדרת התווים בצד ימין היא כתובת ה- MAC של המכשיר שלך.- הליך זה פועל לכל מכשירי iOS: iPhone, iPod ו iPad.
-
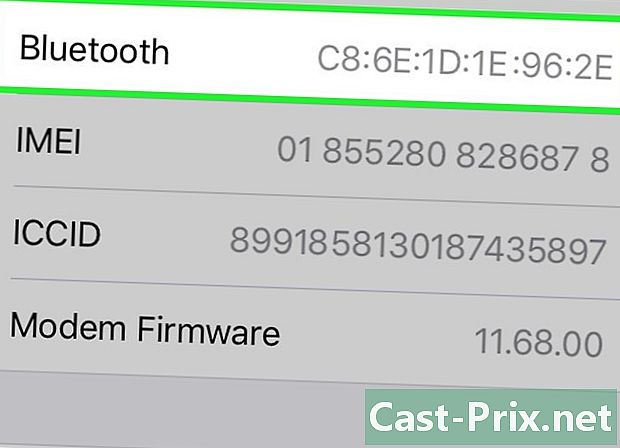
מצא את כתובת ה- Bluetooth MAC. אם אתה זקוק לכתובת Bluetooth, אל תסתכל רחוק יותר: בשורה שמתחת לכתובת MAC נמצאת כתובת ה- Bluetooth.
שיטה 9 מצא את כתובת ה- MAC במערכת ההפעלה אנדרואיד
-
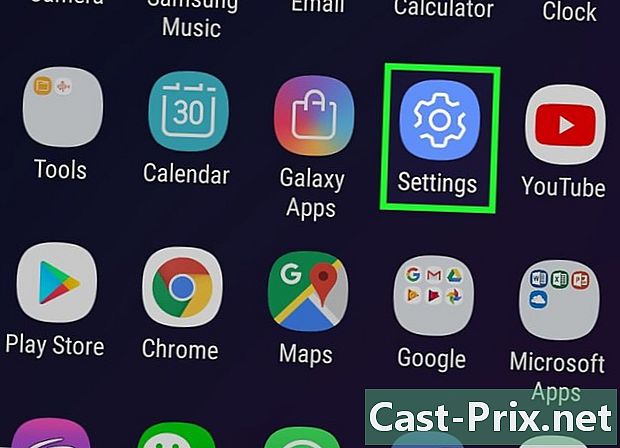
עבור לקטע הגדרות או הגדרות. במסך הבית, לחץ על הכפתור תפריטואז בחר הגדרות. גישה אפשרית גם ממגירת היישומים בה מוחלים ההגדרות. -
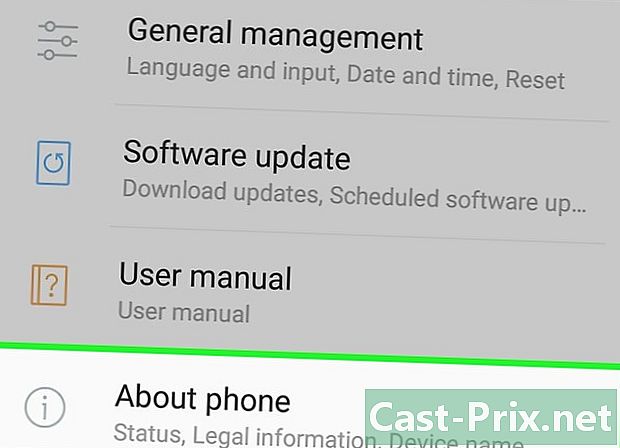
גלול את המסך. עליכם למצוא את האזכור על הטלפון . נושא זה נמצא בדרך כלל בתחתית רשימת הפריטים. מצא והקש על הפריט המדינה. -
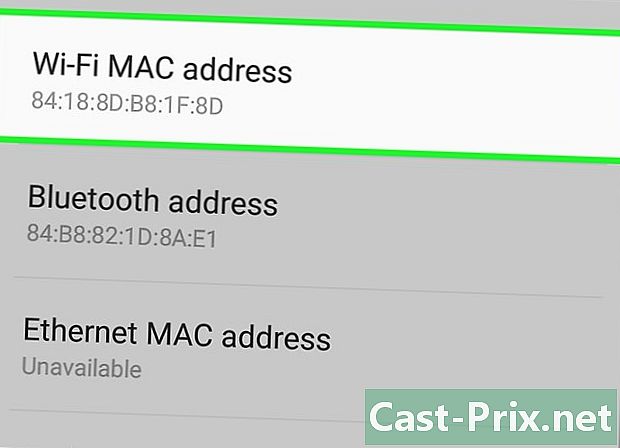
אתר את כתובת ה- MAC שלך. גלול למטה כדי למצוא את האזכור כתובת Wi-Fi MAC. סדרת התווים ממש מתחת לזה היא כתובת ה- MAC של המכשיר שלך. -
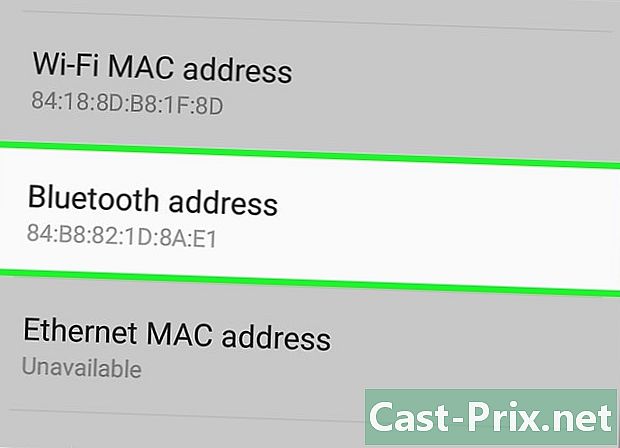
מצא את כתובת ה- Bluetooth. האחרון נמצא באלמנט ממש מתחת לשם כתובת Bluetooth. כדי לקרוא כתובת זו, הגיוני ש- Bluetooth מופעל במכשיר שלך.
שיטה 10 מצא את כתובת MAC תחת WP7 (ובהמשך v)
-
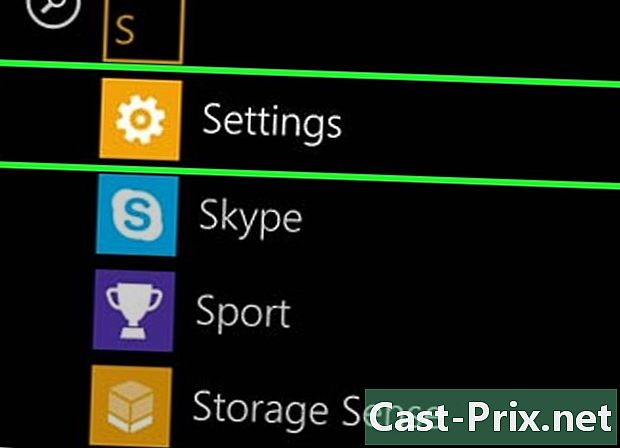
Open הגדרות. ראשית, עבור לרשימת היישומים על ידי החלקה מימין לשמאל ממסך הבית. גלול מטה במסך כדי למצוא את היישום הגדרותואז גע בזה. -
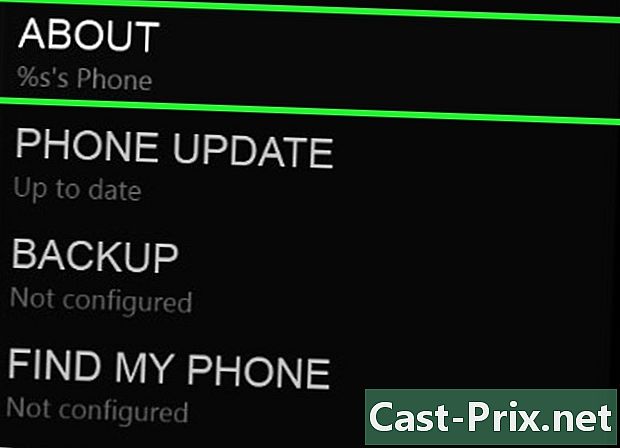
מצא את האזכור אודות. גלול דרך ההגדרות עד שתגיע לתו זה. שם תקבלו את האזכור מידע נוסף. כתובת ה- MAC של המכשיר נמצאת אז בתחתית המסך.
שיטה 11 מצא את כתובת MAC במערכת ההפעלה של Chrome
-
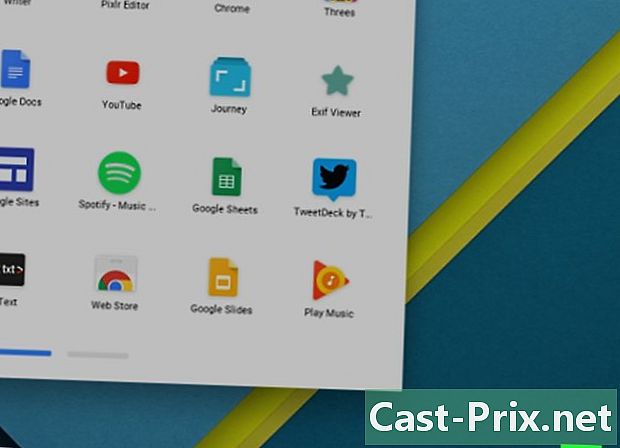
לחץ על סמל רשת פעיל. הוא נמצא בפינה הימנית התחתונה של השולחן ומיוצג על ידי ארבע שורות בקשת. -
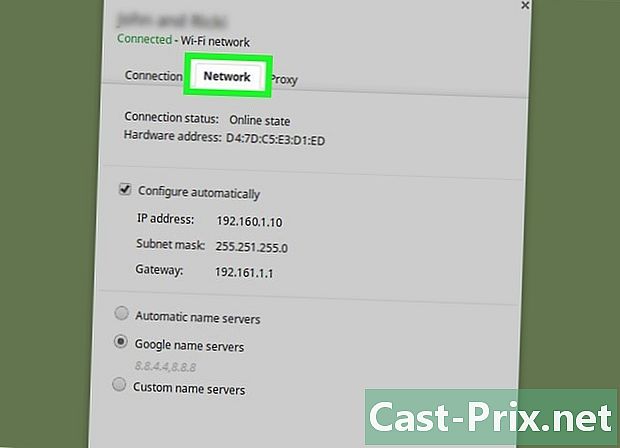
פתח את התפריט סטטוס רשת. בתפריט זה, לחץ על הסמל עם העיגול "i" (מידע) בפינה השמאלית התחתונה. במידע שמופיע, אתר את האזכור MAC : בצד ימין כתובת ה- MAC של המכשיר שלך.
שיטה 12 מצא את כתובת ה- MAC במסוף משחקים
-

אתר את כתובת ה- MAC של קונסולת ה- PlayStation 3 שלך. עבור לתפריט הבית של ה- PS3 שלך, עבור שמאלה כדי למצוא את התפריט הגדרות. גלול מטה ברשימה עד שתמצא הגדרות מערכת.- נווט לאפשרות מידע מערכת. שם, כתובת ה- MAC מופיעה ממש תחת כתובת ה- IP.
-
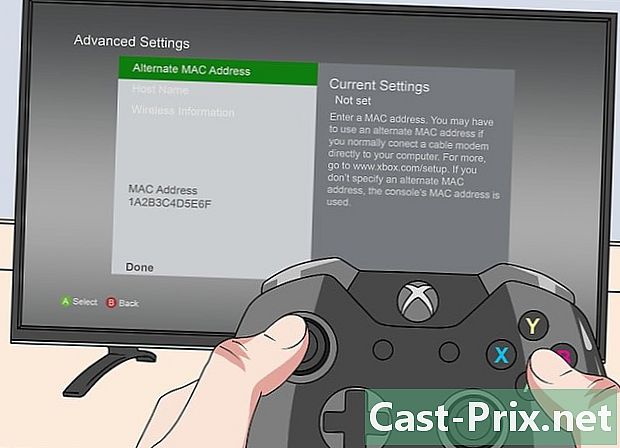
אתר את כתובת ה- MAC של קונסולת ה- Xbox 360 שלך. מהממשק הראשי, פתח את הנושא הגדרות מערכת. ואז לפתוח הגדרות רשתואז בחר קבע את התצורה של הרשת.- בחר באורך הגדרות נוספות ולבסוף, בחר הגדרות מתקדמות. בהגדרות אלה, בחר כתובת MAC אחרת.
- כתובת MAC תופיע על המסך. יתכן והזוגות אינם מופרדים על ידי מקף.
-
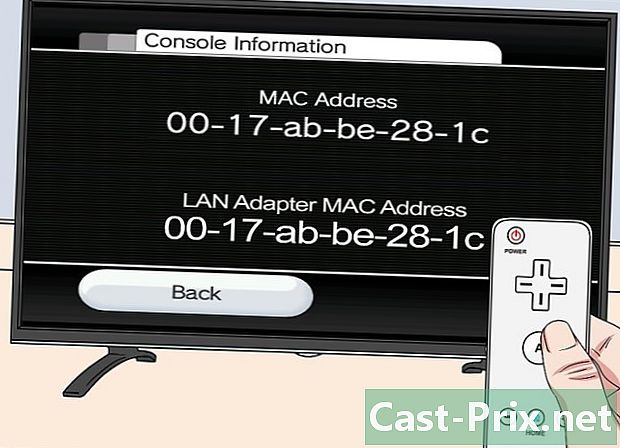
אתר את כתובת ה- MAC של קונסולת ה- Wii שלך. הפעל את המסוף שלך ולחץ על הכפתור Wii למטה ומשמאל. עבור לדף השני (או השלישי) בתפריט ההגדרות, בחר אינטרנטאז מידע כללי : מוצגת כתובת ה- MAC של המסוף שלך.