כיצד להעביר קלטת שמע למחשב
מְחַבֵּר:
Robert Simon
תאריך הבריאה:
18 יוני 2021
תאריך עדכון:
24 יוני 2024

תוֹכֶן
- בשלבים
- חלק 1 הכנת הסריקה
- חלק 2 שימוש ב- QuickTime במחשב Mac
- חלק 3 שימוש במקליט הקול של Windows
- חלק 4 באמצעות חוצפה
- חלק 5 שימוש באפליקציה מקצועית
- חלק 6 כוונון הקלטת שמע (מאסטרינג)
- להתקנה סטנדרטית
- להתקנה א-סימטרית עם קו קואקסיאלי
- להתקנה עם קו סימטרי
קלטת האודיו או "mini K7" חוללו מהפכה בשוק הסאונד בתקופתו על ידי הוצאת המוזיקה מהסלונים. אפשר היה להאזין למוזיקה לחלוטין בכל מקום ובתנאי שיש לך ווקמן, בין אם בבית, באופניים, ברכב או בקמפינג. המדיום המגנטי הזה, שנעלם עתה, הוחלף על ידי הדיסק הקומפקטי או התקליטור, ואז על ידי זיכרון הפלאש וטכנולוגיית ה- MP3 אשר מצידם ביטלו את בעיות האמינות הקשורות למכניקה השברירית של מכשירי הקלטות והנגנים, כמו גם את הבלאי של ראשי קריאה וקלטות מגנטיות. הכל למרבה המזל לא אבוד ואם עדיין יש לך קלטות של הזמרים האהובים עליך, אתה יכול לסרוק אותם ולהעביר אותם למחשב שלך שם תוכל לאחסן אותם לאחר קידודם בפורמט MP3 או WAV.
בשלבים
חלק 1 הכנת הסריקה
- השג את החומרים הדרושים. בנוסף להקלטת מחשב ומחשב, תזדקק גם לכבל לחיבור שני המכשירים. סוג המחברים שתזדקק לו יהיה תלוי ביציאות שמגיש הקלטת שלך, מכיוון שכניסת המחשב תקנית. תוכלו למצוא מידע נוסף בנושא זה על ידי התייחסות לסעיפים הבאים.
- לרשמקולים רגילים יש שקע סטריאו בגודל 3.5 מ"מ ליציאת אוזניות שמע. מכיוון שלמחשב שלך בדרך כלל יש אותו מחבר בכניסה "קו", כבל סטריאו עם שקע זכר 3.5 מ"מ בכל קצה יעשה את העבודה.
- מקליטי הקלטה ביתיים רבים מצוידים בתפוקות קו קואקסיאליות, המותקנות על מחברי RCA. ניתן לזהות יציאות אלה על ידי הטבעות האדומות והלבנות המקיפות את מחברי הפלט. במקרה זה, תצטרך לרכוש כבל סטריאו שקצותיו מורכבים על שני מחברי RCA זכר, הקצה השני מסתיים בשקע סטריאו זכר 3.5 מ"מ. אם יש לך רק שני כבלים עם סיום RCA זמינים, תצטרך לרכוש מתאם RCA כפול לשקע סטריאו זכר 3.5 מ"מ.
- פלט הקווים של מכשירי הקלטת מתקדמים יכול להיות מצויד בצמתים סימטריים המתממשים בנוכחות מחבר כפול מסוג XLR נקבה או שני מחברי שקע בגודל 6.35 מ"מ. תזדקק לכבלים שקצותיהם מצוידים במחברי XLR זכר או בשקעי 6.35 מ"מ בהתאם למקרה, הקצה השני שיתאים למחבר בכניסת השמע של המחשב שלך. עם זאת, יהיה צורך להכניס מתאם עכבה או "balun" לפני שתוקפים את כניסת האודיו של המחשב שלך שהוא סוג קואקסיאלי או "אסימטרי". התייעץ עם קמעונאי ציוד האודיו / HiFi שלך כיצד להתקדם בצורה הטובה ביותר.
-

חבר את שקע הפלט של האוזניות. חבר קצה אחד של הכבל לשקע האוזניות במכשיר הקלטת שלך וחבר את הקצה השני לכניסה "קו" במחשב שלך (ולא לכניסת המיקרופון). לרוב מזוהה ערך זה על ידי תווית "קו" כמו גם טבעת כחולה המוקפת בסמלים המייצגים קשתות מעגל קונצנטריות והיא בדרך כלל ממוקמת קרוב לפלט האוזניות, מוקפת טבעת ירוקה. כניסת המיקרופון של המחשב האישי שלך מזוהה באמצעות טבעת בצבע אדום או ורוד. אם אתה משתמש ב- Audacity, אתה יכול לבדוק שכניסת השמע תואמת את הקלט בשם "Line" על ידי לחיצה על התפריט שליד סמל המיקרופון.- בדוק שהמחברים שלך מוכנסים כראוי לשקעים שלהם, מכיוון שהם עלולים לגרום לבעיות ניכוי משמעותיות או לחתוך בטרם עת של אותות שמע.
- אם אין כניסה "קו" במחשב האישי שלך, תוכל להשתמש בכניסת המיקרופון כמוצא אחרון, אך שים לב כי חיבור זה הוא מונופוני ולא סטריאו.
-

חבר את מחברי RCA. חבר את שקעי ה- RCA של הכבל שלך, והתאמה לצבעים האדומים והלבנים על סיפון הפלט של מכשיר ההקלטה שלך. ציוד מסוים, כמו רדיו מעורב ומקלטים קלטות, מצוידים לפעמים בשקעים קואקסיאליים של RCA המסומנים "פלט הקלטה", המספקים רמת שמע המתאימה לזה של תפוקות הקו של נגן הקלטות. במקרה זה, אל תהססו להשתמש בתפוקות אלה. ואז הכנס את שקע הסטריאו 3.5 מ"מ לכניסה "קו" במחשב שלך.- בדוק שהמחברים שלך מוכנסים כראוי וכי חיבורים אלה יציבים, מכיוון שהדבר עלול לגרום לבעיות ניכוי משמעותיות או לרעש לא רצוי המונח על אותות שמע מועילים.
- אם אין כניסה "קו" במחשב שלך, תוכל להשתמש בכניסת המיקרופון כמוצא אחרון, בידיעה שהחיבור הזה הוא מונופוני ולא סטריאופוני.
-

חבר את תפוקות הקו המאוזנות. חבר את מחברי ה- XLR או השקע לשקעי הפלט הימני והשמאלי על סיפון החיבור של מקליט הקלטת ואת הקצה השני לשקע הכניסה הסטריאו במחשב שלך. עם זאת, שים לב שאם תצטרך להתאים פלט זוגי מאוזן לשקע סטריאו 3.5 מ"מ שהוא חיבור מסוג אסימטרי בהגדרה, תצטרך להכניס מתאם או "Balun" בכדי להפוך את קו ההעברה "לא מאוזן". »תואם לצומת קואקסיאלי. זהו סוג של שנאי פסיבי קטן שמתאים למטרה זו.- אנו מפנים את תשומת ליבך לעובדה שלא תצטרך לעשות זאת לעולם חבר את פלט הכוח של הרמקולים שלך ישירות לכניסה של כרטיס קול למחשב, מכיוון שהדבר יהרוס אותו, ועלול לפגוע בשלבי הפלט של המגבר שלך.
-

בדוק את רמות כניסת השמע של המחשב האישי שלך. יהיה עליך להזרים למחשב את רמות האות הדרושות כדי לקבל את האיכות הטובה ביותר של ההקלטה. אם רמת הקלט גבוהה מדי, האות המוקלט יתעוות ברוויה ואם הוא חלש מדי, אתה עלול לקבל צליל מחריש אוזניים או לחשוש. -

התאם את רמות אותות הקלט שלך תחת Windows. לחץ על לחצן התחל ואז פתח את לוח הבקרה. לאחר מכן לחץ על "שמע".- לחץ על הכרטיסייה "הרשמה", ואז על "כניסה" ולבסוף על "הגדרות ברירת מחדל".
- לחץ על "מאפיינים" ואז עבור ללשונית ההתאמה של רמת השמע. גרור את מדעך העוצמה ימינה כדי להגדיל את רמת ההקלטה אם יש לחיצה ולחץ על "אישור". כשאתה חוזר לתיבת הדו-שיח המתאימה להגדרות השמע, לחץ שוב על "אישור".
-

הגדר את רמות קלט השמע שלך ב- Mac. פתח את לוח הבקרה השמע שנמצא בהעדפות המערכת.לחץ על הכפתור שכותרתו "Enter" שנמצא בחלקו העליון של החלון ובדוק שהערך "Line in" נבחר ברשימה המוצגת בפניך.- הגדר את רמת הקלט של לוח הבקרה השמע לכ 75%. הגדר את רמת הפלט של מכשיר ההקלטה למינימום שלו.
- אתר קטע מוסיקה חזק בקלטת המקור והפוך את מכשיר הקלטת שלך לנגן. תוך כדי המשך צפייה בתצוגת המד במכשיר שלך, הגדל בהדרגה את עוצמת הקול שלו. תוכלו לשקול את משרעת האות שתוקלט כנכונה כאשר המדים יגיעו באופן קבוע לכ 80% מהתצוגה המרבית שלהם, המתאימים בערך לגבול התחתון של האזור האדום שלהם. אם אתה זקוק לשרירות גבוהה יותר של אותות שמע בעת ההקלטה, אתה יכול להגדיל את רמת הקלט בלוח הבקרה של האודיו ואם אתה צריך קצת פחות, צמצם אותו מתוכנת ההקלטה. אות השמע שלך יהיה מותאם להקלטה באיכות טובה.
- הערה: לא תפגע בכרטיס הקול שלך בשיטה זו אלא אם כן הקלטת שלך תעביר אות שהוא חזק מדי. על ידי נקיטת אמצעי זהירות של הגדרת מראש את רמות הפלט של המכשיר למינימום שלהם ואז העלאתם בהדרגה, תימנע מפגיעה בכניסת כרטיס השמע שלך.
-
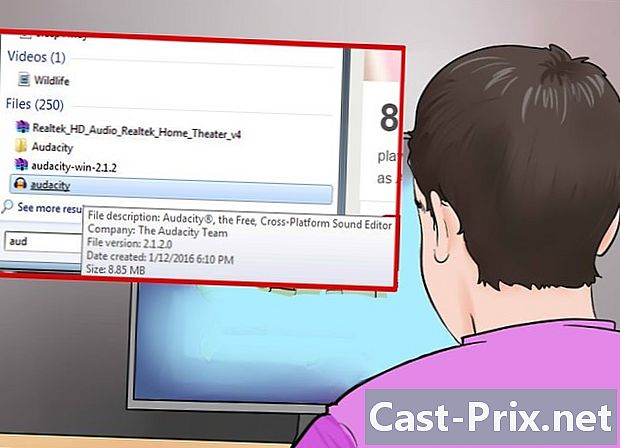
קבע את התוכנה שתשתמש בה להקלטה. זה תלוי במספר הקלטות להמרה, באיכות שתרצו לקבל ואיך תרצו להשתמש בהקלטות שתקבלו. כאן נשתמש בתוכנת הקלטה קלאסית, כמו Audacity, QuickTime, אפליקציית הקלטת סאונד של Windows וכן בכמה יישומים ברמה מקצועית יותר.
חלק 2 שימוש ב- QuickTime במחשב Mac
-

הערך את הרכישה של QuickTime. תוכנה זו קלה להשגה, היא נתמכת היטב על ידי העורכת שלה והיא בחירה מצוינת לבצע המרה באיכות גבוהה ככל האפשר. השימוש בו אינו מביא קושי מיוחד, אתה יכול לבצע את המהדורות הדרושות בדרך מפושטת. זה קל מאוד לשימוש והופך אותו לבחירה טובה להקלטות לטווח ארוך כמו מצגות או ספרי שמע.- QuickTime X עבור Mac מגיע עם מערכות OS X 10.6, 10.7 ו- 10.8 ומציע יכולת הקלטה ממקורות חיצוניים.
- תוכל לקנות את QuickTime 7 Pro מאתר Apple למערכות Windows וכן גרסאות ישנות יותר של מערכת ההפעלה Mac. התחל בביקור באתר זה ובחר את הגרסה החלה על מערכת ההפעלה שלך.
- הקלטה עם QuickTime Player X זהה לזו עם QuickTime Pro.
-
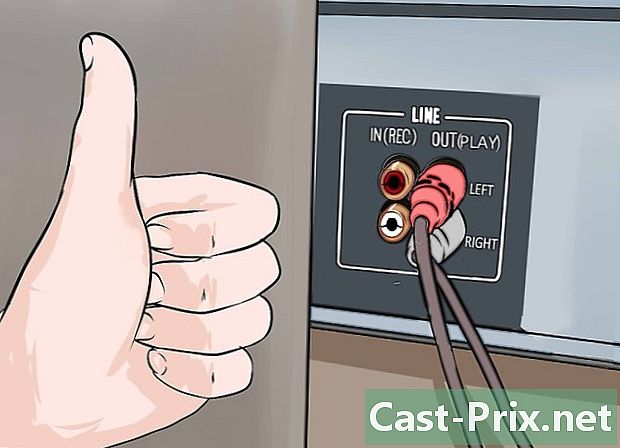
בדוק שהמכשירים שלך מחוברים כראוי. ביצעת בעבר את ההתאמות המתאימות לרמות השמע. איכות ההקלטות שלך תושפע ישירות מהאיכות והיציבות של חיבורי החומרה שלך. -

הפעל את נגן QuickTime. בחר "הקלטת שמע חדשה" מהתפריט שכותרתו "קובץ". תחת QuickTime X, רצועת בקרה פשוטה תופיע על המסך. תראה חלון תצוגה מקדימה אם תשתמש ב- QuickTime Pro. -
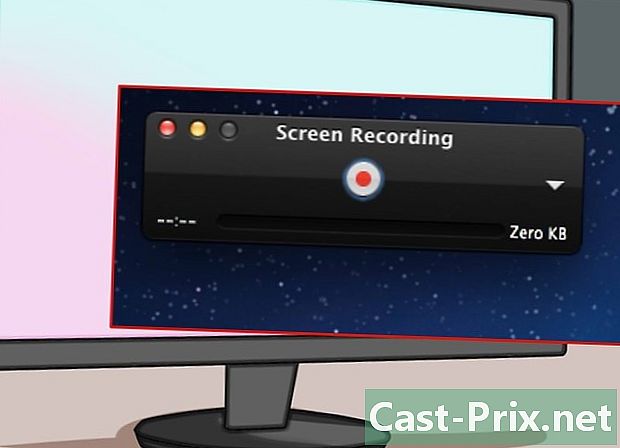
התחל את ההקלטה. לחץ על הכפתור האדום במרכז בלוק הבקרה ואז לחץ על כפתור ההפעלה במקליט. -
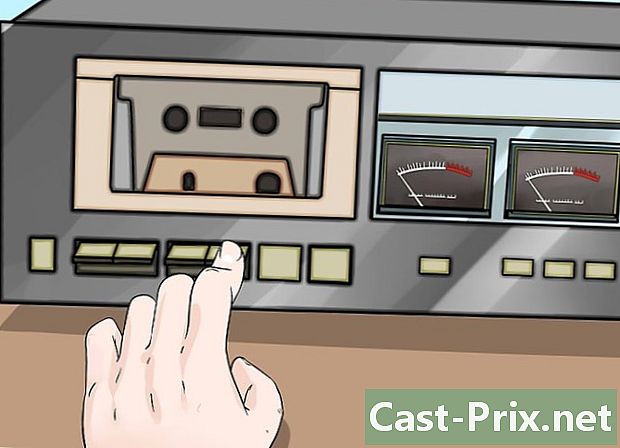
עצור את ההקלטה. להשלמת ההקלטה, לחץ שוב על הכפתור האדום בגוש הבקרה ואז עצור את מכשיר ההקלטה שלך. הקובץ שנוצר יישמר אוטומטית בשולחן העבודה של המחשב. -
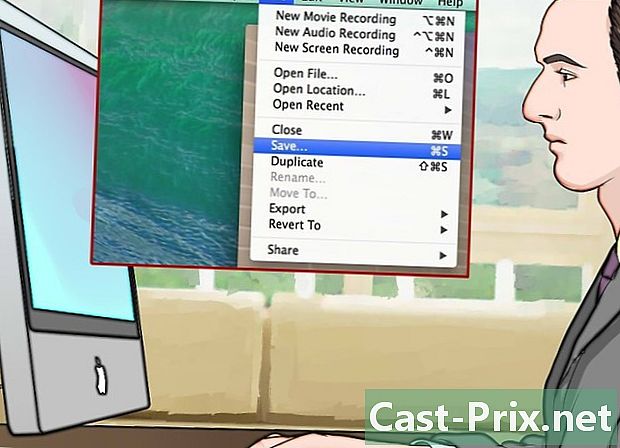
שמור את הקובץ שלך בתיקיה אחרת. כשתפסיק להקליט, הקובץ שנוצר יישמר כברירת מחדל בשולחן העבודה של המחשב האישי שלך, אך אין שום בעיה להציב אותו בתיקיה אחרת. אופן הפעולה תלוי בגירסת ה- QuickTime בה אתה משתמש.- אם אתה משתמש ב- QuickTime Player X, לחץ על התפריט בקצה הימני של לוח הבקרה כדי לשנות את היעד של ההקלטות שלך.
- אם אתה משתמש ב- QuickTime Pro, בחר מיקום אחר מלוח הבקרה להקלטת קבצים הנגיש דרך תפריט העדפות התוכנה.
חלק 3 שימוש במקליט הקול של Windows
-
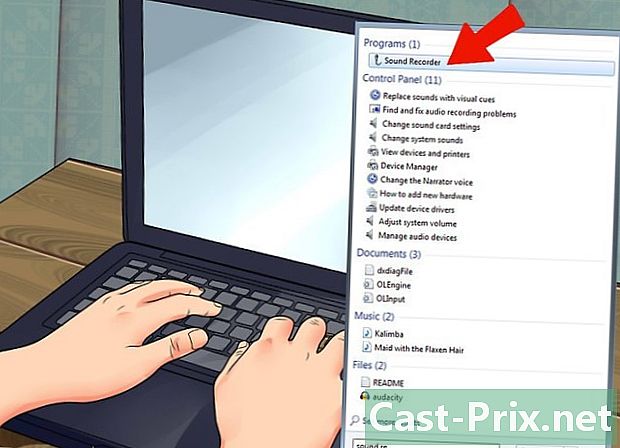
Windows מגיע עם יישום להקלטת קול. התוכנית הקטנה הזו, למרות שהיא מבשלה, היא לא פחות שימושית ותפקיד פשוט מאוד. יש לו מעט מאוד מאפייני עריכה, אך הוא עדיין בחירה טובה עבור הקלטות רצופות לטווח הארוך כמו מצגות או ספרי שמע. -
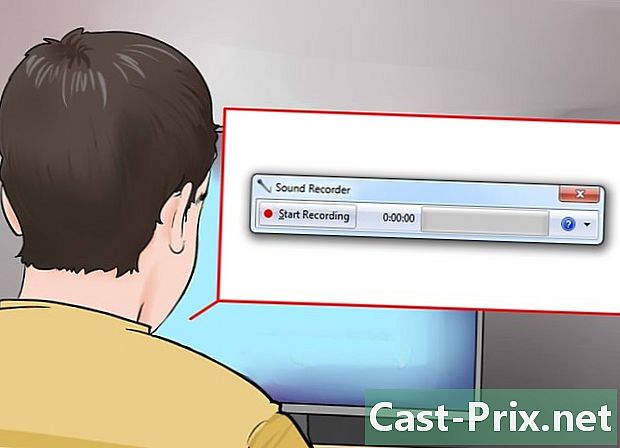
הפעל את מקליט הקול. לחץ על לחצן התחל וחפש "מקליט קול" בחלון החיפוש. לחץ על האפליקציה כשתראה שהיא מופיעה ברשימת תוצאות החיפוש. -
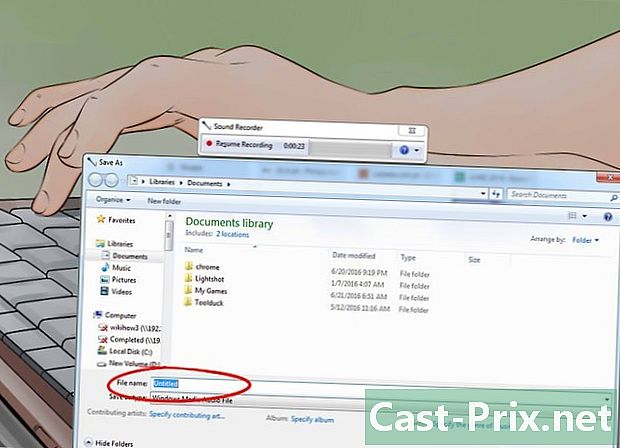
התחל להקליט. לחץ על "הקלט" ולחץ על כפתור ההפעלה במקליט. -

עצור את ההקלטה. לאחר שתקליטו את מבוקשכם, לחצו על "עצור הקלטה" והפסיקו את ההפעלה במקליט. -

הזן שם קובץ לרישום שלך. לחץ על "שמור בשם" בתפריט "קובץ" ואז הזן את שם מסמך הצליל החדש. לאחר מכן תוכל להשתמש בתוכניות ייעודיות כדי לבצע את המהדורות הנחוצות להקלטות שלך, כגון כיבוי חלקים שקטים וכן הלאה.
חלק 4 באמצעות חוצפה
-
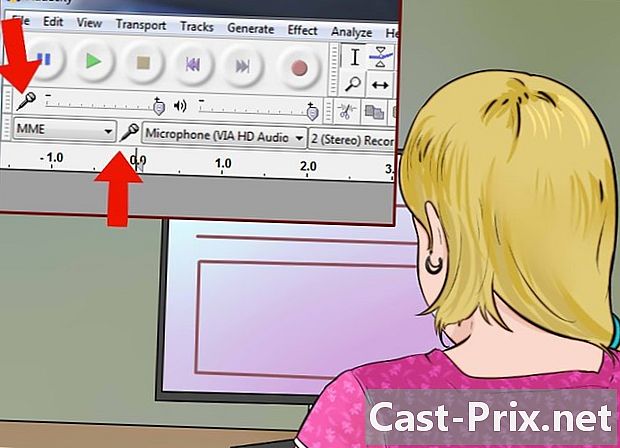
חוצפה פתוחה. אם עדיין לא התקנת תוכנה זו, תצטרך להוריד אותה. זהו יישום מרובה-טפסים, קוד פתוח, בחינם, ומציע שלל אפשרויות. יש לו גם את היתרון בכך שהוא הרבה יותר גמיש מאשר יישומים מסחריים רבים. -
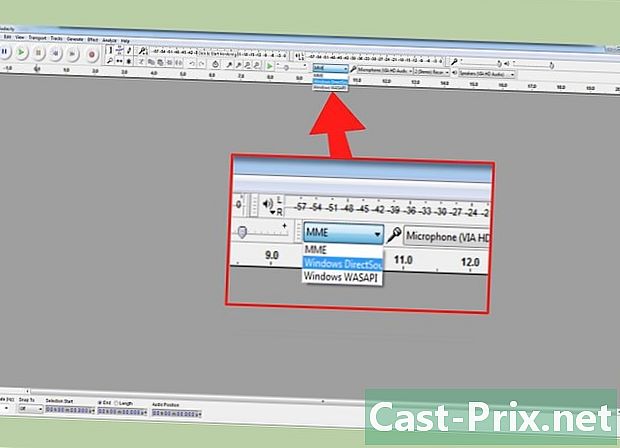
הגדר את כניסת השמע Audacity. כדי לבדוק שכניסת השמע שנבחרה במחשב האישי שלך היא "קו", לחץ על התפריט שליד סמל המיקרופון. -
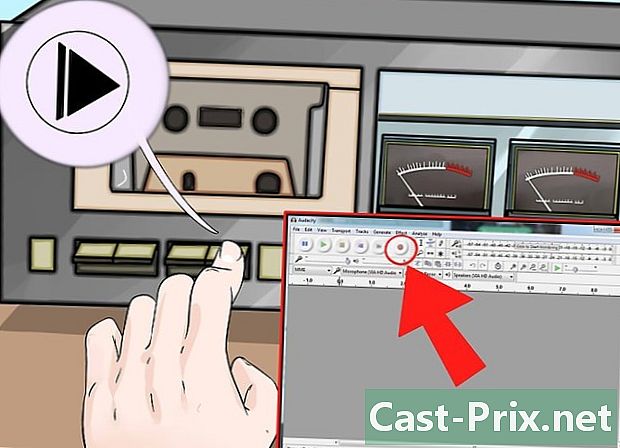
התחל להקליט עם Audacity. לחץ על כפתור ההקלטה שזוהי הנקודה האדומה המצוירת בסמל שלה. ואז לחץ על כפתור ההפעלה במקליט. יתכן שתוכלו לעשות משהו אחר במהלך ההקלטה, מכיוון שמשך הזמן שלו יהיה תלוי במשך הקלטת.- חבר את קו פלט האודיו של המחשב לרמקולים כדי לפקח על ההקלטה הנוכחית. עליך ללחוץ על שיח החוצפה של Audacity כדי שזה יעבוד. תוכל לזהות, בלי לשמוע יותר צליל, את סוף ההעתקה של הקלטת שלך כדי לעצור את ההקלטה ב- Audacity.
-
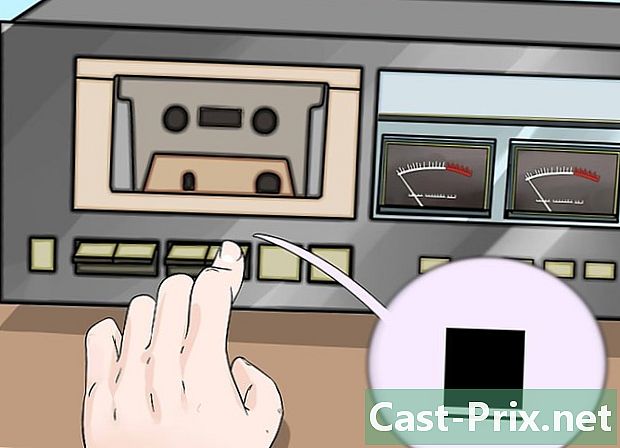
לחץ על כפתור "עצור" בממשק Audacity. כפתור זה מייצג ריבוע צהוב זהוב. עצור גם את ההפעלה במכשיר הקלטת שלך אם הדבר לא נעשה באופן אוטומטי. -

המשך לערוך את הקלטת האודיו. הרחק חלקים שקטים, הגדל את עוצמת הקול וגזז רצועות לפי הצורך. להלן קצת מידע. -

ייצא את ההקלטות שלך לפורמט MP3. כדי שתוכל לייצא את ההקלטות שלך בפורמט MP3, תוסף בשם LAME זמין ללא תשלום עבור Audacity. זה יאפשר לך לערוך מטא נתונים על קובץ ה- MP3 (רצועה, מחבר, מספר שיר, אלבום וכו ') כך שמנגני MP3 מבוססי iTunes ואנדרואיד יוכלו לזהות את הז'אנר המוזיקלי (קאנטרי, ג'אז, סימפוניה, רוק) ואפילו איזו תקופה מייצגת את היצירה הזו (שנות ה -70, ה -80 וכו ').
חלק 5 שימוש באפליקציה מקצועית
-
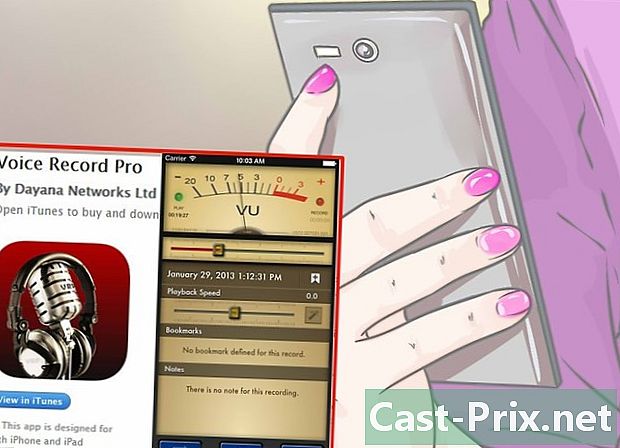
בחר להשתמש באפליקציה מקצועית. יש מספר אפליקציות שמחיריהן נעים בין 50 ליותר מ- 500 יורו. חבילות תוכנה אלה יעניקו לך גימור ברמה המקצועית ויציעו לך גמישות רבה בשימוש. הדרך להשתמש בהם שונה מתוכנית אחת לאחרת, אך כולם עוקבים אחר אותם תהליכים בסיסיים כמו כל תוכנת הקלטת שמע אחרת, אפילו זו הבסיסית ביותר:- בדוק כי קלט "קו" נבחר בפרמטרי התוכנית
-
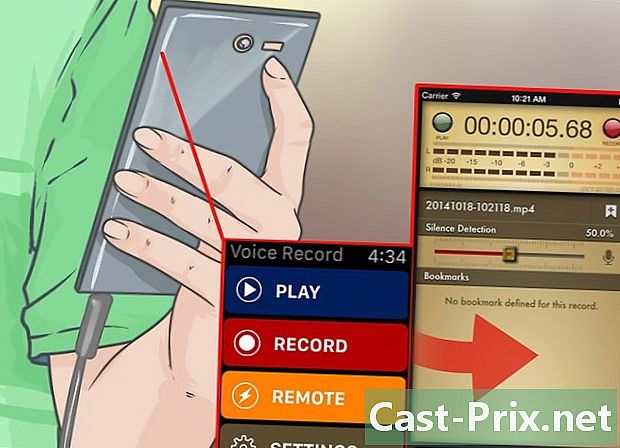
בצע את ההרשמה. לחץ על כפתור רישום התוכנה והפעל את ההפעלה במכשיר הקלטת שלך. הקלט את רצועת הקול, וכשתסיים, לחץ על לחצן ההפסקה להקלטה בתוכנה והפסק את הפעלת הקלטת שלך.- אופן ההפעלה והסיום של הקלטה תלוי בעיקר בתוכנית בה אתה משתמש. ממשק השימוש בכל אחת מהתוכנות הללו יהיה מעט שונה מיישום אחד למשנהו.
-
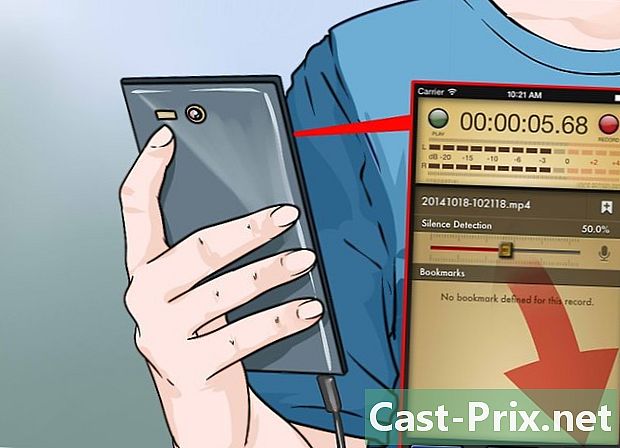
ערוך את הקלטת האודיו. היתרון ביישומים מקצועיים הוא בכך שתוכלו לפצל את ההקלטה לאזורים (לתקליטורים) ולהשתמש בכל טכניקות הבאגינג הזמינות בצורה של תוספים באיכות גבוהה מאוד.- האפשרויות הטובות ביותר בקטגוריה המקצועית כוללות את Sound Forge, בהוצאת סוני, שהיא בחירה מצוינת לסוג כזה של עבודה, אך יש גם PolderbitS ו- Cubase עבור Windows, Garage Band ו- Logic Pro עבור Mac, ו- ProTools מציע את היתרון של להיות זמינים לשתי מערכות ההפעלה.
חלק 6 כוונון הקלטת שמע (מאסטרינג)
-

הקלט רק קטעים קצרים בכל פעם למאמרים שלך. יהיה עליכם לוודא כי איכות ההקלטות שלכם נכונה לפני שתתחילו להעביר את כל אוסף הקסטות לכונן הקשיח. יהיה עליך להקליט שיר ואז לבדוק אותו על ידי האזנה אליו שוב. אם ההתקנה שלך נכונה והגדרות ההקלטה שלך מוגדרות, תקבל רפרודוקציה דיגיטלית טובה של הקלטות האנלוגיות הישנות שלך.- אם הצליל מההקלטה שלך עמום או שיש לו צליל פיצוץ, רמת הפלט של מכשיר הקלטת שלך נמוכה מדי, כך שהאות לא יהיה שונה מרעש הרקע שנוצר על ידי האלקטרוניקה.
- אם הצלילים המוקלטים נראים קצוצים או רוויים, רמת אות הקלט גבוהה מדי ומעוותת בגלל אפקט הרוויה. במקרה זה תצטרך להפחית את רמת הפלט של המקליט שלך ולנסות שוב.
-
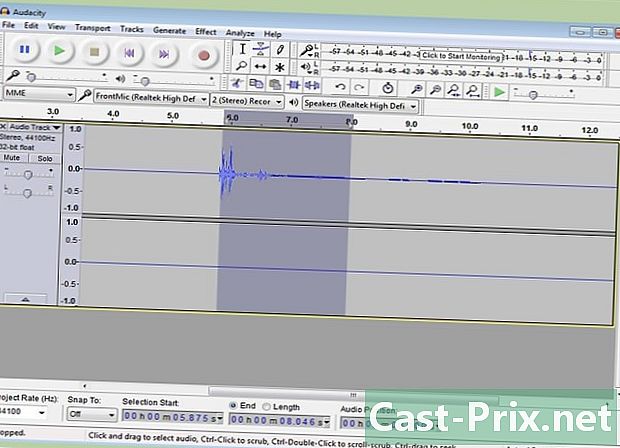
ערוך את ההקלטה שלך. יתכן שלא יהיה צורך לערוך את ההקלטה שלך, אך רוב תוכניות ההקלטה יאפשרו לך להשתיק, למחוק או לשנות את עוצמת הקול. נהלים אלה ייראו מסובכים אם אין לך כבר ניסיון כלשהו בתחום זה והם חורגים מתחום המאמר.- עדיף לשמור את הקובץ של ההקלטה המקורית שלך ולשנות את השם לפני שתמשיך בעריכה כלשהי, למקרה שתטעה. לאחר שתסיימו ותסתפקו בשינויים, תוכלו למחוק את הקובץ המקורי כדי לשחזר קצת מקום בדיסק הקשיח.
-

נורמל את ההקלטה שלך. אם איכות ההקלטה שלך היא הגונה, אתה עדיין יכול להשתפר על ידי שימוש בכלים בתוכנה שלך באופן מתאים. עיקר כלי הגימור הללו נקרא "נורמליזציה" והוא מורכב מקרוב את המשרעת של פסגות הצליל של 100% (או 0 dB) של סולם האינדיקטורים של המטרים. -
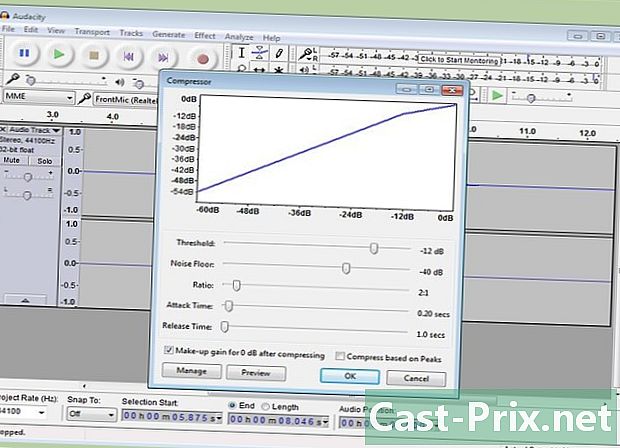
החל דחיסה על ההקלטה שלך. בדרך כלל לא תצטרך להשתמש בדחיסה לעתים קרובות בהקלטות מוסיקה. טכניקה זו מורכבת בהבאת רמות הצליל של קטעי האמפליטודה הקטנים לרמה המתקרבת לזו של קטעי האמפליטודה הגבוהה. דחיסה מעניינת להקלטה או שידור של הקול האנושי, אך היא חשובה הרבה פחות למוזיקה איכותית מכיוון שהיא מסירה חלק גדול מהדינמיקה שלה, ומסלקת כל תחושה "צבעונית". השתמש בטכניקה זו רק כדי להקליט שירים לשימוש בסביבה רועשת, כמו מכונית, שם הסאונד יצטרך לעבור "מעל" רעש הסביבה בתוך הרכב שניתן לשמוע. -
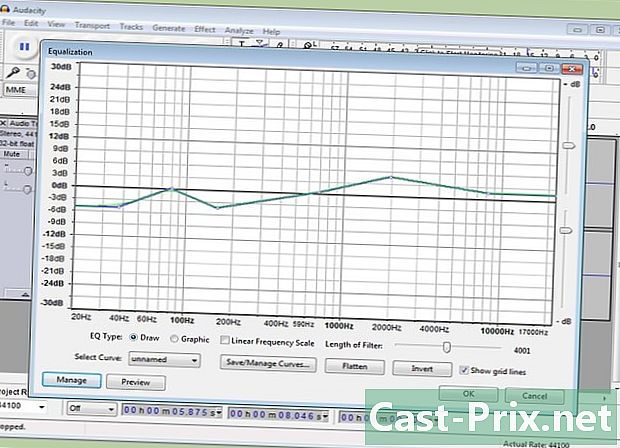
השווה את קלטת השמע. לגליזציה מורכבת מנחיתות או הגברה של חלקים מסוימים מהשמע המועבר, על מנת להסיר או להקלה יותר על קטע מוסיקה. הגדרות אלה תלויות במידה רבה במערכת הרמקולים המשמשת להפעלה והקונפורמציה הסופית של המקום בו תרצו להאזין למוזיקה שלכם. לגליזציה היא סובייקטיבית מאוד, ואם נראה שהיא מביאה לתוצאה פנטסטית בתנאים מסוימים, התוצאה שלה עשויה להראות קטסטרופלית בתנאים שונים מאלה שתכננתם במקור. יש לבצע הגדרות אלה בעזרת מדידה רבה. -
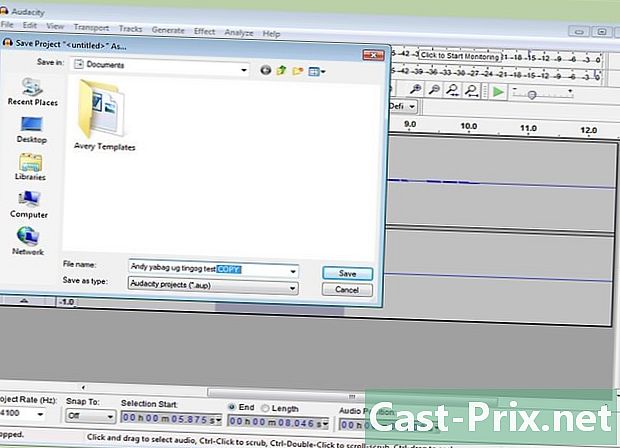
השתמש תמיד בעותק של הקלטות שלך. לאחר שהמרת בהצלחה את הקלטות הישנות שלך, הדבר הראשון לעשות לפני שתבצע שינויים הרסניים (חיתוך, נורמליזציה, השוואה או דחיסה) יהיה לשמור על עותק שלם.

- מחשב המצויד בכרטיס שמע עם כניסת סטריאו "כניסת קו" המותקנת לשקע 3.5 מ"מ
- תוכנת הקלטת שמע
- נגן קלטות המצויד במוצא שקע סטריאו בגודל 3.5 מ"מ (לנגן אוזניות סטריאו או להקלטת "פלט קו") או בשני שקעים קואקסיאליים של RCA.
להתקנה סטנדרטית
- כבל סטריאו שהסתיים בשני שקעים בגודל 3.5 מ"מ
- מתאמים לשקעים בגודל 3.5 מ"מ (במידת הצורך)
להתקנה א-סימטרית עם קו קואקסיאלי
- כבל קואקסיאלי כפול שהופסק עם שקע 3.5 מ"מ ושני מחברי RCA זכר
- מתאם לשקע RCA זכר עד כפול 3.5 מ"מ (במידת הצורך)
להתקנה עם קו סימטרי
- שני מחברי XLR מאוזנים (אפשרות 1)
- שני מחברי שקע סטריאו בגודל 6.35 מ"מ (אפשרות 2)
- שני מתאמי קו מאוזנים לקווי קואקסיאלי (Baluns)

