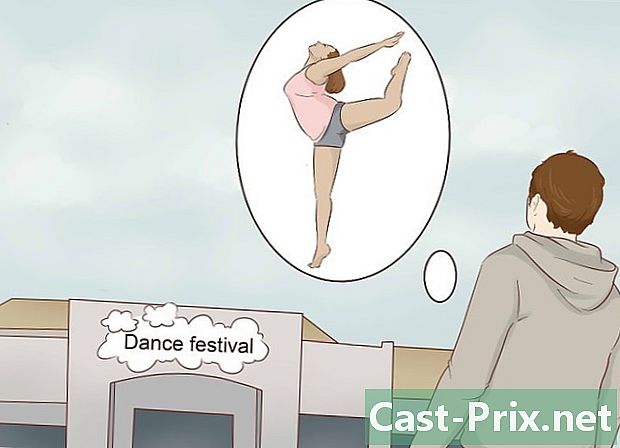כיצד להוריד אל אתר dAdrive וממנו
מְחַבֵּר:
Randy Alexander
תאריך הבריאה:
3 אַפּרִיל 2021
תאריך עדכון:
26 יוני 2024
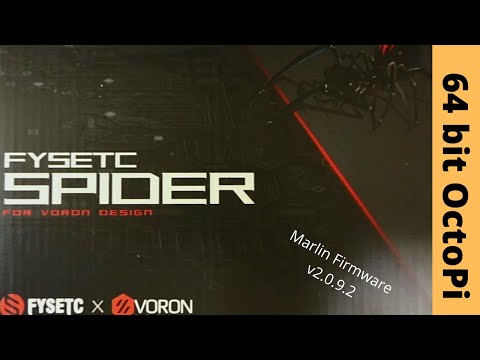
תוֹכֶן
במאמר זה: היכנס ל- ADrive צור תיקיה חדשה הורדת קבצים (לשרת) הורדת קבצים (מהשרת)
ADrive הוא אתר אירוח מקוון וניהול קבצים מבוסס ענן, בפלטפורמות רבות או רבות יותר. אתר זה נגיש ממחשב שולחני באמצעות היישום הייעודי שלו. זה נגיש באותה מידה מפלטפורמה ניידת באמצעות אפליקציה סלולרית. אתה יכול לגשת לאתר ישירות באמצעות דפדפן אינטרנט. באמצעות אתר זה תוכל להוריד קבצים במהירות ובקלות בשני הכיוונים (למעלה ולמטה) באמצעות תכונות וכלים מעוצבים היטב.
בשלבים
חלק 1 התחבר ל- ADrive
-

הפעל את דפדפן האינטרנט המועדף עליך. לשם כך, לחץ פעמיים משולחן העבודה על סמל הדפדפן. -

בקר באתר ADrive. בסרגל הכתובות, הקלד או הדבק את הכתובת הבאה: http://www.adrive.com ולחץ על כניסה. -

הרשם. אם עדיין אין לך חשבון ADrive, עליך להירשם. לחץ על הכפתור הירשם (רישום) שנמצא בחלק השמאלי העליון של הדף. לאחר מכן תראה טופס הרשמה. מלא אותו נכון.- אם כבר יש לך חשבון ADrive, עבור לשלב הבא.
-

היכנס לחשבונך. לחץ על הכפתור התחברות (כניסה) בצד שמאל למעלה של הדף. הזן את כתובת הדואר האלקטרוני שלך ואת הסיסמה שבחרת ולחץ על הכפתור התחברות (כניסה). -

נתראה ב הקבצים שלי (הקבצים שלי). דף הבית של ADrive אולי מעט צפוף, אך אנו מוצאים אותו במהירות. כך תוכלו לגשת ישירות לספריה של הקבצים שלכם על ידי לחיצה על הכפתור הקבצים שלי (הקבצים שלי) משמאל.
חלק 2 צור תיקיה חדשה
-

לחץ על הסמל של התיקיה החדשה. בספריה הראשית, אתר בכותרת את שלושת הסמלים של פעולות אפשריות. אלה הפעולות בהן אנו משתמשים ביותר ב- ADrive. הסמל האחרון הוא תיקיה כחולה עליה נוכל לראות את השלט "+". לחץ עליו. -

תן לתיקיה שם. מופיעה תיבת דו-שיח בה ניתן להזין את שם התיקיה החדשה. הקלד את שמו ולחץ שמור (שיא). -

עיין בתיקיה. התיקיה החדשה שנוצרה נגישה כעת. זה ממוקם בספרייה הראשית שכותרתה בית (בברכה). -

צור תיקיות אחרות. לשם כך, פשוט חזרו על שלבים 1 עד 3 כדי ליצור תיקיות שיוכנסו לספרייה בית (בברכה).- אתה יכול גם ליצור תיקיות משנה בתיקיות הראשיות הללו. פשוט פתח את אלה וצרף תיקיה חדשה בפנים.
-

בדוק את תיקיית התיקיות. התפריט (או הספריה) של התיקיה נגיש ישירות מהחלונית השמאלית. השתמש בו כדי לנווט בתיקיות ותיקיות המשנה שלך.
חלק 3 הורד קבצים (לשרת)
-

פתח את התיקיה בה ברצונך להציב את הקובץ החדש. לחץ על שמות התיקיות כדי לגשת אליהם. -

עבור לדף ההורדה (סכום). בספריה הראשית תבחין מייד בשלושה סמלי פעולה בכותרת. התפריט הראשון מסומן על ידי ענן עם חץ כלפי מעלה. לחץ עליו כדי לראות את האפשרויות השונות. בחר קבצים (קבצים) בתפריט. תועבר לדף שיטות ההורדה (לשרת). -

גרור ושחרר קבצים. הסוג הראשון של ההורדה הוא גרירה ושחרור. זה נגיש תחת הכרטיסייה הראשונה של דף ההורדה. בכונן הקשיח, בתיקיה המתאימה, בחר את הקבצים / ים שאתה רוצה להוריד. לחץ עליהם וגרור אותם לחלון גרור ושחרר. מרגע שחרור העכבר, הקבצים מורידים לחשבון ADrive שלך.- תוכל לעקוב אחר התקדמות ההורדה בסרגל התקדמות.
-

הורד קבצים באמצעות תיבת הדו-שיח. אנו אכן יכולים להשתמש בתיבת הדו-שיח הקלאסית של Windows כדי להוריד קבצים (במעלה הזרם). זה ממוקם תחת לשונית קלסי. לחץ על הכפתור עיון (נסיעות) ובחר את הקבצים מהכונן הקשיח שברצונך להוריד. לאחר שנבחר, הם יטענו ב- ADrive.- תוכל לעקוב אחר התקדמות ההורדה בסרגל התקדמות.
-

הורד קבצים. האם ברצונך להוריד (במעלה הזרם) תיקיות שלמות או קבצים מרובים? ADrive יכול לעשות את זה. בדף הספריה הכללי, לחץ על הסמל הראשון משמאל, מסומן Uploaderואז הלאה תיקיות (רשום). תראה כלי להורדה, למעשה חלון, הפועל ב- Java. ואז פשוט גרור ושחרר תיקיות בחלון זה.- תוכל לעקוב אחר התקדמות ההורדה בסרגל התקדמות.
-

הורד ישירות מכתובת אינטרנט (URL). נניח שמצאת קובץ מעניין באינטרנט ואתה רוצה להעלות אותו לחשבון ADrive שלך מבלי שתצטרך להוריד אותו קודם למחשב שלך. זה אפשרי הודות להעלאה מרחוק.- בדף הספריה הכללי, לחץ על הסמל הראשון משמאל, מסומן Uploaderואז הלאה מרחוק (מרחוק). לאחר מכן מועברים לדף בו תוכלו להזין את המיקום המדויק של הקובץ. הזן את כתובת האינטרנט (URL) של הקובץ המדובר ולחץ על הכפתור תחזר (לשחזר).
- לאחר מכן ייקרא מייד לקובץ על ידי ADrive ויועתק לחשבון ADrive שלך. שיטה זו מהירה יותר מזו המורכבת בהתחלה להוריד (במורד הזרם) של הקובץ, ואז לשלוח, בפעם השנייה, ADrive.
חלק 4 הורד קבצים (מהשרת)
-

הורד (מהשרת) רק קובץ אחד. חפש בתיקיות ה- ADrive שלך את הקובץ שאתה רוצה להוריד למחשב שלך. בחר בו על ידי לחיצה עליו: הקובץ יודגש. בצד ימין תראה קטע מניות. שם תראה את רשימת הפעולות שניתן להחיל על הקובץ. לחץ על הורדה כדי להתחיל להוריד את הקובץ. -

הורד מספר קבצים. חפש בתיקיות ה- ADrive שלך את הקבצים שאתה רוצה להוריד למחשב שלך. בחר אותם על ידי לחיצה עליהם. לאחר מכן מודגשים הקבצים. תחת הכותרת מניות בצד ימין, לחץ הורד as.zip (הורד בפורמט.zip): לאחר מכן השקת ההורדה של הקבצים.- הקבצים ידחסו וישלחו כקובץ דחוס (.zip) יחיד.
-

השתמש בפונקציה Downloader. בספריה הראשית תבחין מייד בשלושה סמלי פעולה בכותרת. התפריט השני מסומן על ידי ענן עם חץ כלפי מטה. לחץ על סמל זה כדי להפעיל את הכלי (ב- Java) של ההורדה (יורד).- כלי זה Downloader מציג את ספריית הקבצים בחשבון ADrive שלך: כל הקבצים והתיקיות נבדקים כברירת מחדל. בחר את הקבצים והתיקיות שברצונך להוריד על ידי סימון או ביטול הסימון של התיבות. לאחר מכן, לחץ על הכפתור הורדה (הורדה).
- הקבצים והתיקיות שנבחרו יורדו כמות שהם, בזה אחר זה. הם לא ידחסו לקובץ אחד.
- תוכל לעקוב אחר התקדמות ההורדה בסרגל התקדמות.