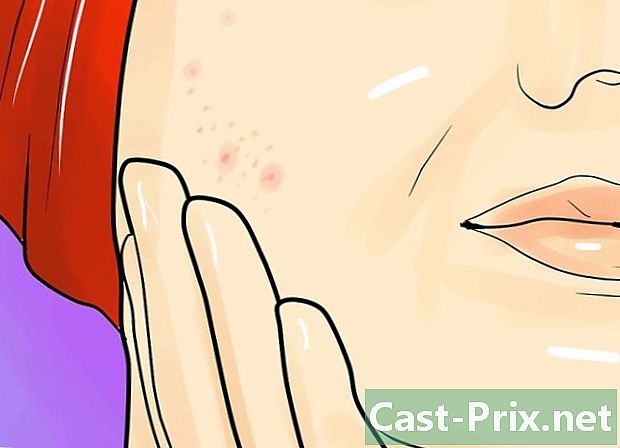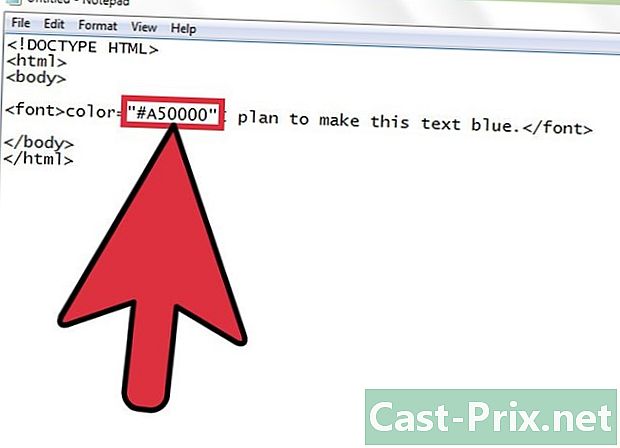כיצד לבדוק את ההשהיה (פיגור) של רשת או אינטרנט במחשב שלך
מְחַבֵּר:
Lewis Jackson
תאריך הבריאה:
6 מאי 2021
תאריך עדכון:
15 מאי 2024
![Ping Fix Windows 10 (Gaming) - Lower Ping and Fix Lag [Tutorial]](https://i.ytimg.com/vi/SITimqy5Lxc/hqdefault.jpg)
תוֹכֶן
במאמר זה: שימוש בכלים מקוונים שימוש בשורת הפקודה ב- Windows שימוש ב- Mac8 במחשב Mac
אין דבר יותר מתסכל מלמתין לדף טעינה או טעינה בזמן הגלישה באינטרנט. עיכוב זה נקרא "חביון", מדד לזמן הדרוש לחבילת נתונים שתועבר ממקורו (השרת) ליעדו (המחשב שלך). על ידי ביצוע מספר צעדים פשוטים תוכל לזהות את מיקום העיכוב באמצעות כלים באינטרנט ובמחשב שלך.
בשלבים
חלק 1 באמצעות כלים מקוונים
-

בחר באתר הבדיקה שלך. ישנם מגוון אתרים שמעניקים לך גישה לכלים, ספק שירותי האינטרנט שלך כנראה יש בפורטל שלהם, אך אתה יכול גם להשתמש באתרים ידועים יותר כמו Speakeasy או DSLReports. השלבים הבאים משתמשים בכלי DSLReports מכיוון שהם מציגים מגוון שלם יותר של כלי אבחון.- בקר באתר זה.
- בחר כלים בתפריט שבראש העמוד.
-

נתק משתמשים מהרשת שלך. אם ישנם אנשים אחרים המשתמשים ברשת שלך, דוח בדיקת המהירות יכול להיות מושפע מהשימוש במשאבים שלו.- שוחח עם משתמשים אחרים ברשת. בקש אותם להתנתק עד שתשלים את מבחני הקישוריות.
- אם יש לך בעיות קישוריות, ייתכן שתרצה לחבר את המחשב שלך ישירות למודם באמצעות כבל Ethernet כדי לעבור את הבדיקות במקום לעבור דרך רשת ה- Wi-Fi כדי לבודד את הבעיה עוד יותר.
-

התחל בדיקת מהירות. זה יראה לך את המהירות כלפי מטה ומעלה שאתה מקבל בין המחשב שלך לאתר הבדיקה, כך שתוכל להשוות אותה למהירות שפרסם ספק שירותי האינטרנט שלך בחוזה.- לחץ על הכפתור התחל. בצד ימין של שדה "מבחן מהירות", צריך להיות כפתור שיפתח את מבחן המהירות.
- בחר את סוג החיבור. בעמוד הבדיקה בחר את סוג החיבור שיש ברשימה, למשל "Gigabit / Fiber", "כבל", "Satellite", "WISP" וכו '.
- התחל את הבדיקה. לאחר מכן האתר יבדוק את מהירות החיבור שלך במעלה הזרם ובזרם התחתון כדי לחשב את ההשהיה.
-

התחל בדיקת פינג. בדיקה זו מאפשרת לך לדעת את הזמן הדרוש לחבילת נתונים מהמחשב שלך להגיע לשרת לפני החזרה. בדיקה זו במיוחד מאפשרת לבדוק מספר שרתים בו זמנית אליהם אתם מחוברים כדי לדעת את הביצועים הכלליים שלכם. חביון רגיל נע בין 5 ל -40 מיליסיטר עבור מודם כבלים, 10 עד 70 מיליסיטר לחיבור DSL, 100 עד 220 מיליסיטר לחיבור קו טלפון ו- 200 עד 600 מיליסיטר לחיבור סלולרי. מרחק השרת גם מגדיל את החביון, אתה יכול להוסיף אלפית השנייה נוספת בכל 100 ק"מ המפרידה בינך לבין השרת.- התחל את מבחן הפינג. מדף הכלים, לחץ על התחל בשדה "מבחן פינג (זמן אמת)". תגיעו לדף שאומר לכם שכל השרתים ברשימה יקבלו את הפינג פעמיים בשנייה ושכל 30 שניות תקבלו דיווח על החיבור שלכם.
- לחץ על התחל. תמונת רדאר תופיע עם טבלה של מיקום השרתים השונים, כתובת ה- IP שלהם ונתונים סטטיסטיים בזמן אמת של זמן ההשהיה של החיבור שלך.
- בדוק את הדו"ח. במהלך הבדיקה, איכות החיבור שלך תופיע בעמודה השמאלית ותתעדכן כל 30 שניות. לאחר סיום הבדיקה, תוכלו להתחיל אותה שוב או לשתף את התוצאות שלכם.
-

מצא את כתובת ה- IP שלך. למרות שזה לא ממש מבחן, האפשרות 'מהי כתובת ה- IP שלי' מאפשרת לך למצוא את הכתובת הציבורית שאליה מחובר המחשב שלך. זו אינה הכתובת "האמיתית" של המחשב שלך בגלל שירותי ה- Proxy המסופקים על ידי הנתב. כלי זה מפרט גם את כתובות ה- IP המשותפות לרכיבי הרשת שלך, שיכולים להיות שימושיים אם עליך להשתמש בכלי Windows כדי למצוא את מקור העיכוב בחיבור האינטרנט שלך.- הפעל את "מהי כתובת ה- IP שלי". לחץ על התחל במסגרת שמופיעה. זה יאפשר לך להגיע לדף המציג את כתובת ה- IP שלך וכתובות חשובות אחרות במחשב שלך.
- רשום את כתובת ה- IP שלך. אם ברצונך לבצע בדיקות אבחון אחרות ברשת או בחיבור האינטרנט שלך, עליך לציין את כתובת ה- IP שלך וכתובות אחרות המופיעות.
חלק 2 שימוש בשורת הפקודה ב- Windows
-

גש לשורת הפקודה. אתה יכול להזין פקודות לבדיקת הרשת שלך או לחביון החיבור שלך ישירות בשורת הפקודה.- לחץ על התחלהאז השקה.
- סוג cmd ולחץ כניסה. פעולה זו תפעיל את שורת הפקודה במקום שתוכל פשוט להזין את הפקודות לביצוע. אתה יכול גם למצוא את שורת הפקודה המחפשת את היישום "cmd.exe".
-

התחל את מבחן ה- ping loopback. זה מאפשר לך לבדוק את חיבור המחשב כדי לבדוק אם יש בעיות חומרה שעלולות לגרום לאיחור ברשת.- סוג Ping 127.0.0.1 -n 20. כתובת ה- IP זהה כמעט לכל החיבורים המשולבים, הרחבה "-n 20" מאפשרת לשלוח 20 חבילות נתונים לפני סיום הבדיקה. אם שכחת להקליד "-n 20", תוכל לסיים את הבדיקה בכל עת על ידי הקשה על Ctrl + C.
- ראה את הנתונים הסטטיסטיים. הזמן הדרוש לחבילת הנתונים להסתובב בחומרה שלך צריך להיות פחות מ- 5ms ולא אמורה להיות הפסד במנות.
-

Ping שרת מרוחק. כעת, לאחר שוודאת שהחומרה שלך פועלת, אתה יכול לחבר לשרת מרוחק כדי לבדוק את ההשהיה. שוב, זמן ההשהיה הרגיל נע בין 5 ל -40 מילימטרים למודם כבלים, בין 10 ל- 70 מיליסיטר לחיבור DSL, בין 100 ל -220 מיליסיטר לחיבור קו טלפון ובין 200 עד 600 מילישניות למודם כבלים. חיבור סלולרי. המרחק של השרת יגדיל גם את החביון, עליך להוסיף כ- 1 ms בנוסף לכל 100 ק"מ המבדילים אותך ממנה.- סוג פינג אחריה כתובת ה- IP או כתובת האתר של האתר בו ברצונך להשתמש לצורך הבדיקה ולחץ כניסה. עליך להתחיל בכתובת האתר של אתר האינטרנט שלך לפני שאתה מנסה לפנות לאתרים ידועים יותר.
- בדוק את הדו"ח. במהלך הבדיקה תקבל את התוצאות בשורת הפקודה, המספר הסופי אחרי "time =" מציין את הזמן שלקח הפינג באלפיות השנייה כדי לשלוח מנות לשרת המרוחק ולאחזר אותו במחשב שלך. שימו לב שתוכלו להוסיף את הסיומת "-n 20" אם תרצו ותוכלו גם ללחוץ Ctrl + C לסיים את המבחן.
-

התחל את מבחן המעקב. בדיקה זו תראה לך את הנתיב שנלקח על ידי הנתונים שלך מהמחשב לשרת המרוחק ואת העיכוב האפשרי. זה יכול להיות שימושי בקביעת מקור החביון ברשת.- סוג tracert אחריה כתובת ה- IP או כתובת האתר של האתר הרצוי ולחץ על כניסה.
- בדוק את התוצאות. כאשר הבדיקה מגלה את נתיב הנתונים, תוכלו לראות את הכתובות דרכם עברו ואת הזמן הנדרש לכל נקודה ברשת. ככל שתצטרכו לעבור נתונים רבים יותר ברשת, כך יהיה זמן רב יותר.
חלק 3 השתמש בו במחשב Mac
-

גש למשתמש הרשת. תוכלו למצוא את הכלים הדרושים לכם כדי לבדוק את הרשת ואת החביון שלכם ביישום כלי השירות במחשב ה- Mac.- פתח את ה- Finder ועבור אל יישומים.
- עבור לתיקיה Utilities.
- מצא את כלי הרשת ולחץ על הסמל כדי להפעיל את היישום.
-

בחר את החיבור שלך. כלי הרשת מאפשר לך לבדוק את הקישוריות של חיבור Ethernet, שדה תעופה (כלומר אלחוטי), חומת אש או Bluetooth.- כניסה מידע, בחר את החיבור שלך מהתפריט הנפתח של ממשק הרשת.
- בדוק שהחיבור הפעיל נבחר. אם הוא פעיל, אתה אמור לראות מידע על כתובת החומרה, כתובת ה- IP ושדות המהירות של החיבור בנוסף לשדה הסטטוס שצריך לקרוא "פעיל". חיבור סרק יציג מידע רק בשדה כתובת החומרה ובשדה הסטטוס אמור להיות "לא פעיל".
-

התחל בדיקת פינג. כלי השירות לבדיקה זו מאפשר לך להזין את כתובת האתר ואת מספר הפינג שברצונך לשלוח. חביון רגיל נע בין 5 ל -40 מיליסיטר עבור מודם כבלים, 10 עד 70 מיליסיטר לחיבור DSL, 100 עד 220 מיליסיטר לחיבור קו טלפון ו- 200 עד 600 מיליסיטר לחיבור סלולרי. המרחק לשרת מגדיל גם את החביון, עליך להוסיף כ- 1 ms יותר בכל 100 ק"מ בין המחשב לשרת.- בחר כרטיסייה פינג בתפריט המשתמש.
- הזן את כתובת ה- IP או את כתובת האתר של האתר שבחרת. אתה יכול להתחיל עם כתובת האינטרנט של ספק האינטרנט שלך לפני שתנסה למצוא אתרים פופולריים יותר.
- הזן את מספר הפינגים שברצונך לשלוח (יהיו 10 כברירת מחדל).
- לחץ על הכפתור פינג.
- בדוק את התוצאות. במהלך הבדיקה תקבלו את התוצאות בטרמינל, המספר הסופי אחרי "time =" מציין את הזמן בו לקח הפינג באלפיות השנייה כדי לשלוח מנה לשרת המרוחק ולאחזר אותו במחשב שלך.
-

התחל את מבחן המעקב. בדיקה זו תראה לך את הנתיב שנלקח על ידי הנתונים שלך מהמחשב לשרת המרוחק ואת העיכוב האפשרי. זה יכול להיות שימושי לקביעת מקור העיכוב ברשת.- בחר traceroute בתפריט המשתמש.
- הזן את כתובת ה- IP או את כתובת האתר של האתר שבו ברצונך להשתמש.
- לחץ על הכפתור traceroute.
- בדוק את התוצאות. כאשר הפינג חוצה את הרשת, הוא יציג את הכתובות שדרכן היא עוברת ואת הזמן הדרוש לחבילות נתונים לחצות את הנקודות השונות ברשת. ככל שתצטרכו לעבור נתונים רבים יותר ברשת, כך יהיה זמן רב יותר.