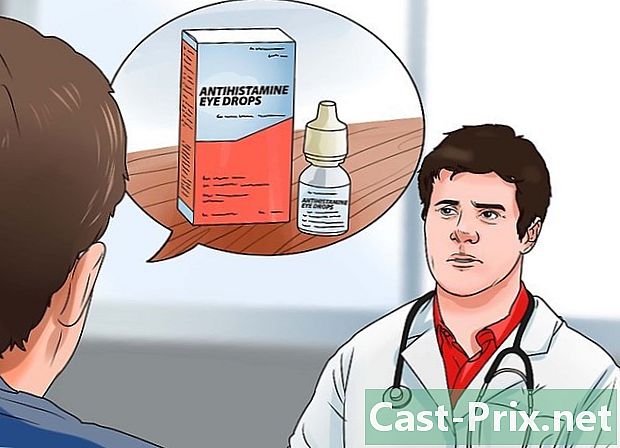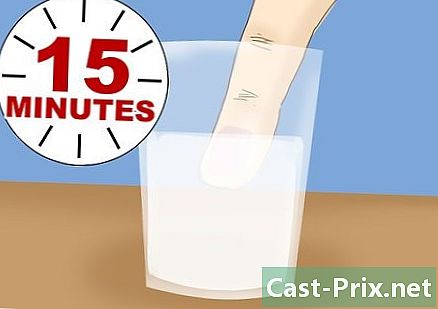כיצד להדגיש מסמך Word באדום
מְחַבֵּר:
Randy Alexander
תאריך הבריאה:
27 אַפּרִיל 2021
תאריך עדכון:
1 יולי 2024

תוֹכֶן
במאמר זה: שימוש באפשרות עקוב אחר שינויים סמן ידנית הפניות ידנית
הדגשת באדום היא סוג של עריכה המשתמשת בדיו אדומה כדי להצביע על מחיקה או הוספה של e ב- Microsoft Word. זה אפשרי באמצעות הפונקציה המובנית עקוב אחר שינויים או על ידי שינוי ידני של צבע הגופן ושימוש בפונקציה מסורגים. מעקב אחר שינויים נהדר לעריכה והערת מסמכים ארוכים בעוד הדגשה ידנית היא הטובה ביותר למסמכים וניירות קצרים יותר שמחליפים בין גרסאות שונות של Word.
בשלבים
שיטה 1 השתמש באפשרות עקוב אחר שינויים
-

פתח את המסמך שברצונך לערוך. -

עבור לכרטיסייה גרסה. בסרגל הכלים בראש המסך, לחץ על הכרטיסייה גרסה המכיל את כלי האימות והשינוי שתפקידם עקוב אחר שינויים. -

לחץ על עקוב אחר שינויים. הפונקציה עקוב אחר שינויים מקם קו אדום על התוכן ששונה. הוא מציג באדום גם את ה- e החדש.- תוכל גם לאפשר שינויי רצועות מכל כרטיסייה על ידי לחיצה על בקרתי + Ift Shift + E.
-

לחץ על התפריט לצד הלחצן עקוב אחר שינויים. תפריט זה מאפשר לך לשנות את האפשרויות למעקב אחר שינויים. -

בחר סופי. אפשרות זו מציגה באדום את ה- e שנוסף או הוחלף. זה גם מוסיף הערות המפרטות את הפעולה שננקטה בצד ימין של המסמך (למשל מוכנס או שנמחק).- האפשרויות האחרות הזמינות הן גמר: הצגת מותגים שמציג קווים אדומים לצד הקווים האלקטרוניים שהשתנו, אך לא מציג באופן ספציפי את מה שהשתנה, מקור: הצגת מותגים אשר אינו מציג שינויים מקורי שמציג שורה ב- e שנמחק, אך לא מציג את ה- e החדש.
- ב גמר: הצגת מותגיםאתה יכול ללחוץ על הקווים האדומים שליד שורות האלקטרוניות שהשתנו כדי להציג את השינויים שבוצעו (כמו ב סופי ).
-

לחץ על תפריט הצג מותגים. תפריט זה מאפשר לך לבחור את האלמנטים למעקב אחר שינויים להצגה. לחץ על כל אחת מהאפשרויות כדי לבדוק (להפעיל) או לבטל את הסימון (השבת).- בחר הערות להצגת הערות המתקן בשוליים.
- בחר הערות בכתב יד להצגת ההערות בכתב יד של המתקן.
- בחר הכנסות ומחיקות כדי להציג את ה- e שהוכנס ונמחק.
- בחר עיצוב להצגת שינויי עיצוב (כגון רווחים כפולים או שינוי שוליים)
-

הוסף תגובה. סמן את e ואז לחץ על תגובה חדשה בקטע הערות של סרגל הכלים. פונקציה זו מאפשרת לך להגיב על ה- e המודגש ולהציג את התגובה שלך בחלק הימני של המסמך. -

ערוך את המסמך. בכל פעם שאתה מוחק או מוסיף תו, Microsoft Word ימקם קו אדום ליד ה- e ששונו. -

לחץ על לקבל כדי לשמור את השינויים שלך. המסמך שלך הודגש בהצלחה באדום! לחץ על לקבל להסתרת קווים אדומים ומחווני עיצוב אחרים.
שיטה 2 הדגש באדום ידנית
-

פתח את המסמך שברצונך לערוך. אם אתה עורך מסמך בגירסה מיושנת של Word או שאתה רוצה לשלוט יותר בשינויים המוצגים, עדיף להדגיש אותו באדום ידנית. אפשרות זו תואמת לכל גרסאות Word. -

עבור לכרטיסייה בברכה. כרטיסייה זו מכילה כלים שונים להצבת ה- e ב מודגש, נטוי או תחתון. זה בסרגל הכלים הכחול בחלקו העליון של המסך. -

חפש את הכפתור מסורגים. כפתור זה נמצא מימין לאופציה קו תחתון ויאפשר לך לחסום את ה- e הלא רצוי. -

בחר באפשרות צבע גופן. האפשרות צבע גופן נראה כמו בירה A בסרגל צבעוני (שחור בדרך כלל). זה יאפשר לך לתאר את ה- e החדש שלך בצבע אחר.- אתה יכול לשנות את צבע הגופן על ידי לחיצה על הסרגל מתחת ל "A" ואז בחירת צבע חדש מהתפריט הנפתח.
-

הדגש קטע של e. לחץ וגרור את סמן העכבר מעל קטע ה- e הלא רצוי. כאשר ה- e מסומן, כל כלי יכול לשנות אותו (למשל הכפתור צבע גופן ישנה את צבע ה- e המודגש לזה של הסרגל מתחת ל "A"). -

לחץ על הכפתור מסורגים. כפתור זה מאפשר לך למקם קו דרך ה- e המודגש. זה מצביע על המחיקה המומלצת של תוכן חוצה. -

הכנס רווח אחרי המילה חוצה. עליכם לוודא שיש רווח בין המילה שביתה לבין המילה הבאה. אחרת, ה- e שתקליד אחריו ייחסם אוטומטית. -

מקם את הסמן אחרי הרווח שעוקב אחר סרגל הצלבים. אם אתה מקליד מחדש את הנתיב, עשה זאת בצבע שונה מה- e המוגדר כברירת מחדל. -

לחץ על צבע גופן. אם ה- e החדש שלך צבע זהה לשאר המסמך, תן לו צבע שיאפשר לך להבחין בו בקלות (למשל אדום או כתום). זה יהיה עריכת הצבעים שלך. -

הוסף את ה- e החדש שלך. הקו דרך הקודם בשילוב עם התוכן האדום החדש שלך יציין בבירור מה נמחק ומה נוסף כדי להחליף אותו. -

ודא שה- e החדש נמצא בעריכת הצבעים. עליך להבדיל בבירור בין הכתבה שזה עתה הוספת למסמך.- לדוגמה, אם אתה מוסיף פסיק למשפט ארוך, השתמש בעריכת הצבעים שלך.
-

חזור על שלבים 5 עד 11. חזור על כל השלבים האלה עד לשינוי המסמך שלך לחלוטין. -

הקש בקרתי + S. כל השינויים שבוצעו במסמך יישמרו!- אתה יכול גם ללחוץ על קובץ בפינה השמאלית העליונה של המסך ובחר שיא.