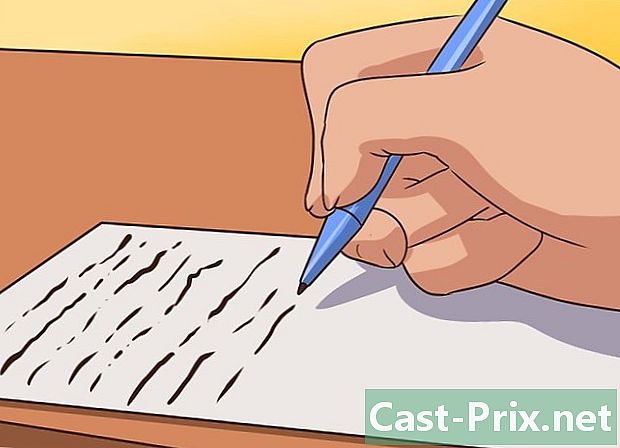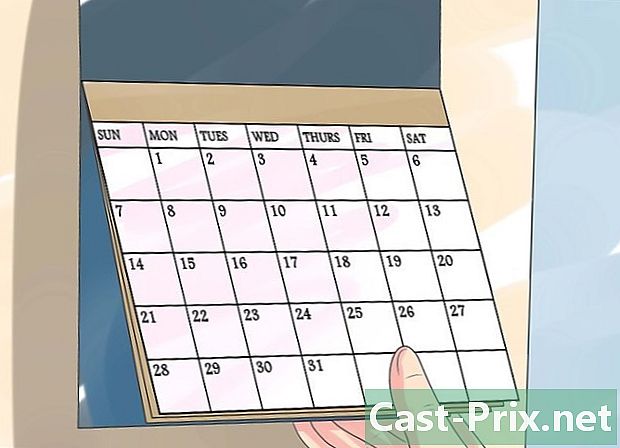כיצד להיפטר מחיפוש דלתא
מְחַבֵּר:
Louise Ward
תאריך הבריאה:
4 פברואר 2021
תאריך עדכון:
1 יולי 2024

תוֹכֶן
- בשלבים
- חלק 1 הסר את התקנת תוכנית חיפוש הדלתא
- Windows
- Mac OS X
- חלק 2 שחזר את הדפדפן
- Internet Explorer
- פיירפוקס
- כרום
- חלק 3 הפעל סריקה נגד תוכנות זדוניות
Delta Search הוא חבר נוסף במשפחה הגדולה של תוכניות הפורצות את הדפדפן שלך. תוכניות פולשניות אלה משתלטות על דפדפן האינטרנט שלכם ומאלצות את כל החיפושים לעבור דרך השרתים שלהן. הם אינם סתם פלישה מאסיבית לפרטיות, גם קשה לשמצה להיפטר מהם. למרבה המזל, עם הכלים החינמיים הנכונים, אתה יכול לפטר את המחשב שלך מחיפוש דלתא ולשחזר את הדפדפן שלך תוך דקות.
בשלבים
חלק 1 הסר את התקנת תוכנית חיפוש הדלתא
Windows
-
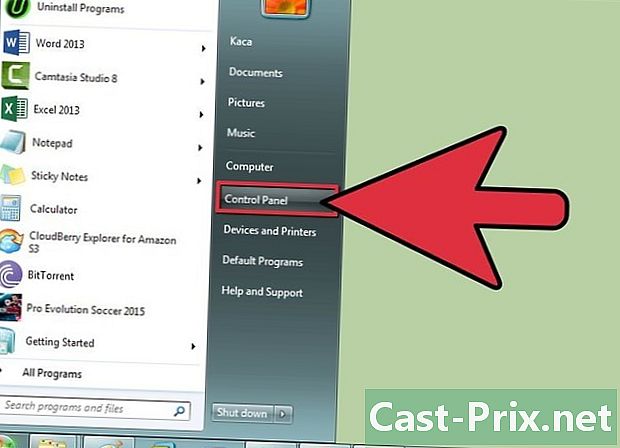
פתח את לוח הבקרה. לחץ על התחל ובחר בלוח הבקרה. עבור משתמשי Windows 8, לחץ על "Windows + X" ובחר בלוח הבקרה מהתפריט.- לפני שתמשיך, וודא שכל חלונות הדפדפן סגורים. הדפס הוראות אלה במידת הצורך.
-
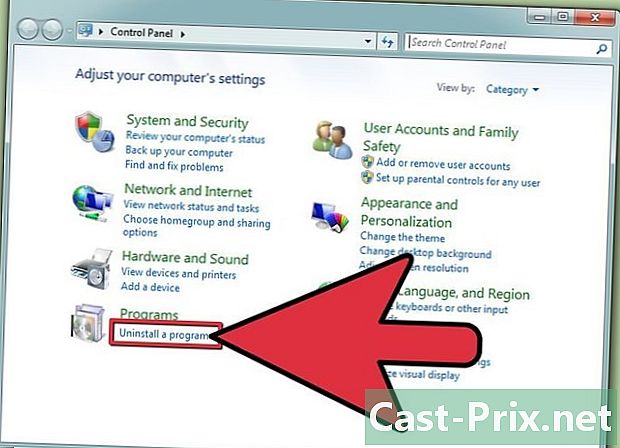
פתח את התפריט תוכניות ותכונות. אתה יכול לגשת אליו בדרכים שונות, בהתאם לאופן התצורה של לוח הבקרה שלך. אם אתה משתמש בתצוגת קטגוריות, לחץ על הקישור "הסר התקנה של תוכנית" בקטע "תוכניות". אם אתה משתמש בתצוגת אייקונים, לחץ על הוסף / הסר תוכניות או תוכניות ותכונות. -
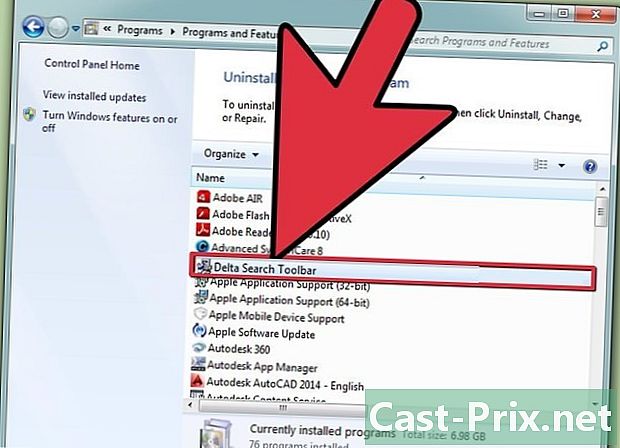
מצא את כל התוכניות הקשורות לחיפוש דלתא. דוגמאות לתוכניות שניתן לקשר לחיפוש דלתא הן "סרגל הכלים של דלתא", "BitGuard", "Mixi.DJ" ו- "BrowserProtect." " -
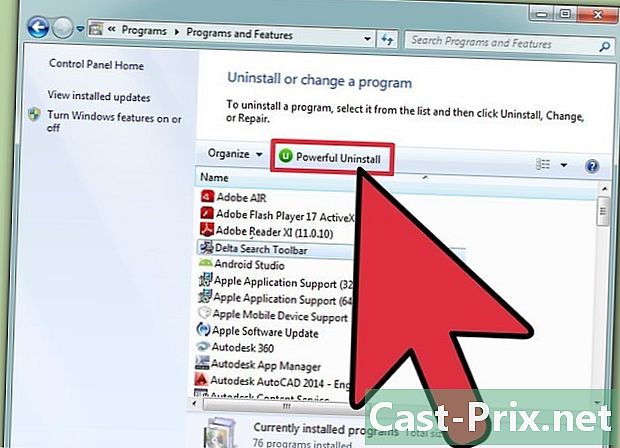
בחר כל תוכנית לחיפוש דלתא. לחץ על כפתור הסר / הסר שמופיע בסרגל הכלים כאשר אתה בוחר אותם. כל תוכנית לחיפוש דלתא תוסר ותוסר מהמחשב שלך.
Mac OS X
-
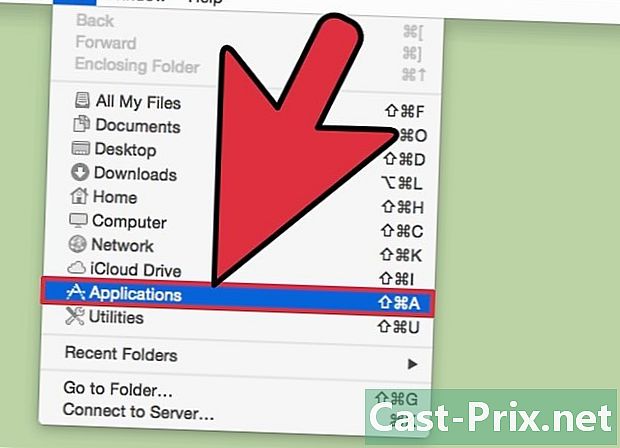
פתח את תיקיית היישומים. זה בדרך כלל ממוקם במעגן של מחשב ה- Mac שלך. -
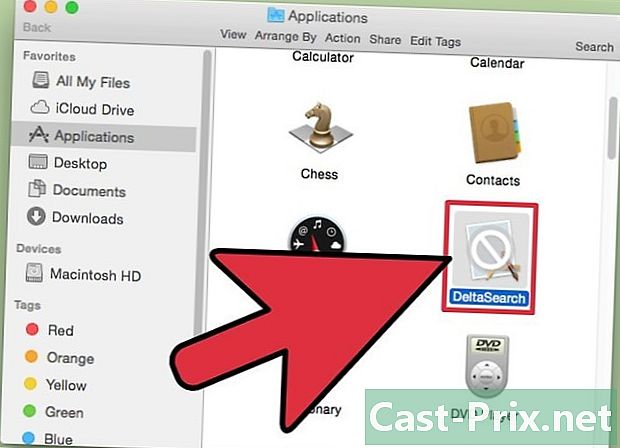
חפש חיפוש דלתא. מרבית התיקיות בתיקיית היישומים ממוינות לפי אלף-בית. -
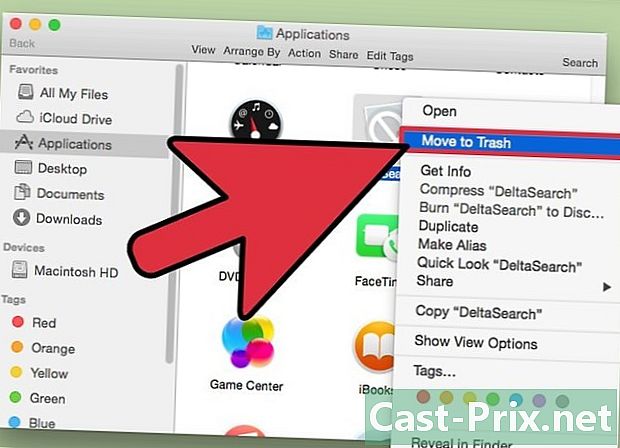
לחץ וגרור את חיפוש דלתא לסל המיחזור. גרור את סמל 'חיפוש דלתא' מחלון היישומים שלך והרחף מעל סמל האשפה שבעגינה שלך. שחרר את לחצן העכבר כדי להפיל אותו בסל המיחזור. -
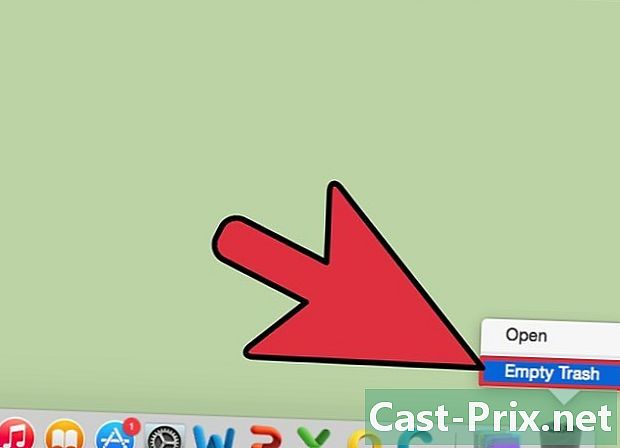
לחץ באמצעות לחצן העכבר הימני על סל המיחזור. לחץ והחזק אם העכבר שלך אינו מכיל שני לחצנים. בחר "ריק זבל" מהתפריט שמופיע כדי להסיר את תוכנית Delta Delta מה- Mac שלך.
חלק 2 שחזר את הדפדפן
Internet Explorer
-
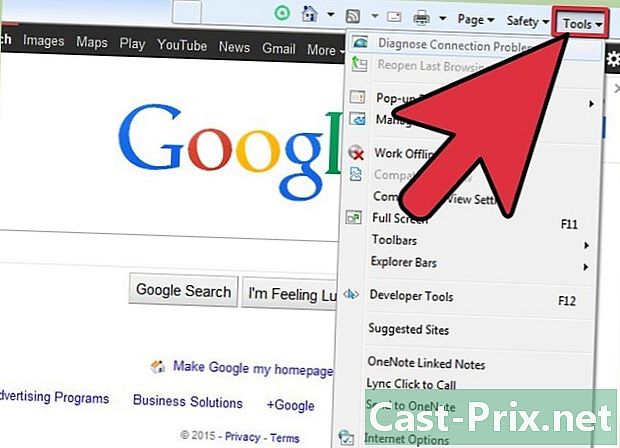
פתח את Internet Explorer. לחץ על סמל גלגל השיניים בפינה השמאלית העליונה של המסך או לחץ על תפריט כלים אם אין סמל גלגל שיניים -
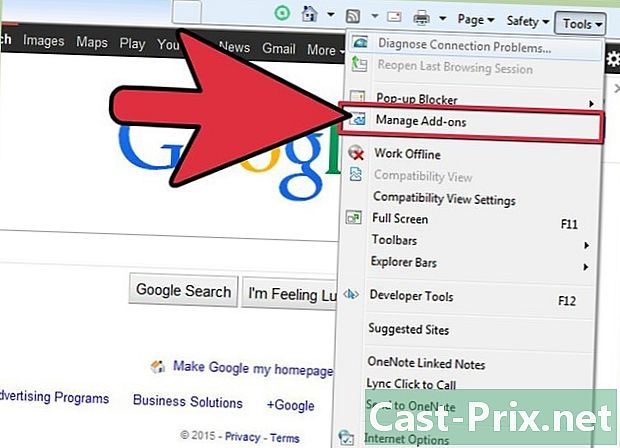
בחר נהל תוספות. פעולה זו תפתח חלון חדש המציג את כל התוספים המותקנים והפעילים שלך. כברירת מחדל, יש לבחור בכרטיסייה "סרגלי כלים ותוספים", אך בחר אותה אם היא לא. -

בחר ערכי חיפוש דלתא. חפש את הקטע "מונטרה טכנולוגיות בע"מ" ובחר את כל הערכים של סרגל הכלים של דלתא. אתה יכול ללחוץ על Ctrl ולחץ על כל רשומה כדי לבחור ערכים מרובים.- חפש ערכים כמו סרגל הכלים של Delta, Delta Helper Object, Mixi.DJ ו- Yontoo.
- נצלו את הרגע הזה כדי לטפל בתוספים אחרים שאינכם זוכרים שהתקנתם או שאינכם משתמשים בהם.
-
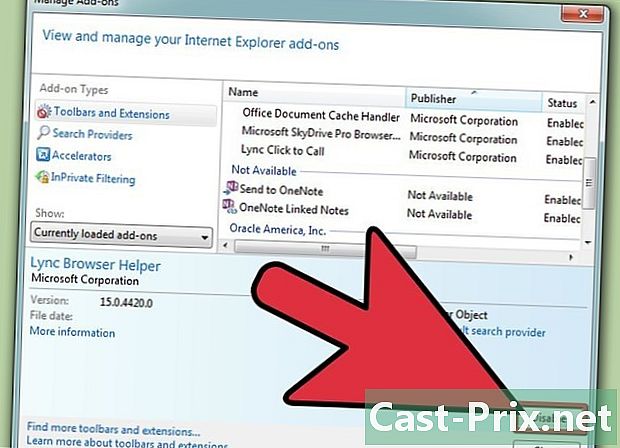
לחץ על כפתור "השבת". כל הרשומות המודגשות יושבתו. פעולה זו תסיר את סרגלי הכלים מחלון Internet Explorer שלך. -
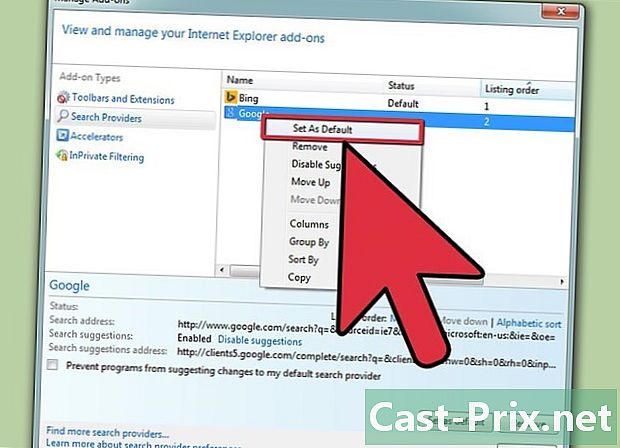
אפס את מנוע החיפוש המוגדר כברירת מחדל. בחלון "נהל הרחבות", לחץ על הכרטיסייה "מנועי חיפוש" בצד שמאל. לחץ על מנוע החיפוש שברצונך להגדיר כברירת מחדל (Bing, Google, Yahoo! וכו ') ולחץ על הכפתור "Set as default".- לחץ על הערך "חיפוש דלתא" ואז לחץ על כפתור "הסר".
פיירפוקס
-
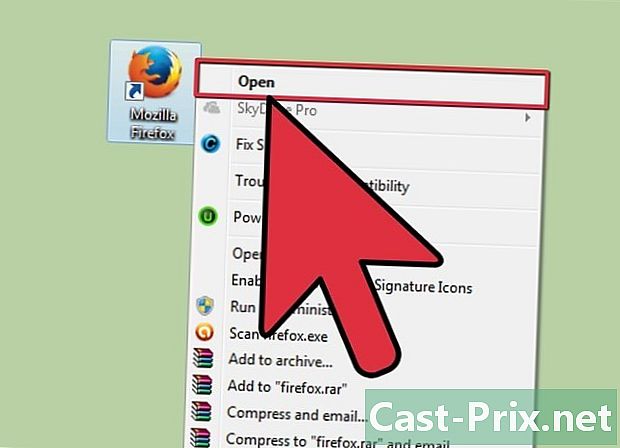
פתח את Firefox. לחץ על לחצן Firefox בפינה השמאלית העליונה של החלון. -

לחץ על האפשרות "תוספות". פעולה זו תפתח את מנהל התוספים של Firefox. -

מחק תוספים לא רצויים. ברשימת התוספים שלך, מצא ערכים כמו "סרגל הכלים של דלתא", "Yontoo", "Mixi-DJ" ואחרים. לחץ על כפתור "מחק" שליד כל רשומה כדי להסיר אותה מהפיירפוקס. -

הורד את SearchReset. הדרך המהירה ביותר לשחזר את מנוע החיפוש המוגדר כברירת מחדל היא להשתמש בתוסף SearchReset. כאשר הוא מותקן, הוא יאופס אוטומטית את כל פרמטרי החיפוש לברירות המחדל שלהם ואז יוסר את עצמו. אתה יכול להשיג את זה על ידי לחיצה על הסמל "קבל תוספות" וחיפוש אחר "SearchReset".
כרום
-
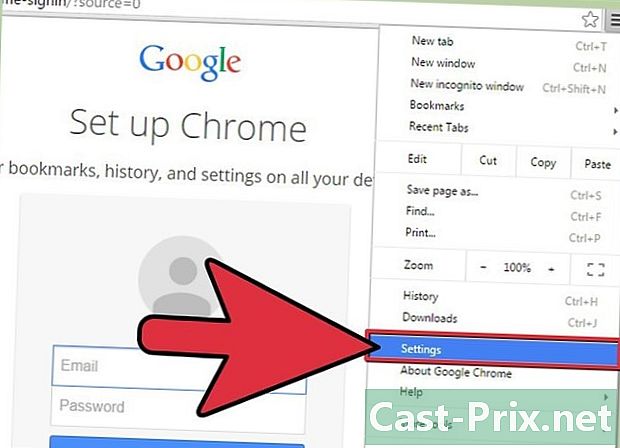
פתח את Chrome. לחץ על תפריט Chrome בפינה השמאלית העליונה של החלון. הסמל נראה כמו שלושה פסי אופקי. -
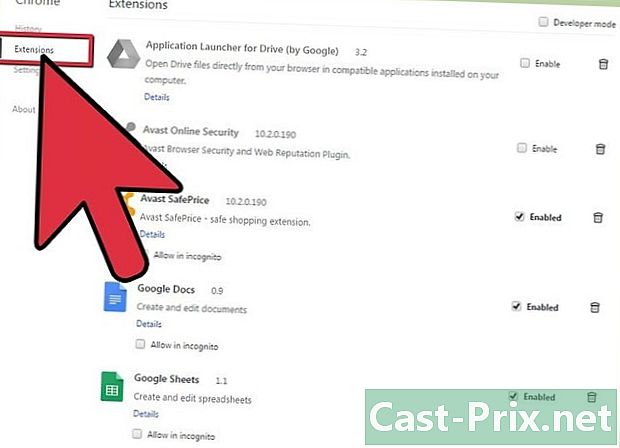
בחר כלים → תוספים. זה יפתח כרטיסייה חדשה בדפדפן שלך עם רשימה של סיומות מותקנות. -

הסר תוספים לא רצויים. ברשימת התוספים שלך, מצא ערכים כמו "סרגל הכלים של דלתא", "Yontoo", "Mixi-DJ" ואחרים. לחץ על סמל האשפה שמימין לכל רשומה כדי להסיר אותה מ- Chrome. -
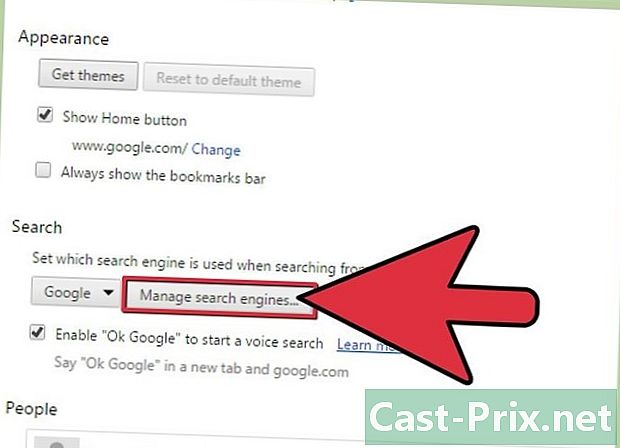
לחץ על אפשרות ההגדרות בתפריט השמאלי. לחץ על הלחצן "נהל מנועי חיפוש" בקטע "חיפוש". בחר במנוע החיפוש המועדף עליך ולחץ על כפתור הכחול "ברירת מחדל" שמופיע.- בחר בערך "חיפוש דלתא" ולחץ על ה- "X" שמופיע כדי להסיר אותו מהרשימה.
-
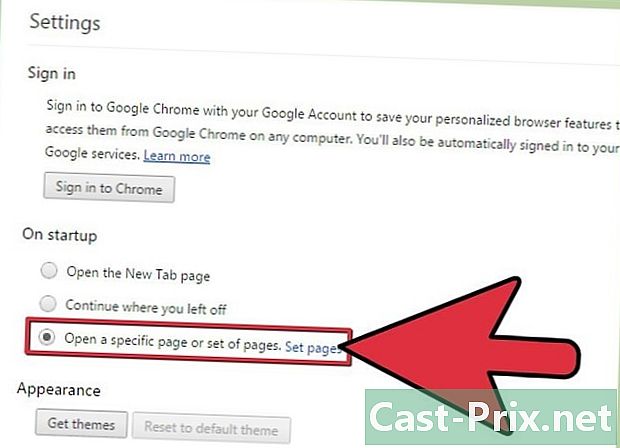
שחזר את דף הבית שלך. חפש את הקטע "אתחול" בראש תפריט ההגדרות שלך. לחץ על הקישור "הגדר דפים" ומחק את ערך הדלתא. לאחר מכן תוכל להגדיר את הדף או הדפים שברצונך לפתוח כשאתה מפעיל את Chrome.
חלק 3 הפעל סריקה נגד תוכנות זדוניות
-

הורד את AdwCleaner ו- Malwarebytes נגד תוכנות זדוניות. שתי התוכניות הללו הן שתיים מהתוכנות החזקות ביותר נגד תוכנות זדוניות הקיימות. חשוב לבצע לפחות שתי סריקות שונות נגד תוכנות זדוניות, מכיוון שאף תוכנית לא יכולה לגלות את הכל. תוכניות אלה יסירו רשומות רישום וימנעו מסרגל הכלים של Delta להתקין את עצמו מחדש.- שתי התוכניות זמינות בחינם. אתה יכול גם להשתמש בתוכנות כמו Spybot S&D ו- HitmanPro.
-
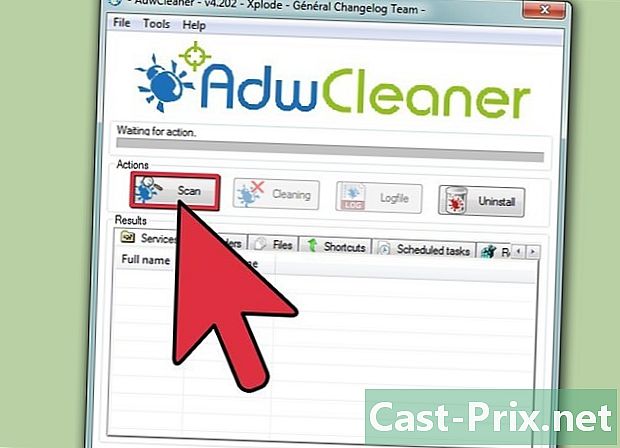
הפעל את AdwCleaner. אין צורך להתקין את AdwCleaner כדי להריץ. כשאתה פותח אותו, לחץ על כפתור "נתח". AdwCleaner יתחיל לסרוק את המערכת שלך, וזה עשוי לארוך מספר דקות. לאחר השלמת הניתוח, התוצאות יוצגו בכרטיסיות בחלון הראשי.- לחץ על כפתור "נקה" כדי למחוק את כל הערכים שנבחרו.
-
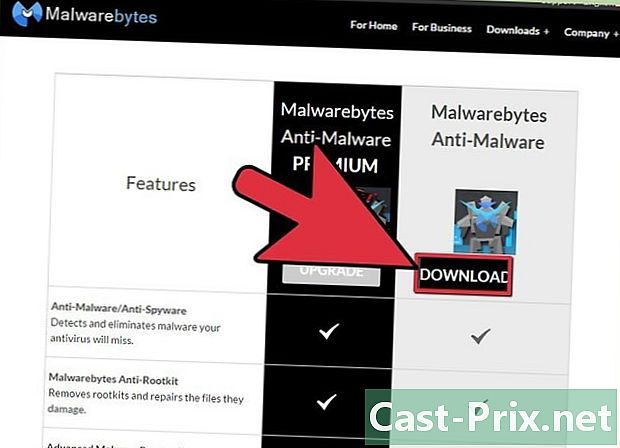
הפעל את Malwarebytes נגד תוכנות זדוניות. שלא כמו AdwCleaner, Malwarebytes יהיה צורך להתקין לפני שתוכל להתחיל לעבוד. עקוב אחר ההוראות להתקנתה ואז התחל את התוכנית.- כברירת מחדל, Malwarebytes יוגדר לביצוע סריקה מהירה. זה בדרך כלל כל מה שאתה צריך כדי למצוא קבצים שגויים. לחץ על כפתור הניתוח כדי להתחיל בניתוח. פעולה זו עשויה לארוך מספר דקות.
- לחץ על "הצג תוצאות" בסיום הסריקה. כל הערכים החשודים יוצגו ונבחרים אוטומטית.
- לחץ על כפתור "מחק בחירה" כדי למחוק את כל הערכים שנבחרו.
-

הרץ סריקות נוספות. למרות שהפעלת שתי התוכניות שלמעלה בדרך כלל תגלה את הכל, זה לא כואב להיות בטוח ולבקש הודעה שנייה (או שלישית). השתמש בתוכנות כמו HitmanPro או Spybot כדי לבצע ניתוחים אחרים. זה יעזור לאשר שכל העקבות של חיפוש דלתא הוסרו.