כיצד לגבות מקינטוש
מְחַבֵּר:
John Stephens
תאריך הבריאה:
21 יָנוּאָר 2021
תאריך עדכון:
1 יולי 2024

תוֹכֶן
במאמר זה: שימוש ב- Time MachineSave ב- iCloudReferences
למד כיצד לגבות נתונים וקבצים מה- Mac שלך לכונן קשיח חיצוני או לשירות האחסון המקוון של iCloud של Apple.
בשלבים
שיטה 1 באמצעות מכונת זמן
-

חבר א כונן קשיח חיצוני ל- Mac שלך. חבר את הכונן הקשיח למחשב באמצעות הכבל המצורף (USB, ברק או eSATA). -
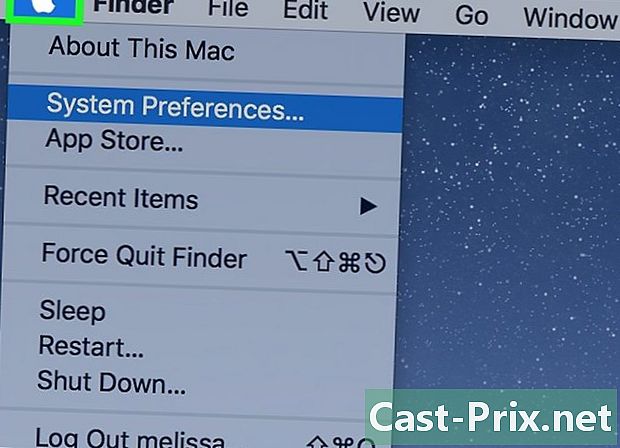
לחץ על תפריט אפל. זהו הסמל בצורת התפוח בפינה השמאלית העליונה של המסך. -

לחץ על העדפות מערכת. אפשרות זו ממוקמת בחלק השני של התפריט הנפתח. -

לחץ על מכונת זמן. תמצא אותו בתחתית החלון.- עבור גרסאות ישנות יותר של macOS ו- Time Machine, וודאו כי מתג Time Machine נמצא במצב On.
-
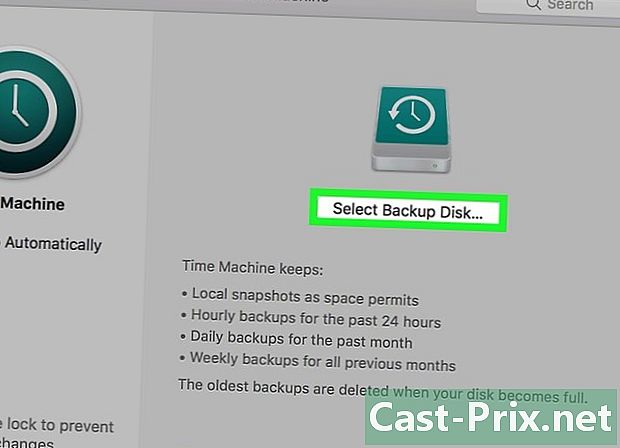
לחץ על בחר דיסק גיבוי. אפשרות זו ממוקמת בצד ימין של חלון הדו-שיח. -
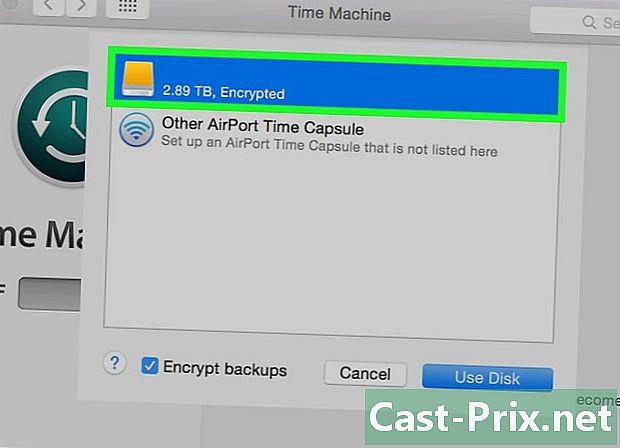
לחץ על דיסק. בחר בכונן הקשיח החיצוני שחיברת ל- Mac שלך. -
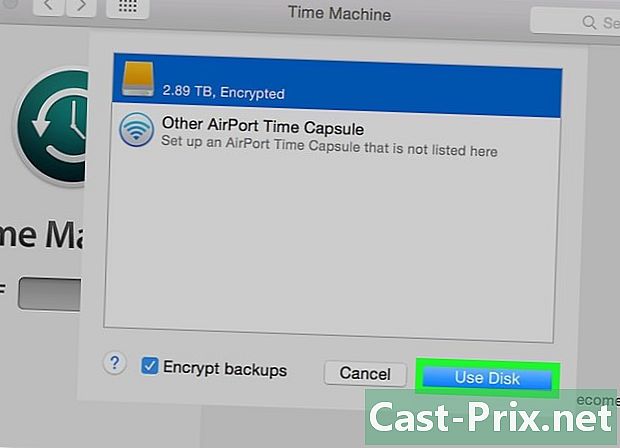
לחץ על השתמש בדיסק. אפשרות זו ממוקמת בפינה השמאלית התחתונה של חלון הדו-שיח.- בחר שמור אוטומטית בלוח הצד השמאלי של תיבת הדו-שיח אם ברצונך לגבות את ה- Mac שלך בפרקי זמן קבועים.
- בחר הצג מכונת זמן בשורת התפריטים כדי ליצור קיצור דרך בשורת התפריט עם העדפות מכונת זמן ומצב גיבוי.
-
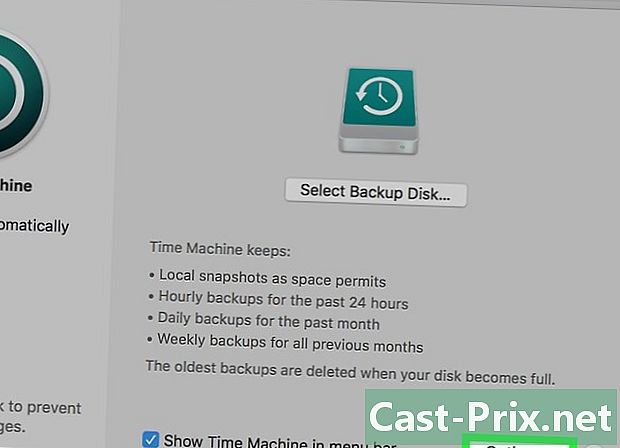
לחץ על אפשרויות .... אפשרות זו ממוקמת בפינה השמאלית התחתונה של החלון.- בחר גבה כאשר המחשב פועל על סוללה כדי לאפשר גיבויים כאשר ה- Mac שלך אינו מחובר.
- בחר התריע כאשר יימחקו הגיבויים הישנים ביותר אם אתה רוצה ש- Time Machine יזהיר אותך כאשר הוא מוחק גיבויים ישנים כדי לפנות מקום לחדשות.
שיטה 2 שמור ב- iCloud
-
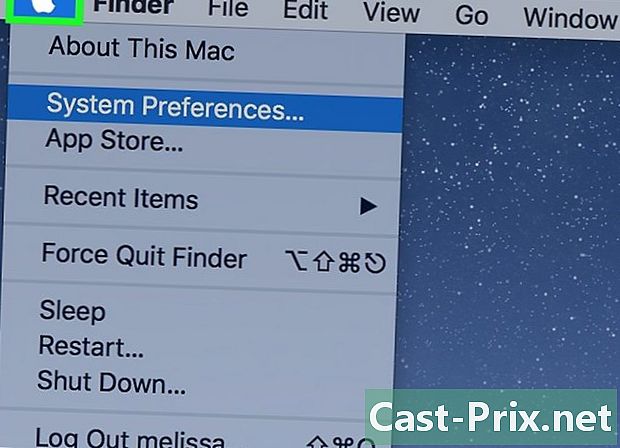
לחץ על תפריט אפל. זהו הסמל בצורת התפוח בפינה השמאלית העליונה של המסך. -

לחץ על העדפות מערכת. אפשרות זו ממוקמת בחלק השני של התפריט הנפתח. -
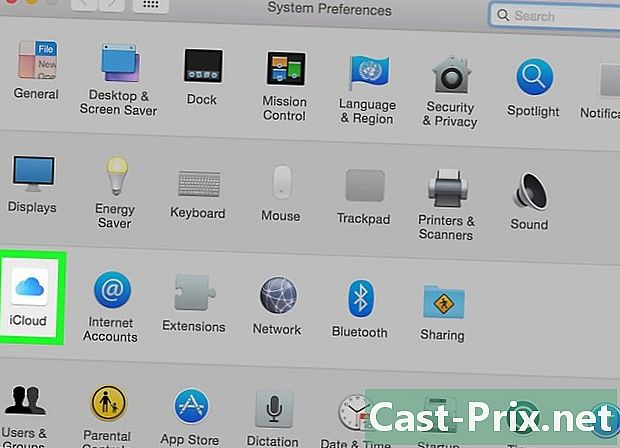
לחץ על iCloud. אפשרות זו נמצאת בצד שמאל של החלון.- אם אינך מחובר אוטומטית, הזן את מזהה Apple וסיסמתך.
- כדי לגלות כמה שטח אחסון זמין או לשנות את תוכנית האחסון שלך, לחץ נהל אחסון בפינה השמאלית התחתונה של חלון הדו-שיח ובחר שנה את תכנית האחסון בצד ימין למעלה.
-

סמן את התיבה שליד "אחסון iCloud". זה בחלק העליון של הלוח בצד ימין. עכשיו אתה יכול לשמור את הקבצים והמסמכים שלך ב- iCloud.- בחר "אחסון iCloud" בכל חלונות הגיבוי שמופיעים או גוררים את הקבצים לתוכם גיבוי של ICloud משמאל לחלון Finder.
- בחר יישומים שיש להם גישה לאחסון iCloud על ידי לחיצה על אפשרויות לצד "אחסון iCloud" בחלון הדו-שיח.
-

בחר את סוגי הנתונים שיש לשמור ב- iCloud. כל שעליך לעשות הוא לסמן את התיבות תחת "אחסון iCloud".- בדוק את "תמונות" אם ברצונך לשמור ולגשת לתמונות שלך ב- iCloud.
- סמן את "דואר אלקטרוני" כדי לסנכרן ולשמור את ה- iCloud.
- סמן את "אנשי קשר" כדי לשמור עותק של אנשי הקשר שלך ב- iCloud.
- סמן את "לוחות שנה" כדי לשמור עותק של לוחות השנה שלך ב- iCloud.
- סמן את "תזכורות" כדי לשמור עותק של התזכורות ב- iCloud.
- סמן את "ספארי" כדי לשמור עותק של נתוני הספארי שלך (כגון היסטוריית גלישה או סימניות) ל- iCloud.
- סמן את "הערות" כדי לשמור עותק של הערות ל- iCloud.
- סמן את "מחזיק מפתחות" כדי לשתף עותק מוצפן של הסיסמאות ונתוני התשלום שלך עם כל המכשירים המשתמשים במזהה Apple שלך.
- יתכן שתצטרך לגלול למטה כדי לראות את כל הבחירות.

