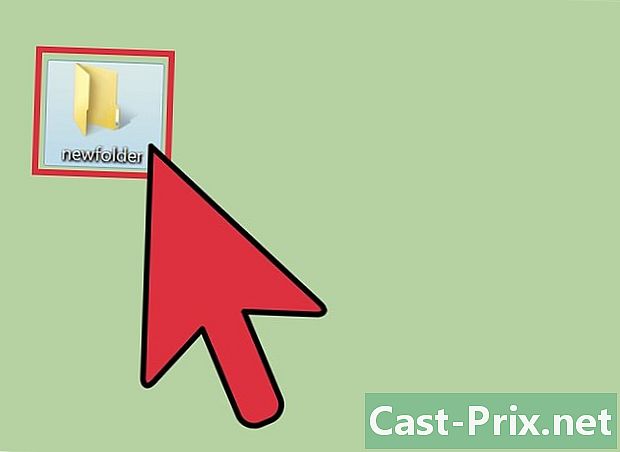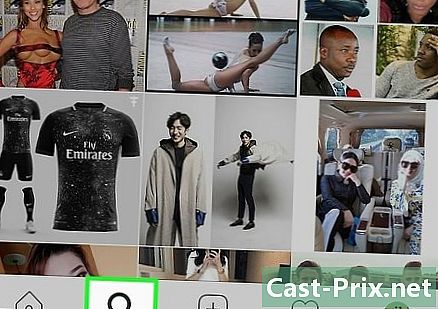כיצד לגבות נתונים
מְחַבֵּר:
Peter Berry
תאריך הבריאה:
20 אוגוסט 2021
תאריך עדכון:
1 יולי 2024
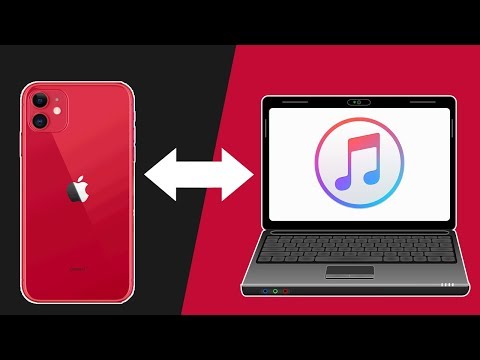
תוֹכֶן
- בשלבים
- שיטה 1 גבה את הנתונים שלך ב- Windows
- שיטה 3 גבה את הנתונים שלך ל- iPhone
- שיטה 4 גבה את הנתונים שלך ב- Android
כדי למנוע אובדן נתונים שלך במקרה של גניבה, אובדן או תקלה, מומלץ לגבות את תוכן המחשב או הטלפון שלך. זה קשור ליצירת עותק של כל הקבצים שלך כך שתוכל לשחזר אותם מאוחר יותר אם המכשיר שלך ייפגע אי פעם או מעוצב שלא במתכוון.
בשלבים
שיטה 1 גבה את הנתונים שלך ב- Windows
- חבר כונן קשיח חיצוני למחשב שלך. השתמש באחת מיציאות ה- USB של המחשב שלך כדי לחבר כונן קשיח חיצוני. הכונן הקשיח החיצוני ישמש לאחסון הגיבוי.
- כדי ששיטה זו תעבוד, יש לעצב את הדיסק הקשיח החיצוני לשימוש ב- Windows.
- אתה יכול גם לגבות את הקבצים שלך לכונן הבזק מסוג USB בעל קיבולת מספקת.
-

פתח את התפריט התחלה
. לחץ על הלוגו של Windows בחלק השמאלי התחתון של המסך. -

לחץ על הגדרות
. זהו סמל הגלגל החריץ בחלק השמאלי התחתון של החלון התחלה. -

בחר עדכון ואבטחה
. אפשרות זו נמצאת בחלון הגדרות. -

עבור לכרטיסייה הגנה. הכרטיסייה הגנה נמצא בחלק השמאלי העליון של הדף עדכון ואבטחה. -

לחץ על הוסף קורא. אפשרות זו תמצא בראש העמוד. לחץ עליו כדי לפתוח תפריט נפתח. -

בחר בכונן הקשיח החיצוני שלך. בתפריט הנפתח שמופיע, לחץ על שם הכונן הקשיח החיצוני כדי להשתמש בו ככונן גיבוי למחשב שלך. -

לחץ על אפשרויות נוספות. זה הקישור מתחת למתג אחד בראש הדף. -

בחר חסוך עכשיו. אפשרות זו ממוקמת בפינה השמאלית העליונה של הדף ומאפשרת לך ליצור גיבוי שיועתק לכונן הקשיח החיצוני.- יתכן שתצטרך ללחוץ על מספר פעמים על חסוך עכשיו לפני תחילת הגיבוי לכונן הקשיח.
-

המתן לסיום הגיבוי. בסוף תהליך הגיבוי תראה הודעה "גיבוי הושלם" המוצגת בפינה השמאלית התחתונה של המסך. לאחר מכן תוכל להוציא ולנתק את הכונן הקשיח החיצוני.
חבר כונן קשיח חיצוני ל- Mac שלך. כדי לגבות את הקבצים שלך, תחילה עליך לחבר כונן קשיח חיצוני לאחת מיציאות USB-C במחשב שלך.- עליך לעצב את הכונן הקשיח החיצוני שלך לשימוש עם מקינטוש כדי שזה יתאפשר.
- אתה יכול גם להשתמש בכונן הבזק גדול USB לגיבוי הקבצים שלך.
- אם הכונן הקשיח החיצוני שלך משתמש בחיבור USB 3.0, תזדקק למתאם USB 3.0 ל- USB-C כדי לחבר אותו למחשב שלך.
-

עבור לתפריט של אפל
. לחץ על הלוגו של Apple בפינה השמאלית העליונה של המסך כדי לפתוח תפריט נפתח. -

בחר העדפות מערכת. אפשרות זו נמצאת בראש התפריט הנפתח. -

Open מכונת זמן. סמל היישום Time Machine נראה כמו שעון ירוק. לחץ עליו כדי לפתוח אותו. -

לחץ על בחר דיסק גיבוי. האפשרות בחר דיסק גיבוי נמצא בראש הדף ופותח חלון. -

בחר בכונן הקשיח החיצוני שלך. בחלון שיופיע לחץ על שם הכונן הקשיח החיצוני. -

בחר השתמש בדיסק. זוהי האפשרות בתחתית החלון. לחץ עליו כדי להשתמש בכונן הקשיח החיצוני כדיסק גיבוי של Time Machine עבור ה- Mac שלך. -

לחץ על סמל התפריט מכונת זמן. זהו סמל השעון בפינה השמאלית העליונה של המסך. לחץ עליו כדי לפתוח תפריט נפתח. -

בחר חסוך עכשיו. אפשרות זו נמצאת בראש התפריט הנפתח ומאפשרת לכם לגבות את ה- Mac לכונן הקשיח החיצוני. -

המתן לסיום הגיבוי. בסוף הגיבוי תראה "גיבוי הושלם" ותצטרך רק להוציא ולנתק את הכונן הקשיח החיצוני.
שיטה 3 גבה את הנתונים שלך ל- iPhone
-

חבר את ה- iPhone למחשב שלך. השתמש בכבל המטען USB של הטלפון שלך כדי להתחבר למחשב שלך. -

פתח את iTunes. זהו הסמל הלבן עם תו מוסיקה ססגוני.- אם תתבקש לעדכן את iTunes, לחץ על הורד את iTunes ואז המתן לסיום העדכון. יתכן שתצטרך להפעיל מחדש את המחשב שלך לפני שתוכל להשתמש שוב ב- iTunes.
-

לחץ על הסמל של האייפון שלך. אייקון זה נראה כמו אייפון (או iPad אם אתה מגבה אייפד) ונמצא בחלק השמאלי העליון של חלון iTunes. לחץ עליו כדי לפתוח את עמוד ה- iPhone שלך. -

בחר חסוך עכשיו. אפשרות זו נמצאת בחלק הגנה מדף הטלפון שלך. -

בחר העבר רכישות. אם רכשת תוכן מחנות iTunes באייפון שלך, תישאל אם ברצונך להעביר את הרכישות למחשב שלך. לחץ על העבר רכישות אם אתה רוצה להעביר אותם. -

לחץ על מוגמר. זהו הכפתור הכחול בפינה השמאלית התחתונה של החלון.- אם תתבקש, לחץ על להחיל לפני שממשיכים.
-

המתן לסיום הגיבוי. באופן כללי, תהליך הגיבוי אורך פחות מעשר דקות. לאחר הגיבוי של האייפון שלך, תשמע צליל וסר ההתקדמות בראש החלון ייעלם. לאחר מכן תוכל לנתק את הטלפון מהמחשב. -

גבה את הנתונים שלך ב- iCloud. לשיטה זו תצטרך שטח אחסון iCloud לפחות 5 ג'יגה-בייט ותצטרך להתחבר לרשת Wi-Fi (מומלץ גם לחבר את הטלפון שלך למקור חשמל). כדי לשמור את התוכן שלך ב- iCloud:- פתח את היישום הגדרות

; - הקש על שמך בראש העמוד;
- לבחור iCloud ;
- גלול מטה לאפשרות גיבוי של ICloud ;
- לחץ על המתג גיבוי של ICloud

; - לבחור OK מתי תוזמנו לשם;
- לחץ חסוך עכשיו.
- פתח את היישום הגדרות
שיטה 4 גבה את הנתונים שלך ב- Android
-

פתח את הגדרות Android שלך
. הקש על סמל הגלגל המגולף או נראה כמו סדרת מחוונים לפתיחת האפליקציה הגדרות.- אתה יכול גם להשתמש בשתי אצבעות כדי לגרור את החלק העליון של המסך כלפי מטה ולחץ על סמל הגלגל החריץ בפינה השמאלית העליונה.
-

גלול מטה לאפשרות שמור ואפס. האפשרות שמור ואפס נמצא באמצע דף ההגדרות. -

הקש גבה את הנתונים שלי. אפשרות זו נמצאת תחת הכותרת חשבון גוגל. -

בדוק את האפשרות אחד. זה יאפשר גיבויים אוטומטיים של אנדרואיד שלך.- בחלק מהטלפונים (או הטאבלטים של אנדרואיד) ייתכן שתצטרך ללחוץ על המתג off

להחליק את המתג למצב אחד
- בחלק מהטלפונים (או הטאבלטים של אנדרואיד) ייתכן שתצטרך ללחוץ על המתג off
-

הקש על החץ האחורי. חץ ההחזרה נמצא בחלק השמאלי העליון של המסך. -

וודא שחשבון Google שלך הוא חשבון הגיבוי. הקש חשבון גיבוי ולחפש את כתובת Google שלך. אם אינך רואה אותו, לחץ על הוסף חשבון והזן את הכתובת והסיסמה עבור חשבון Google המועדף עליך. -

אפשר שחזור אוטומטי. לחץ על המתג שחזר אוטומטית
. זה יהפוך לכחול כדי לציין כי שחזור אוטומטי מופעל. תכונה זו מעדכנת אוטומטית את ההגדרות, היישומים והקבצים של מכשירי Android שאליהם אתה מתחבר. -

לחץ על כפתור הגב. תנותב לדף ההגדרות. -

גלול מטה לאפשרות חשבונות. אפשרות זו נמצאת בראש הדף. הדבר האחרון שעליך לעשות הוא לוודא שגיבוי פרטי חשבון Google שלך. -

הקש גוגל. גוגל היא האפשרות הראשונה שנראית בדף. -

בחר את חשבון Google שלך הקש על חשבון הגיבוי בו תרצה להשתמש. -

וודא שהכל נבחר. גלול בין כל האפשרויות בדף. אם אתה רואה מתג לבן
ליד אחד מהם, לחץ כדי להפעיל את הגיבוי.- פירושם של המתגים הצבעוניים שלצד אפשרויות אלה יישמרו.
- אתה לא צריך לגבות את כל הנתונים, אבל לפחות וודא שאתה שומר את הפריטים החשובים לך.

- אתה יכול ליצור תמונת דיסק של הדיסק הקשיח שלך לגיבוי כל הקבצים, ההגדרות ונתונים אחרים. ניתן לצרוב תמונה זו לתקליטור אחד או יותר כדי ליצור דיסק שחזור אם המחשב שלך היה מתרסק.
- אם אין לך כונן קשיח חיצוני ואתה מעוניין לגבות רק כמה קבצים, נסה להשתמש ב- Google Drive או Dropbox כדי לאחסן אותם.
- אל תסתמך רק על גיבויים מתוזמנים. עליכם לגבות ידנית את נתוני המחשב האישי או העבודה לפחות פעם בשבוע.