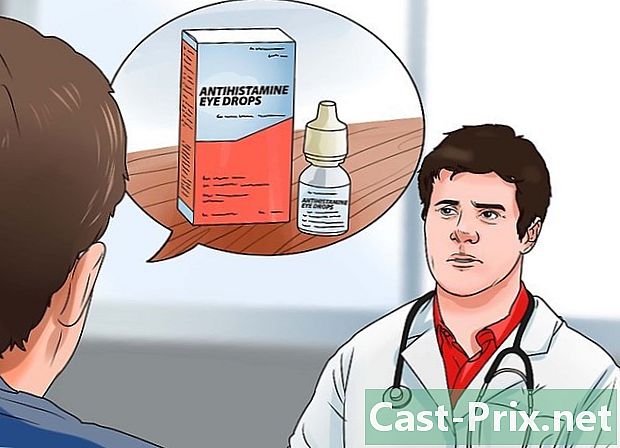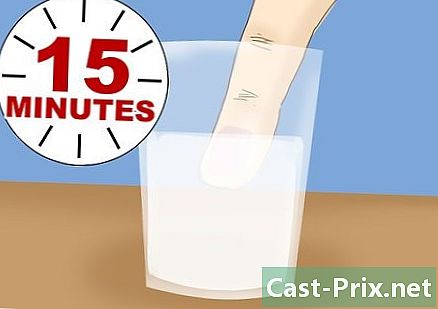כיצד להזין נוסחאות ב- Excel
מְחַבֵּר:
Peter Berry
תאריך הבריאה:
20 אוגוסט 2021
תאריך עדכון:
1 יולי 2024
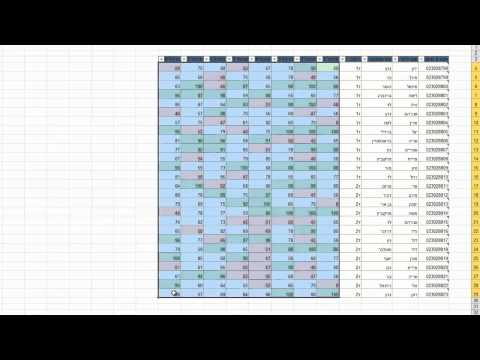
תוֹכֶן
במאמר זה: הכרת הסמלים המשמשים בנוסחאות העלאת נוסחאות הפניות
ההצלחה של תוכנת האקסל של מיקרוסופט מבוססת על יכולתה לחשב ולהציג תוצאות מנתונים שכבר נכנסו לתאים. Excel היא תוכנה נהדרת, בתנאי שאתה יודע לנצל את כל התכונות. אכן, אתה יכול לחשב מה אתה רוצה באמצעות Excel: פשוט הזן את הנוסחה המתאימה בתא שבו אתה רוצה לראות את התוצאה באופן מיידי. נוסחאות יכולות להיות נוסחאות חשבון פשוטות או מורכבות יותר, כמו נוסחאות מותנות וקוננות. כל נוסחת אקסל משתמשת במבנה בסיסי זהה.
בשלבים
חלק 1 הכרת הסמלים המשמשים בפורמולות
-

כל נוסחת Excel מתחילה בסימן השווה (=). הסימן השווה מציין שהתווים הבאים הם חלק מנוסחה מתמטית. אם תשמיט את הסימן שווה, אקסל תבין שהתווים הבאים הם מילים ולא יחשב כלל. -

פורמולה יכולה להכיל הפניות לערכים שכבר מופיעים בתאים אחרים. לשם כך יש צורך להשתמש בקואורדינטות של התאים המדוברים. אתה יכול לכלול מספרים פשוטים בפורמולות שלך, ללא שום התייחסות לתאים אחרים, אך ברוב המקרים, באמצעות Excel, אתה משתמש בערכים שהוזנו בתאים אחרים. אתה שם את הסימן השווה (=) ואז לוחץ על התא בו הוא מוצא את הספרה הראשונה, ואז את סימן הפעולה ולבסוף לוחץ על התא השני בו נמצאת הספרה השנייה והקלד "enter". התוצאה צריכה להיות מוצגת אוטומטית. ישנם מספר פורמטים.- תא הוא הצומת בין שורה (אופקית) ועמודה (אנכית) בגליון העבודה. לתאים אלה יש כתובת או הפניה. הנה הדרך הנפוצה ביותר לתאר את כתובת התא: אות + מספר. האות התואמת לטור שלה ולמספר שתואם את הקו שלה: לדוגמה, תא A1 מתייחס לתא שנמצא בצומת של עמודה A ושורה 1. אל תדאגי אם תוסיף ל ברגע בשורה או בעמודה, ההתייחסות של התא תשתנה בהתאם. אכן, אם תוסיף שורה מעל תא A1 ועמודה משמאלו, התא נקרא כעת B2, וזה באופן אוטומטי ובכל הנוסחאות הכוללות תא זה.
- עם זאת, ניתן לתקן את כתובת התא. זה נקרא "התייחסות מוחלטת", זו כתובת שאינה משתנה, במילים אחרות. הפניות המוחלטות מצוינות בנוסחאות על ידי סימן הדולר "$" שהונח לפני הערך. לפיכך, אם יתווספו שורות או עמודות, הכתובת של התא A1 המדובר (המסומנת $ A $ 1) לא תשתנה. זה תמיד יתייחס לתא הראשון, למעלה משמאל. היזהר אם יש שורות או עמודות חדשות שמתווספים, יתכן שלא ניתן להבין תא עם התייחסות מוחלטת, הכל תלוי מה יש בתוכו!
- דרך נוספת להתייחס לתא היא מה שמכונה מצב L1C1 (שורה 1, עמודה 1) שם התא מסומן על ידי מספר השורה שקדם לו האות L ומספר העמוד שקדם לו האות C. התא שכתובתו תהיה L5C8 ותייעד את התא בצומת השורה החמישית והעמודה השמינית. שים לב שתמיד יעלה בקנה אחד עם ההפניה $ 5 $ 8. נקודת המוצא תמיד תהיה בשני המקרים בפינה השמאלית העליונה.
- אתה יכול להעתיק את הערכים מתא אחד לשני, אם תניח רק את הסימן והכתובת השווים של תא, תקבל עותק אחד בלבד של התא. לא יתבצע חישוב מתמטי. אכן, אם תזין בשדה של תא B3, הנוסחה הבאה "= A2", תקבל בתא B3 את הערך המצוין בתא A2. זה עותק פשוט, פשוט. כדי ליצור עותק של תא בגיליון אלקטרוני אחר, יהיה עליך להוסיף את שם הגיליון האלקטרוני, ואחריו נקודת קריאה (!). הזן את הנוסחה הבאה בתא F7 בגליון העבודה השני: "= עמוד 1! B6" להעתקת הערך של תא B6 מגליון 1.
-

אתה יכול להוסיף, לחסר, להכפיל ולחלק ערכים מרובים מתאים שונים. אתה יכול גם להשתמש ב- Microsoft Excel בחישוב הכוחות. פעולות מסוימות משתמשות בסמלים שונים מאלו המשמשים בעת כתיבת משוואות ביד. להלן רשימת הפעולות, לפי סדר העדיפות בו Excel מטפל בפעולות חשבון.- שלילה: השלט (-). פעולה זו מחסירה ספרה שהוזנה אחרי סימן המינוס או מספר בתא בדיוק אחרי סימן המינוס.
- האחוז: סימן האחוזים (%). פעולה זו מחשבת את האחוז, המוצג בפורמט עשרוני, של ספרה אחת ביחס לספרה אחרת. ראשית, חלקו את הסכום של הספרה הראשונה בסך הכל. תקבל משהו כמו 0.545546. לאחר מכן כדי להמיר תוצאה זו לאחוזים עליכם לעבור לכרטיסייה "בית" כדי ללחוץ בקבוצה "תא" ואז על "פורמט" ו"פורמט תא "בתחתית הרשימה הנפתחת.
- הלקספוזינג: השלט (^). פעולה זו מחשבת את הערך של המספר הגבוה בהספק. ניתן להשתמש במפעיל "^" במקום פונקציית POWER כדי לציין את העוצמה שבה מספר הבסיס (למשל 5) חייב להיות גבוה, למשל 5 ^ 2. דוגמא נוספת המשתמשת באותה פונקציה, אך בצורה כתובה אחרת, עם המילה POWER: "= POWER (98,6; 3,2)" פירושה 98,6 שהועלתה לעוצמה של 3,2.
- הכפל: זה נעשה בזכות ה- Lastérisque (*). הזן את המספרים שלך על ידי הכנסת כוכבית (*) בין כל שתיים ושתי הספרות יוכפלו. הבחירה באנתריסק הונעה לא להתבלבל עם האות x. "
- חלוקה: אתה זקוק לחתוך (/). כפל וחלוקה יש נוסחאות דומות ונחשבים לפי הסדר משמאל לימין.
- סמל: זה סימן הפלוס (+).
- חיסור: אנו משתמשים בסימן המינוס (-). לתוספות ולחיסור יש נוסחאות דומות ונחשבות בסדר, משמאל לימין.
-

בעזרת Excel תוכלו גם להשוות בין שני מספרים. השתמש במפעילי ההשוואה הזמינים כדי להשוות את הערכים של התאים השונים. לרוב משתמשים במפעילי השוואה בפורמולות עם פונקציית SI. עליך להזין רק 2 ערכים מכל צד של מפעיל ההשוואה, בין אם מדובר בהתייחסות לתא, ספרה או פונקציה. להלן כמה מפעילי השוואה.- חוקי: השלט (=).
- שונה מ: השלט (<>).
- תחתון: השלט (<).
- פחות או שווה: הסימן (<=).
- גבוה יותר: השלט (>).
- גדול או שווה יותר: הסימן (> =).
-

הפונקציה CONCATENER או הפונקציה ampersand (&) עוזרת לכם ליצור עמודה אחת מתוך 2 עמודות נפרדות. לדוגמה, טור חדש "שם מלא" על ידי שיוך העמודות "שם" ו"שם פרטי ". או כמו כאן באיור למטה, ניתן ליצור תא "אני אוהב .com" משני תאים נפרדים באמצעות נוסחה כמו "= A1 & B2". -

אנו יכולים להוסיף מספר ערכים ולסכם אותם. Excel שימושי במיוחד להכנת סיכומים. הפונקציה להשתמש עבור זה היא SUM (כלומר כפתור Σ בתפריט של Excel). עליכם לדעת את 3 הסמלים המשמשים כאן.- תצטרך להשתמש בשתי הנקודות (:) כדי לציין עד איזה תא להוסיף. במקרה הבא "= SUM (B1: B2)", Excel יוסיף את כל הערכים בין תא B1 לתא B2. באותו אופן, "= SUM (B6: B12)" יחשב אוטומטית את הסכום של כל התאים שנמצאים בין B6 ל- B12, כלומר 7 תאים בסך הכל. אם תזין "= AVERAGE (B6: F6)" תקבל את הממוצע לערכים שנמצאו בתא B6 ו- F6, שהוא הממוצע לערכים של 5 תאים.
- תצטרך להשתמש בפסיק (,) כדי להוסיף תוספות זה לזה. הדוגמה הבאה "= SUM (B6: B12, C6: C12)" מבקשת לחשב אוטומטית את הסכום של 2 סכומים. סכום הערכים שצוינו בין B6 ל- B12 עם סכום הערכים שצוינו בין C6 ל- C12. האיור שלהלן מציג את כל ערכי המסגרת הכחולה ואת ערכי המסגרת האדומה.
- תצטרך להשתמש במרחב () כמפעיל הצומת כדי ליצור הפניה לתאים המשותפים לשתי הפניות. לדוגמה, "= B5: D5 C4: C6".
-

הכניסו בסוגריים את הפעולה שצריך לחשב תחילה. תשתיות מתפקדות כזיהוי עדיפות. תמציות שימושיות כפולות ב- Excel: הן מקבצות פונקציות וקובעות סדרי עדיפויות.- פונקציות מסוימות דורשות תאים מרובים (IF, SUM או AVERAGE) ואילו פונקציות אחרות זקוקות רק לתא ייחוס אחד (SIN, COS או TAN). לדוגמא, בנוסחה הבאה "= SI (B2 <100; B2 * 5%; B2 * 7%)", יובן כי אם הסכום שהוזן ב- B2 הוא פחות מ 100, אז (מסומל על ידי הסמל) B2 חייבים להיות מוכפלים ב -5%. אחרת, B2 יוכפל ב -7%. להלן דוגמא נוספת לפונקציית IF: = IF (A4> = 0, "POSITIVE", "NEGATIVE"). אפשר אפילו להכניס פונקציות לפונקציות אחרות, וזה ב 64 רמות!
- במתמטיקה חישובים בסוגריים מקבלים עדיפות. ממש כמו כפל או חלוקה, ששניהם בסדר העדיפויות. לדוגמה, ב "= A1 + B2 * C3" הערך של B2 יוכפל על ידי C3 לפני שיוסיף ל- A1. באותו אופן, ב- "= (A1 + B2) * C3" הערך של A1 יתווסף ל- B2 ואז יוכפל C3. תליונים יכולים מאוד להשתלב זה בזה. הסוגריים, במקרה זה, שנמצאים באמצע הנוסחה יבוצעו תחילה. יש גם סדר חישוב ברירת מחדל.
- אם תבחר לסוגריים מרובי רמות בנוסחאות Excel, וודא שיש סוגריים רבים ככל שיהיו סוגריים סגורים. אחרת, תקבל שגיאה באופן אוטומטי.
חלק 2 הזן נוסחאות
-

ראשית, עליכם למקם את עצמכם בתא בו תרצו לראות את התוצאה. -

הזן תחילה את הסימן "שווה". הסרגל בו מופיעה הנוסחה נמצא מעל גיליונות העבודה, כלומר מעל השורות והעמודות של התאים ומתחת לתפריט. -

כעת פתח סוגריים, במידת הצורך. יתכן שיהיה צורך לפתוח מספר סוגריים. הכל תלוי במורכבות הנוסחה שלך. -

הזן הפניה לתא. ישנן כמה דרכים לעשות זאת: הזן את ההתייחסות לתא באופן ידני. בחר תא אחד או יותר באותו גיליון אלקטרוני או חוברת עבודה בעזרת העכבר. בחר תא אחד או יותר בגליון עבודה אחר באמצעות העכבר. בחר עם העכבר אחד או יותר תאים בספר עבודה אחר. -

הזן את הנוסחה שאתה צריך. בין אם מדובר בנוסחה מתמטית, השוואה, e או הפניה. לרוב הנוסחאות תצטרך להזין מפעיל. אלה מציינים את סוג החישוב שברצונכם לבצע על רכיבי הנוסחה. -

אם הנוסחה שלך דורשת זאת, חזור על התהליך עבור כל פעולה באותה פורמולה. -

אל תשכח לסגור כל סוגריים פתוחים. -

לאחר שהנוסחה שלך נכונה נכונה, לחץ על "Enter".