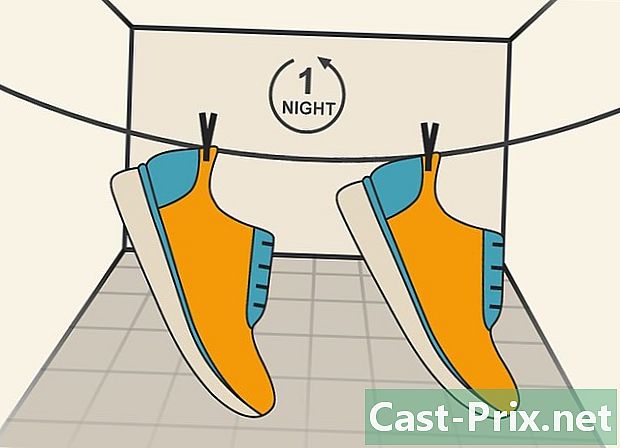כיצד להוריד לאחור את Windows 8 במערכת Windows 7
מְחַבֵּר:
Roger Morrison
תאריך הבריאה:
3 סֶפּטֶמבֶּר 2021
תאריך עדכון:
11 מאי 2024

תוֹכֶן
במאמר זה: הכנה לשידור חוזר של גירוש חוזר ל- Windows 7 הפעל את ההתייחסות להתקנה
כשאתה משדרג לאחור מ- Windows 8 ל- Windows 7, דע שיש שתי דרכים שונות להתקדם, שדומות למדי. אם ברשותך מפתח מוצר של גרסת ה- Pro של Windows 8, תוכל להוריד את גרסת ה- Pro החינמית של Windows 7 בתנאי שתעמוד בכמה קריטריונים אחרים. אחרת, תזדקק למפתח מוצר שאינו בשימוש של Windows 7 כדי לשדרג לאחור. בין אם אתה זקוק למפתח מוצר שאינו בשימוש ובין אם לא, התהליך יהיה זהה.
בשלבים
חלק 1 הכנה לדרגה
-

בדוק את גרסת Windows 8 שלך כדי לראות אם יש לך זכות לשדרג לאחור לגירסה התחתונה. זכויות שדרוג לאחור מיועדות לעסקים ומאפשרות לך לחזור ללא תשלום ל- Windows 7. כדי להשתמש בזכויות הורדה, עליך לעמוד בכמה קריטריונים. הראשון שבהם הוא שעליך להשתמש בגירסת ה- Pro של Windows 8. יש להתקין אותו במחשב שלך.- העיתונות ⊞ זכה וסוג winver על מנת לראות את גרסת Windows בה אתה משתמש. אם אתה משתמש בגירסה אחרת של Windows 8 מגירסת Pro, אינך מוסמך לשדרג לאחור. תזדקק למפתח מוצר של Windows 7.
- אם שדרגת ל- Windows 8 Pro מאז Windows 8, אין לך את הזכות לשדרג לאחור. יהיה עליך למצוא מפתח מוצר של Windows 7.
- אין זכות להרס עבור גרסאות מסחריות של Windows 8. אם התקנת את Windows 8 במחשב שהותקן בו Windows 7 (או גרסה ישנה אחרת), אין לך את הזכות ההרס. תזדקק למפתח מוצר של Windows 7.
-

השג מפתח מוצר מ- Windows 7 Pro. העובדה שהמפתח שתשחזר עלול להיות לא בשימוש או לא תלויה בזכויות שלך להרס.- אם אין לך זכויות, תזדקק למפתח מוצר חוקי של Windows 7, שאינו משמש כרגע במחשב אחר. אם עדכנת מ- Windows 7 ואתה מעוניין לחזור ל- Windows 7, אתה יכול להשתמש במפתח Windows 7 המקורי שלך. אם קנית מחשב עם Windows 8, אתה יכול לקנות מפתח ל- Windows 7 במחיר זול למדי ממשווקים מקוונים.
- אם יש לך את הזכויות, אתה צריך מפתח מוצר אמיתי של Windows 7 Pro, אך זה לא בהכרח מפתח חדש. כעת ניתן להשתמש במפתח על ידי מכונה אחרת. זה לא בהכרח שייך גם לך. תוכלו פשוט להשתמש בו כדי לדלג על מסך ההפעלה.
-

בדוק שמנהלי ההתקנים של Windows 7 זמינים במחשב שלך. אם רכשת את המחשב שכבר פועל עם Windows 8, יתכן שהוא אינו תואם ל- Windows 7. תצטרך לבדוק את מנהלי ההתקנים עבור כל הרכיבים שלך כדי לוודא ששדרוג לאחור שלך יפעל כנהגים. ייתכן ש- Windows 7 אינו זמין:- אם ברשותך מחשב שנבנה מראש (HP, Dell, Acer וכו '), עבור לאתר העזרה של היצרן ובדוק את דגם המחשב שלך. עליכם למצוא את הדגם במקלדת של המחשב הנייד, או על מדבקה בגב או בתחתית המחשב. בקטע "מנהלי התקנים" או "הורדות" באתר העזרה, עיין במנהלי ההתקנים התואמים ל- Windows 7. אם אין מנהלי התקנים של Windows 7, ייתכן שהחומרה שלך לא תעבוד כראוי לאחר ההפוגה. .
- אם מותקן מחשב משלך, או שהתאמת אותו אישית, עליך לבדוק ידנית כל רכיב. העיתונות ⊞ זכה וסוג devmgmt.msc כדי לפתוח את מנהל ההתקנים. דפדף ברשימת הציוד שלך ועבור לאתר של כל יצרן. בדוק את מנהלי ההתקנים של Windows 7 עבור כל רכיב. אם מנהלי התקנים של חלונות 7 אינם זמינים לרכיב ספציפי, יתכן שהוא לא יעבוד לאחר ההורדה.
-

צור דיסק מנהל התקן (לא חובה). אם אתה רוצה לחסוך קצת זמן לאחר ההורדה, אתה יכול לשים את כל מנהלי ההתקנים של Windows 7 על מקל USB, ואז להניח אותו בצד עד שתסיים. זה יאפשר לך להתקין במהירות את כל מנהלי ההתקנים הדרושים. הנהג החשוב ביותר להוסיף הוא מתאם הרשת שלך, מכיוון שהוא יאפשר לך ללכת ברשת ולהוריד את מנהלי ההתקנים הנדרשים האחרים. -

מצא או צור דיסק התקנה של גרסת ה- Pro של Windows 7. תזדקק לדיסק זה כדי להוריד לאחור ל- Windows 7. אתה יכול להשתמש בדיסק של מישהו אחר מכיוון שכל דיסק התקנה של Windows 7 יעבוד. אם אין לכם דיסק, תוכלו ליצור משלכם עם תוכנה להורדה בחינם ממיקרוסופט.- עבור לדף ההורדה של Microsoft Windows 7 והזן את המפתח מהשלבים הקודמים להורדת קובץ ה- ISO.
- לאחר הורדת קובץ ה- ISO, הכנס DVD או כונן הבזק USB ריק עם קיבולת של יותר מ- 4 GB.
- הורד והתקן את כלי ההורדה של USB USB / DVD.
- הפעל את הכלי ובחר בקובץ Windows 7 Pro ISO שלך כ"מקור ". בחר ב- DVD או במפתח ה- USB הריק שלך כ"יעד ". לאחר מכן הכלי יעתיק או יישרף את קובץ ה- ISO, וייצור דיסק או מפתח התקנה שבהם תוכלו להשתמש.
-

גבה את כל הקבצים החשובים שלך. שדרוג למטה ל- Windows 7 עוסק בהתקנת מערכת הפעלה חדשה שתמחק את כל הנתונים בכונן שלך. ודא שכל הקבצים החשובים שלך מגובים לכונן USB או לענן לפני שתתחיל בתהליך. קרא מאמר זה למידע נוסף על גיבוי יעיל של כל הנתונים שלך.
חלק 2 שדרוג למטה ל- Windows 7
-

הפעל את מצב "Legacy" בתפריט ההגדרות של UEFI. זה הכרחי למחשבים שכבר מצוידים במערכת Windows 8, אך לא למחשבים ששודרגו ל- Windows 8. מאוחר יותר ממשק UEFI הוא זה ששולט במחשב שלך. גרסה מודרנית של ה- BIOS. Windows 7 אינו תואם לממשק זה, לכן עליכם להגדיר את הגדרות UEFI כך שתואמות את שיטת ה- BIOS הישנה. התהליך תלוי במחשב שלך, אך באופן כללי אתה יכול לעקוב אחר תהליך זה:- העיתונות ⊞ זכה+ג או גרור את המסך מימין לפתיחת סרגל הקסמים,
- לבחור הגדרותאז שנה את הגדרות המחשב,
- לחץ על עדכונים והתאוששותואז בחר התאוששות. ואז לחץ על הפעל מחדש כעת שנמצא תחת הכותרת התחלה מתקדמת,
- לבחור פתרון בעיות כאשר המחשב שלך מופעל מחדש ואז אפשרויות מתקדמות,
- לחץ על הגדרות קושחה של UEFIואז לחץ הפעלה מחדש,
- מצא את המצב Legacy או BIOS בהגדרות UEFI ואז הפעל אותו. מיקומו תלוי ביצרן.
-

הכנס את דיסק או את מפתח ההתקנה של Windows 7 והפעל מחדש. לאחר האתחול מחדש תראה את מסך האתחול המסורתי של BIOS, מכיוון שהפעלת אותו בהגדרות UEFI. -

התחל מהדיסק או מהמפתח. התהליך תלוי במחשב שלך. מחשבים רבים מציגים מקש "BOOT" במהלך ההפעלה, המאפשר לבחור דיסק שממנו ניתן לאתחל. אם אינך רואה אותו, עליך ללחוץ על מקש BIOS או SETUP. זה יפתח את תפריט ה- BIOS / UEFI שלך. משם תוכל לבחור בתפריט "BOOT" ואז לבחור את הדיסק או את מפתח ההתקנה. -

התחל את תהליך ההתקנה של Windows 7. כאשר תתבקש להתחיל בתהליך ההתקנה של Windows 7, לחץ על מקש במקלדת שלך. טעינת ההתקנה הראשונית תארך זמן מה. -

הרשו לנו להדריך אתכם בהתקנת Windows 7. בחר את הגדרות השפה והאזור שלך בחלון הראשון שמופיע. -

בחר בכונן עליו מותקנת Windows 8 כאשר תתבקש. במהלך תהליך ההתקנה תתבקש לבחור דיסק שעליו להתקין את Windows 7. בחר את התקן בו מותקן כעת Windows 8. זכור כי כל מה שנשמר כרגע בכונן זה יימחק. -

כשתתבקש, הזן את המפתח לגירסת ה- Pro של Windows 7 שמצאת. לקראת סיום תהליך ההתקנה תתבקש להזין את מפתח המוצר של Windows 7. הזן את המפתח שאחזרת בחלק הראשון. אם יש לך זכויות הורדה, המפתח לא בהכרח צריך להיות מפתח שאינו בשימוש. -

השלם את ההתקנה וטען את שולחן העבודה. לאחר הזנת המפתח, Windows 7 יסיים להתקין, ותופנה לשולחן העבודה. אם אתה משתמש בזכויות ההורדה שלך, רוב הסיכויים שתקבל "הפעלה נכשלה" לאחר טעינת Windows.
חלק 3 הפעל את ההתקנה
-

פתח את החלון הפעלה אם הוא לא נפתח אוטומטית. Windows 7 ינסה להפעיל אוטומטית כשתטען לראשונה את שולחן העבודה, ותתחבר לאינטרנט. אם השתמשת במפתח Windows 7 שאינו בשימוש במהלך ההתקנה, ההפעלה צריכה להימשך אוטומטית, ללא בעיות. אם תשתמש בזכויות שלך להרס, כנראה שההפעלה האוטומטית תיכשל.- אם חלון ההפעלה אינו מופיע, לחץ על התפריט התחלה, סוג הפעלואז לחץ הפעל את Windows.
-

אם ההפעלה נכשלה, התקשר למספר הטלפון שמופיע. כשאתה משתמש בזכויות ההורדה שלך, עליך להתקשר לתמיכה בהפעלה של מיקרוסופט ולספק להם את מפתח Windows 8 Pro שלך כדי להוכיח שאתה מורשה להוריד ללא תשלום. -

הזן את הקוד שסופק על ידי מיקרוסופט להפעלת Windows. אם מיקרוסופט הצליחה להבטיח שאתה כשיר להרדמה, תקבל קוד מיוחד כדי להיכנס לחלון ההפעלה שיאפשר לך להפעיל את העותק שלך של Windows 7.- אם תוריד יותר ממחשב אחד, אתה יכול להשתמש באותו מפתח להתקנה על כל אחד מהם, אך תצטרך להתקשר למיקרוסופט כדי להפעיל כל מחשב בנפרד.
-

התקן את מנהלי ההתקן שלך. לאחר שתסיים את ההפעלה, באפשרותך להתקין את מנהלי ההתקן שלך. אם יצרת דיסק מנהל התקן קודם, הכנס אותו והתחל להתקין את מנהלי ההתקנים. אם אין לך דיסק זה, התחל את עדכון Windows ואפשר לתוכנית להוריד עדכונים זמינים. לאחר השלמת התהליך, תוכלו לחזור למנהל המכשירים ולעדכן ידנית את החומרה שנותרה על ידי לחיצה ימנית עליו ובחירה עדכן מנהלי התקנים.