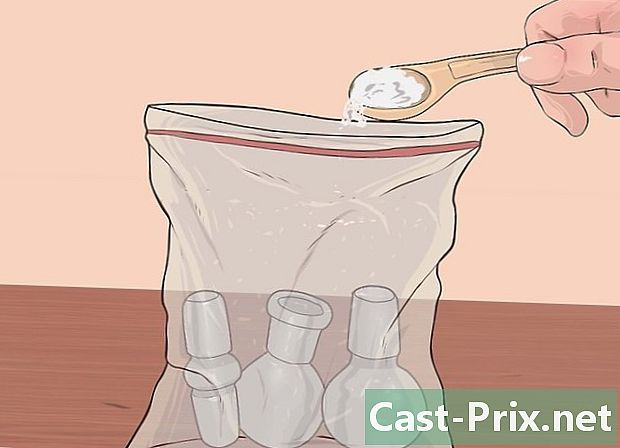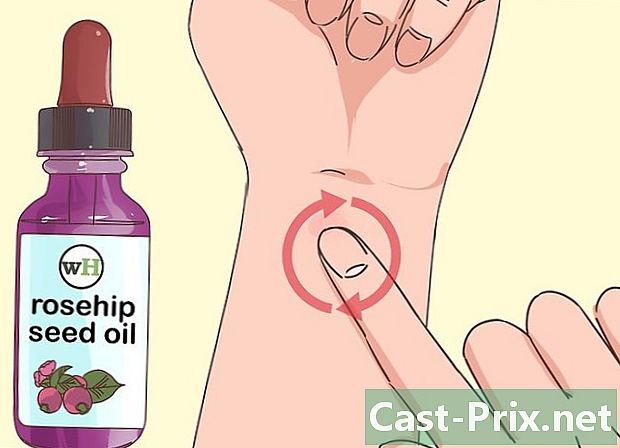כיצד לפתור בעיות נפוצות במחשב
מְחַבֵּר:
Roger Morrison
תאריך הבריאה:
2 סֶפּטֶמבֶּר 2021
תאריך עדכון:
21 יוני 2024
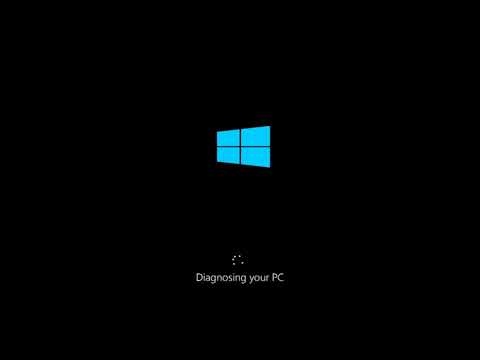
תוֹכֶן
- בשלבים
- שיטה 1 לפתור בעיות קלאסיות
- שיטה 2 הפוך את המחשב לאט יותר מהיר
- שיטה 3 פתרון בעיות רשת
- שיטה 4 היפטר מקופצים וסרגלי כלים
- שיטה 5 בדוק או החלף חומרה
- שיטה 6 תיקון מחשב רועש
כל מחשב, לא משנה כמה בטוח, תמיד יודע כמה תפקודים. לכן כדאי לדעת כיצד לפתור את הבעיות הללו. לפיכך, אתה חוסך לעצמך הוצאות מיותרות והתניידות בהכרח זמן רב אצל המתקן. תלוי בתסמינים, יש המון מה לעשות לפני שתפסיד. אלא אם כן יש בעיה גדולה, דע כי אתה אמור להיות מסוגל לבצע תיקונים ללא קושי.
בשלבים
שיטה 1 לפתור בעיות קלאסיות
-

הפעל מחדש את המחשב. ברור ככל שזה נראה, לפעמים אתחול פשוט יכול לפתור בעיה. כבה את המחשב על ידי לחיצה על הכפתור למשך מספר שניות הפעלה / כיבוי או דרך אפשרות העצירה של אחד מהתפריטים. אם במקרה האחרון, המחשב לא כבה, לחץ על הכפתור למשך כחמש שניות הפעלה / כיבוי.- המתן כ- 30 שניות ואז הפעל אותו שוב.
-

נסה לראות מה יכול היה להביא לבעיה זו. חשוב על הדברים האחרונים שעשית לפני ההתמוטטות. האם זה בעקבות התקנת תוכנה? האם מצאת את התקנת התוכנית קצת ארוכה? האם היה תקלת חשמל ומאז המחשב שלך לא עובד כמו קודם? ככל שתזכרו טוב יותר את מה שקרה, כך הסיכוי שלכם לזהות את הבעיה טוב יותר ולכן לפתור אותה. -

בדוק את כל הכבלים שלך. כבל מנותק או מחובר באופן לא תקין יכול למנוע את הפעלת המחשב. מעצר פגום יכול גם לגרום להפרעות. ניתן לנתק את העכבר, ממש כמו המקלדת או הכבל שעובר מהמסך ליחידה המרכזית. בדיקות אלה פשוטות ומהירות לביצוע. -

עזור לגוגל לפתור את הבעיה שלך. באינטרנט מזוהים כל בעיות המחשבים. אתה לא היחיד שחווה זאת: בעיות עם תוכנה, מערכת הפעלה, חומרה או תצורת רשת. אם לא תוכלו לעבור את כל ההתקלויות במאמר זה, בהחלט תוכלו למצוא את הפיתרון ברשת. עם גוגל תמצא את הפיתרון בכמה לחיצות.- ערוך שאילתה ממוקדת. שים את שם התוכנה ומערכת ההפעלה שלך. אם יש כזה, רשום את השגיאה שהוחזרה אליך. שים מילות מפתח הקשורות לבעיה שלך. ככל שאתה מדויק יותר, כך תוכל למצוא את הפיתרון קל יותר.
- בחיפוש שלך, התמקד בפורומים המתמחים. כאן תוכלו למצוא את העצות הטובות ביותר ואת ההסברים המתקדמים ביותר.
-

התקן את העדכונים האחרונים. ניתן לבצע פתרון בעיות על ידי עדכון התוכניות שלך, מערכת ההפעלה ומנהלי ההתקנים השונים. עדכונים אלה משתנים בהתאם לרכיבים הנוגעים בדבר.- לחץ כאן כדי לגלות כיצד אנו מעדכנים את Windows.
- לחץ כאן כדי לגלות כיצד לעדכן Mac.
- לחץ כאן כדי לגלות כיצד לעדכן מנהלי התקנים למחשבים. אמצעי זהירות זה נוגע בעיקר לבעיות תצוגה ורשת.
שיטה 2 הפוך את המחשב לאט יותר מהיר
-

הימנע מתוכנות שמתהדרות בהאצת המחשב. לרוב מדובר בהונאות או נשאי וירוסים. אתה לא צריך את זה כדי להאיץ מחשב. -

סגור את כל התוכניות המיותרות. ככל שהתוכניות נפתחות יותר, כך המחשב שלך יהיה איטי יותר. מערכת ההפעלה לא רק מנהלת תוכניות פתוחות, אלא גם אחרות שעובדות ברקע.- ב- Windows תוכנות רבות פועלות ברקע, הסמלים שלהן גלויים באזור ההודעות. כדי לסגור תוכניות אלה, לחץ באמצעות לחצן העכבר הימני על הסמלים שלהן ובחר קרוב.
- כמובן שאתה חוסך את העבודה שלך כשאתה סוגר תוכנה.
-

אילצו לסגור תוכניות קפואות ורקע. קשה לסגור את התוכניות הללו, ולכן עליכם להכריח אותם לנשור. קיימות מספר שיטות אפשריות:- תחת Windows: לחץ על Alt+F4 לאלץ תוכנית להיסגר. אם זה לא עובד, לחץ Ctrl+Shift+Esc כדי לראות את רשימת כל התוכניות הפעילות. בחר את התוכנית לסגירה ולחץ על הכפתור סוף המשימה,
- תחת Mac: לחץ M Cmd+⌥ בחר+Esc כדי לראות את רשימת כל התוכניות הפעילות. בחר את התוכנית לסגירה ולחץ על הכפתור לאלץ לעזוב. אתה יכול גם ללחוץ בו זמנית M Cmd+⌥ בחר+Shift+Esc וזה במשך שלוש שניות.
-

הסר כמה תוכניות המתחילות בעת ההפעלה. אכן, ללא ידיעתך, תוכניות נפתחות אוטומטית בעת ההפעלה. אם יש לך יותר מדי, ההתחלה תהיה איטית. כמו כן, אם אתה רוצה התחלה מהירה יותר, עליך להפחית את מספר התוכניות הללו. באופן דומה, ההשקה של תוכניות אחרות במהלך הפגישה שלך תהיה מהירה יותר.- לחץ כאן כדי ללמוד כיצד להשבית תוכניות פתיחה בעת ההפעלה.
-

פנה מקום בכונן הקשיח. כדי לתפקד כראוי, מערכת הפעלה חייבת לכלול לפחות 15% מהשטח הפנוי. כאן הוא יאחסן את הקבצים הזמניים שלו, אותם המאפשרים למחשב לתפקד כראוי.- פתח את הקובץ שלך הורדות ולמחוק כל הפריטים שכבר אינם מציגים. לעתים קרובות יש בתיקיה תוכנות ישנות, משחקים, מוסיקה, קטעי וידאו, מסמכים גדולים ...
- הסרת תוכניות בהן אינך משתמש עוד היא דרך טובה לפנות מקום. זה ברור יותר מכל עם משחקי וידאו שלוקחים לפחות 30 GB בכונן הקשיח. לפרטים אודות הסרת תוכניות ב- Windows, לחץ כאן. ב- Mac OS X, לחץ כאן.
- חלונות, הכלי ניקוי דיסק סקור את כל הקבצים שהפכו חסרי תועלת, הציג את כמות השטח שאתה יכול לפנות והמשיך לניקוי הדיסק הקשיח. לחץ כאן כדי לגלות כיצד אנו מתקדמים.
-

היזהר מהטמפרטורה של המחשב שלך. האלקטרוניקה פולטת חום בתוך יחידת המרכז, דבר שעלול להאט או לגרום נזק למחשב שלך. לכן יש צורך להוריד את הטמפרטורה הפנימית הזו. עם כמה כלי עזר (SpeedFan), אתה יכול לפקח על טמפרטורה זו ולשמור עליה בגבולות מקובלים.- לחץ כאן כדי ללמוד כיצד לשלוט ולהוריד את הטמפרטורה של מחשב.
-

הפעל סורק כדי לאתר וירוסים ותוכנות זדוניות. מחשב שמואט, אף שהוא עבד היטב עד אז, עשוי להיות קורבן לנגיף. זהו התסמין הבוהק ביותר, גם אם הגורם הוא אחר. אם אתה בודק בקביעות את הכונן הקשיח, המחשב שלך יהיה מוגן היטב. וירוסים לא משפיעים רק על תפקוד המחשב, אלא מסכנים את הנתונים האישיים שלך.- לחץ כאן כדי לגלות כיצד לבדוק אם יש וירוסים ואיך להיפטר מהם.
-

השבת אפקטים חזותיים (Windows Vista ו- 7). בשתי הפלטפורמות, ממשק Windows Aero, בגלל השפעותיו הוויזואליות, יכול להאט את המחשב שלך. למרבה המזל, אנו יכולים להשבית אותם. זה שימושי במיוחד במחשבים ישנים שנגמר להם זיכרון RAM.- לחץ כאן כדי ללמוד כיצד להשבית את Aero ב- Windows Vista ו- Windows 7.
-

התקן מחדש את מערכת ההפעלה שלך. זה קצת ארוך, אבל הדרך הטובה ביותר להקדיש חיים שניים למחשב היא להתקין מחדש את כל מערכת ההפעלה. זה לוקח כשעה. הכונן הקשיח יימחק לחלוטין. לאחר התקנת המערכת, המחשב שלך יהיה כמו חדש. להלן התייחסות למתקנים של מערכות הפעלה שונות:- חלונות 7
- חלונות 8
- Windows Vista
- מערכת ההפעלה X
- Windows XP
- אובונטו לינוקס
שיטה 3 פתרון בעיות רשת
-

הפעל מחדש את המחשב. זה מספיק לפעמים כדי להפעיל מחדש את המחשב כדי להעלם כמה בעיות: זה יכול להיות המקרה במקרה של קשיים ברשת. כמובן, גבה את כל הקבצים הנוכחיים שלך לפני האתחול מחדש. -

אפס את רכיבי החומרה של הרשת. לעתים קרובות, איפוס פשוט מסוג זה פותר כמה קונפליקטים. זה נכון במיוחד אם הכל עבד טוב לפני הבעיה.- התקרב למודם (או הנתב, אם יש כזה) ונתק את כבלי החשמל המגיעים לשם.
- המתן לפחות שלושים שניות ואז עשה שוב את החיבורים.
- המודם מתחיל: המתן בשקט לסיום ההליך. זה עלול לקחת דקה או שתיים.
- ברגע שהמודם מחובר, הפעל את הכוח לנתב. כאשר הוא מופעל, אתה אמור להיות מסוגל לגשת לרשת.
-

אם חלק מהדפים אינם נטענים, ריק את מטמון ה- DNS. כאשר לא ניתן להציג דפים מסוימים, זה לרוב בגלל מטמון ה- DNS. היא מאחסנת את שמות האתרים שבהם ביקרת. די בכך שהנתונים הללו פגומים או חריגים כך שהדפים יופיעו בצורה לא טובה או בכלל.- לחץ כאן כדי לדעת כיצד לרוקן מטמון DNS בכל פלטפורמה. זה לוקח דקה עד שתיים.
-

החלף ערוצים אם הרשת האלחוטית שלך צפופה. אם אתם גרים באזור צפוף (מגורים, בניינים ...), עשרות אנשים מחוברים בו זמנית וחולקים את אותה הזרימה, בהכרח לא מספקת. אנחנו כבר לא סופרים את ההפרעות והפסקות החיבור. לכן אנו ממליצים לך להחליף ערוצים.- לחץ כאן כדי לגלות כיצד לבחור ערוץ wifi אחר.
-

צור קשר עם ספק שירותי האינטרנט שלך. חוסר החיבור יכול לנבוע מבעיה טכנית אצל ספק שירותי האינטרנט שלך, אך גם מבעיה פיזית במודם שלך. במקרה הראשון, צור קשר עם התמיכה הטכנית של ספק שירותי האינטרנט כדי לאשר את הבעיה.
שיטה 4 היפטר מקופצים וסרגלי כלים
-

מחק כל תוכנה שלא אומרת לך כלום. לעתים קרובות זה המקרה שתוכניות מקריות (תוכנות פרסום) נטענות בטעות במהלך התקנת התוכנית. התוצאה היא מראה בלתי צפוי של חלונות קופצים שעלינו לעשות. העצות שיינתנו להלן תעזרו לכם להיפטר ממנה, גם אם ניתן למצוא פתרונות ספציפיים יותר.- לחץ כאן כדי לדעת כיצד להסיר את ההתקנה של תוכניות תחת Windows ולחץ כאן אם יש לך מקינטוש. הסר את התקנת כל תוכנית שאין לך זיכרון שהורדת או חשודה. אם יש ספק לגבי תוכנית, גש לראות בגוגל מה תפקידו.
-

הפעל סורק כדי לאתר את תוכנות פרסום. תוכניות אלה מחפשות ומחוקות את פיסות הקוד ההורסות את חייך. מכיוון שהם פועלים באופן שונה מתוכנות אנטי-וירוס, הם מסוגלים לאתר שורות קוד זדוניות אחרות. להלן כמה כלי עזר יעילים מאוד נגד מפרסמים:- AdwCleaner - general-changelog-team.fr/en/tools/15-adwcleaner
- Malwarebytes Antimalware - malwarebytes.org
- HitmanPro - surfright.nl/en/hitmanpro
-

קבע מחדש את דפדפני האינטרנט שלך. עם הזמן הותקנו סרגלי פרסום וסרגלי כלים, לרוב ללא ידיעתך, בדפדפניך. יתכן שדף הבית השתנה, השאלות שלך מופנות לאתרים שאינם נוגעים לך וכו '. לאחר מכן יש צורך לבצע תצורה מחדש כדי לבצע קצת סדר.- לחץ כאן כדי ללמוד כיצד לאפס את Internet Explorer.
- לחץ כאן כדי ללמוד כיצד לאפס את Chrome.
- לחץ כאן כדי ללמוד כיצד לאפס את Firefox.
- לחץ כאן כדי ללמוד כיצד לאפס את ספארי.
-

במקרה של בעיות עם נגיף מסוים, ברר. שקלנו לעיל כי המקרים הקלאסיים של תוכנות פרסום, אך אתה יכול למצוא את עצמך במצבים מורכבים יותר הדורשים, למשל, להגדיר מחדש את הקובץ. המארחים או לתקן קיצורי דרך לדפדפן. בצע חיפוש באינטרנט על ידי הקלדת כל מילות המפתח. פרסמה מאמרים רבים על כמה מהנגיפים הספציפיים האלה.
שיטה 5 בדוק או החלף חומרה
-

בדוק אם יש שגיאות בכונן הקשיח. שגיאות בכונן הקשיח עלולות להאט את המחשב, להזיק קבצים, למנוע את הפעלת התוכנה או אפילו את מערכת ההפעלה. בין אם מדובר במערכת Windows או Mac (שירות דיסק), ישנם כלים שיכולים לאתר ולתקן שגיאות בדיסק אלה. אם הכונן הקשיח שלך נכשל, אין ברירה להחליף אותו.- לחץ כאן כדי לגלות כיצד להפעיל את הפונקציה chkdsk תחת Windows כדי לאתר ולתקן בעיות בדיסק.
- לחץ כאן כדי לדעת הכל אודות שירות דיסק תחת מערכת הפעלה X.
- לחץ כאן כדי לגלות כיצד להתקין כונן קשיח חדש.
-

בדוק את ה- RAM במחשב שלך. אם המחשב שלך לא מאתחל טוב במיוחד או אם הוא קורס מאוד, כנראה שזו בעיה של מודולי זיכרון. הם לא מתקנים, הם מחליפים. למרבה המזל, הם לא עולים הרבה והם מוחלפים בקלות.- לחץ כאן לפרטים נוספים על Memtest, בודק זיכרון של חלונות.
- כדי לבדוק את הזיכרון של ה- Mac, הפעל מחדש על ידי לחיצה ממושכת על המקש במשך כל התהליך D. התמרון הזה מאפשר לבדוק את החומרה (אלה הם "אבחנות Apple").
- לחץ כאן כדי ללמוד כיצד להחליף מודולי זיכרון.
-

בדוק את ספק הכוח של המחשב שלך. ספק הכוח ממיר את הזרם הכללי לזרם מתח נמוך יותר, המספק את כל הרכיבים. אם זה נכשל, המחשב שלך יהיה לא נכון או אפילו יסרב לאתחל. אם ספק הכוח שלך שולח מעט מדי זרם, המחשב שלך יתרסק, אפילו אם אתה משתמש בו למינימום.- לחץ כאן כדי ללמוד כיצד לבדוק את כוחו של מחשב.
- לחץ כאן כדי ללמוד כיצד להחליף ספק כוח.
-

אם שום דבר לא מופיע על המסך, בדוק את הכרטיס הגרפי עם צג אחר. כל בעיה בתצוגה נובעת מהמסך או מכרטיס הגרפי. חבר צג אחר ליחידת המערכת שלך. אם הכל תקין, זה שהמסך הרגיל שלך לקוי וצריך להחליפו. אם שום דבר לא הופיע, ככל הנראה מדובר בבעיה בכרטיס הגרפי.- לחץ כאן כדי ללמוד כיצד להחליף כרטיס גרפי.
שיטה 6 תיקון מחשב רועש
-

נקה את פנים היחידה המרכזית. הרעש מגיע לעתים קרובות מהאבק שהצטבר במקום זה. לכן רצוי לנקות את התיק ואת הרכיבים כל חצי שנה. אם אתה מעשן או שיש לך חיות מחמד, זה יהיה תכוף יותר.- לחץ כאן כדי ללמוד כיצד לנקות מחשב. שימו לב במיוחד למאווררים, מקור הרעש העיקרי.
-

החלף את מאווררי היחידה המרכזית. אמנם הם מתקררים, אך לעיתים קרובות הם עושים הרבה רעש. לעיתים ניתן להחליף אותם במאווררים גדולים יותר, יעילים וגם שקטים יותר.- לחץ כאן כדי לגלות כיצד מאווררים מותקנים.
-

החלף את מאוורר המעבד (מעבד). זה המאוורר הכי חזק, מכיוון שהוא זה שמקרר את הרכיב הכי מתחמם. הוא תמיד במלוא המהירות. עם הזמן, מאוורר זה הופך להיות פחות יעיל ויש להחליף אותו כדי שיהיה לו פחות רעש.- לחץ כאן כדי לגלות כיצד להחליף מאוורר מעבד.