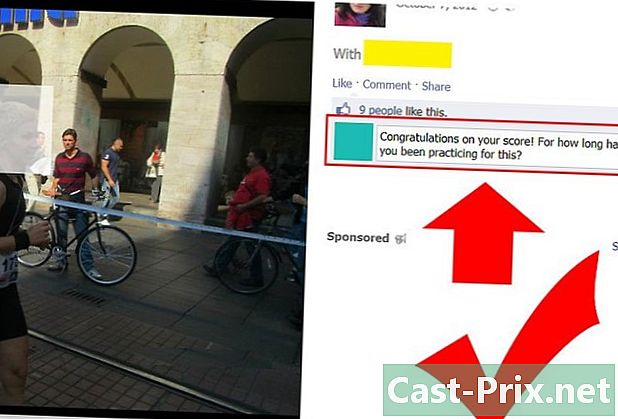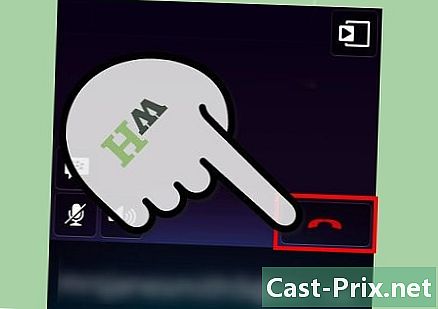כיצד לתקן כרטיס זיכרון פגום
מְחַבֵּר:
Roger Morrison
תאריך הבריאה:
1 סֶפּטֶמבֶּר 2021
תאריך עדכון:
21 יוני 2024

תוֹכֶן
- בשלבים
- חלק 1 שחזור נתונים בכרטיס הזיכרון שלו
- חלק 2 תיקון כרטיס זיכרון ב- Windows
- חלק 3 תיקון כרטיס זיכרון ב- Mac
עם מספר טיפים, תוכל לשחזר את התמונות שלך ונתונים אחרים בכרטיס זיכרון פגום. תוכלו גם לדעת לעצב את כרטיס הזיכרון לשימוש מאוחר יותר אם ניתן לתפעולו.
בשלבים
חלק 1 שחזור נתונים בכרטיס הזיכרון שלו
-

הפסק להשתמש בכרטיס הזיכרון שלך אם עדיין לא עשית זאת. אם המצלמה שלך מציגה א שגיאת כרטיס זיכרון או שגיאת קריאה, או משהו כזה, כבה אותו והסר את כרטיס הזיכרון. אם אתה ממשיך להשתמש בו למרות אלה, אתה מצמצם את הסיכוי לשחזר את הנתונים עליו. -

חפש תוכנה לשחזור נתונים. למרות שכרטיס הזיכרון שלך עלול להיפגע, עדיין תוכל לשחזר את הנתונים שלך. ישנן מספר תוכנות לשחזור נתונים חינמיות הפופולריות וביניהן תוכלו לבחור.- התאוששות: לאחר בחירת הכונן לביצוע השחזור (כרטיס הזיכרון במקרה זה), סמן את התיבה תמונות. רקובה תעשה את רוב העבודה ברקע. התוכנה מומלצת לרוב המשתמשים.
- CardRecovery: לאחר התאמות קטנות, CardRecovery יסרוק את כל כרטיסי הזיכרון הזמינים. עם זאת, לאחר שתעבור את תקופת ההערכה בחינם, תצטרך לשלם כדי להשתמש בתוכנה.
- Photo Rec: לתוכנה זו יש ממשק מינימליסטי, ועליך להיות בעל ידע בסיסי כיצד להשתמש בשורת הפקודה. לכן אינו מומלץ למתחילים.
-

הורד את תוכנת שחזור הנתונים שלך והתקן אותה. בדרך כלל התהליך יעבור לדף האינטרנט של התוכנה, לחיצה על הכפתור הורדהולחץ פעמיים על הקובץ שהורד.- מיקום הכפתור הורדה ישתנו בהתאם לאתר שאתה הולך אליו. אם אינך מוצא את זה, נסה להסתכל לצדדים או בראש דף האינטרנט.
-

חבר את כרטיס הזיכרון שלך למחשב שלך. ברוב המחשבים יש חריץ כרטיס זיכרון מלבני עם המילה SD כתוב ליד. בדרך כלל אתה מוצא אותו בצד אם מדובר במחשב נייד, או במעבד במקרה של מחשב שולחני.- אם למחשב ה- Mac או Windows שלך אין חריץ לכרטיס זיכרון, יש לך אפשרות לרכוש קורא כרטיסי זיכרון SD בפחות מ -10 דולר שתחבר למחשב האישי שלך.
- יתכן שתצטרך לאפשר למחשב שלך להשתמש בכרטיס הזיכרון של SD לפני שאתה ניגש אליו.
-

הפעל את תוכנת שחזור הנתונים. יש להתקין אותו בתיקיה שבחרת קודם. -

עקוב אחר ההוראות שעל המסך. יהיה עליך לבחור את כרטיס הזיכרון כמיקום החיפוש ואז לבחור תמונות באפשרויות הסריקה של תוכנת השחזור. רק לאחר מכן, כרטיס הזיכרון שנבחר ייסרק בהצלחה.- לאחר ביצוע הסריקה, מרבית התוכנה תעניק לכם את האפשרות לבחור בין שחזור או ייצוא הנתונים שניתן לאחזר למיקום שבחרתם (המשרד למשל).
חלק 2 תיקון כרטיס זיכרון ב- Windows
-

חבר את כרטיס הזיכרון שלך למחשב. לרוב תוכלו לעשות זאת דרך חריץ כרטיסי הזיכרון הארוך והדק שנמצא במחשב ולידו יש הכיתוב. SD. סביר להניח שתמצאו אותו בצד הנייד, או במעבד שולחן העבודה.- אם למחשב Windows שלך אין חריץ לכרטיס זיכרון SD, יש לך אפשרות לרכוש קורא כרטיסי זיכרון שתחבר אליו דרך יציאת USB. בדרך כלל זה יעלה לך פחות מ- 10 €.
- יתכן שתצטרך לאפשר למחשב שלך להשתמש בכרטיס הזיכרון של SD לפני שתוכל לגשת אליו.
-

לחץ על הכפתור התחלה. זהו הכפתור בפינה השמאלית התחתונה של המסך. -

כתוב המחשב בסרגל החיפוש. גם אם המחשב נקרא מחשב זה או המחשב האישי שלי ב- Windows 8 ו- 10, הקלדה המחשב תמיד ישלח אותך לגרסה הבסיסית של פקודה זו במחשב שלך. -

הקש כניסה. פעולה זו תפתח את חלון סייר Windows. -

התבונן במקטע המכשירים. זה בחלק התחתון של סייר Windows. אתה צריך למצוא אחד דיסק מקומי (C) שהוא הכונן הקשיח הראשי, כמו גם כל הכוננים הקשיחים המחוברים, כולל כרטיס הזיכרון שלך.- אם אינך מצליח להבחין בכרטיס הזיכרון שלך מהאצווה, הסר אותו בעוד חלון זה פתוח כדי לראות את הדיסק שנעלם. אל תשכח להכניס אותו מחדש לפני שתמשיך.
-

שמור את המכתב שהוקצה לכרטיס הזיכרון שלך. זה המכתב ג המוקצה לכונן הקשיח המוגדר כברירת מחדל של המחשב, כך שכנראה לכרטיס הזיכרון יהיה אות אחרת. -

החזק את המקש ⊞ זכה ולחץ X. זה יעלה תפריט גישה מהיר מעל הכפתור התחלה שנמצא בפינה השמאלית התחתונה של המסך.- יש לך גם אפשרות לחיצה ימנית על הכפתור התחלה כדי לגשת לתפריט זה.
-

לחץ על לחצן שורת הפקודה (מנהל מערכת). פעולה זו תפעיל את תוכנית שורת הפקודה איתה תוכלו לעצב את כרטיס הזיכרון שלכם.- אם אינך משתמש בחשבון הניהול של המחשב שלך, לא תוכל לעשות זאת.
-

סוג chkdsk m:/ r בחלון שורת הפקודה. יהיה עליך להחליף את המכתב מ: כאן על ידי המכתב שהוקצה לכרטיס הזיכרון שלך (e למשל). הפונקציה chkdsk בודק אם הכונן שנבחר פגום, ואז מעצב את האזורים הזקוקים לתיקון.- חייב להיות רק מרווח אחד בין מ: ו / r.
-

הקש כניסה. זה יתחיל בתהליך בדיקת הדיסק. אם שורת הפקודה מוצאת בעיות שניתן לתקן, הדבר ייעשה.- אם שורת הפקודה מבקשת ממך להמשיך, לחץ על כניסה לתת לו אישור.
- ייתכן שתראה שגיאה באמירה נמצאו שגיאות. CHKDSK לא יכול להמשיך במצב קריאה בלבד לאחר לחיצה כניסה. משמעות הדבר לעיתים קרובות, כי כבר לא ניתן לתקן את הדיסק, או שהוא לא צריך לפרמט אותו (יתכן שהוא לא ניזוק).
- לפעמים שגיאה מסוג זה קשורה לאנטי-וירוס המונע את תהליך העיצוב. לכן עליך להשבית את האנטי-וירוס שלך בזמן שאתה מעצב את הכונן כדי לראות אם זה פותר את הבעיה.
-

הסר את כרטיס הזיכרון שלך. לאחר סיום התהליך, תוכלו להסיר בבטחה את כרטיס הזיכרון מהמחשב ולהחזיר אותו למצלמה.
חלק 3 תיקון כרטיס זיכרון ב- Mac
-

חבר את כרטיס הזיכרון ל- Mac שלך. יתכן שתצטרך לרכוש קורא כרטיסי זיכרון SD מכיוון שלא לכל מקבצי ה- Mac יש חריץ לכרטיס זיכרון.- אם ל- Mac שלך יש חריץ לכרטיסי זיכרון SD, הוא יהיה ממוקם בצד התיק במקרה של מחשב נייד, או בחלק האחורי של המעבד אם מדובר במחשב שולחני שברשותך. אתה יכול גם למצוא אותו בצד המקלדת בחלק מהמחשבים השולחניים.
- במכשירים מסוימים, תצטרך לאפשר להשתמש בדיסק ה- USB בהגדרות לפני שהמחשב יוכל לזהות את כרטיס הזיכרון.
-

פתח את תפריט Finder ב- Mac. זה הסמל עם פנים כחולות במזח. -

לחץ על תפריט מעבר. האחרון נמצא בסרגל הכלים בראש המסך. -

לחץ על כלי עזר. פעולה זו תפתח את התיקיה כלי עזר, משם אתה יכול להפעיל את תוכנית השירות Disk.- אתה יכול גם מצד שני להחזיק את המקשים Ift Shift ו ⌘ פיקודואז לחץ U כדי להפעיל את תיקיית כלי השירות.
-

לחץ פעמיים על תוכנית השירות Disk. יישום זה הוא בצורת דיסק קשיח אפור עליו מונחים סטטוסקופ. -

בחר בכרטיס הזיכרון שלך. זה צריך להיות בקטע חיצוני בלוח השמאלי בחלון שירות הדיסק.- אם אינך מצליח למצוא את כרטיס הזיכרון שלך ברמה זו, הסר אותו והחזיר אותו למחשב.
-

לחץ על S.O.S. זהו האייקון עם סטטוסקופ והוא ממוקם באפשרויות בחלק העליון של עמוד שירות הדיסק. -

לחץ על הפעלה. אם אתה רואה חלון המציין הכונן הקשיח שלך ייכשלפירוש הדבר שלא תוכל לתקן את כרטיס הזיכרון. -

המתן לתיקון כרטיס הזיכרון. ברגע שה- Mac שלך יגיד לך שהתהליך הושלם, אתה יכול להסיר בבטחה את כרטיס הזיכרון ולהחזיר אותו למצלמה שלך.- אתה עשוי לראות את השגיאה המשימה שבבסיס דיווחה על כישלון. במקרה זה, הפעל מחדש את ה- Mac ונסה לבצע שוב את המניפולציה.