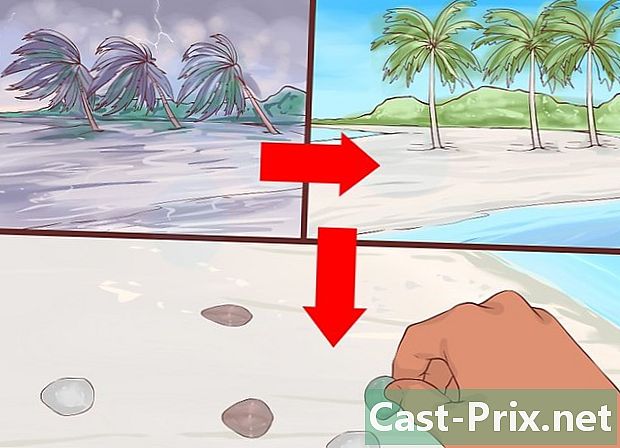כיצד לתקן מחשב
מְחַבֵּר:
Roger Morrison
תאריך הבריאה:
1 סֶפּטֶמבֶּר 2021
תאריך עדכון:
1 יולי 2024

תוֹכֶן
במאמר זה: תיקון מחשב שקופא או לא עובד טוב תיקון בעיה של הפעלה או מסך מוות כחול
אנומליה ברכיבים המובנים של המחשב יכולה להשפיע על ביצועיה, אך ניתן לטפל בכמה סוגיות כלליות ללא צורך באיש מקצוע. בין הבעיות הנפוצות ביותר ניתן למצוא את מסך המחשב הקופא וה"מסך הכחול של המוות "המפורסם. כדי לתקן מחשב, תצטרך לברר מאיפה הבעיה באה והאם תוכל לתקן אותה בעצמך. במקרה של בעיה מורכבת יותר, עליכם לשקול לשכור איש מקצוע.
בשלבים
שיטה 1 תיקון מחשב שקופא או שאינו עובד טוב
המחשב עלול להקפיא בגלל תוכנית פיזית או תוכנה, זה תלוי בך לקבוע מה גורם לבעיה זו. זכור אם הבעיה התחילה כאשר חיברת מכשירים כמו מדפסת או סורק, זה יכול להיות תוצאה של התנגשות התקנים. אם הבעיה מתרחשת לאחר התקנת כונן קשיח חדש, יתכן שהיא לא תקבל מספיק כוח או להתחמם יתר על המידה.
-

תנו לו לנוח. אם אתה משאיר אותה כל הזמן, לעתים קרובות אתה יכול לפתור את הבעיה על ידי כיבתה לפני ניתוקו (או הסרת הסוללה אם מדובר במחשב נייד), ואז לחיצה ממושכת על הכפתור. הליכה לחץ והחזק למשך 30 שניות בזמן שהמחשב עדיין לא מנותק (אשר אמור להדליק מדי פעם אורות) לפני שתחליף את הסוללה, תחבר מחדש את התקע ואז הפעיל אותו שוב. כשאתה מנתק את מקור הכוח מהמחשב, אתה מאפשר לרכיבים לאתחל תוך ניקוי הזיכרון. -
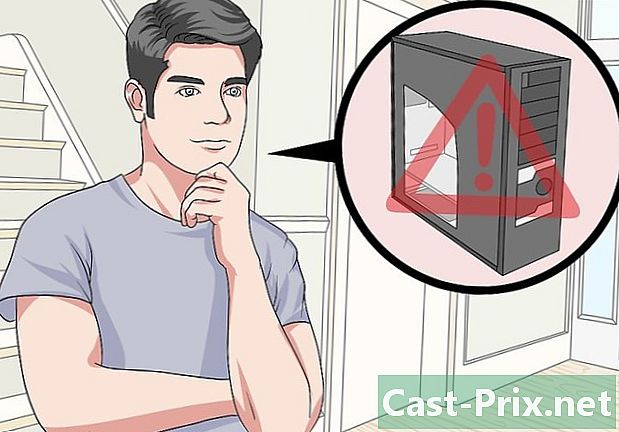
דע אם זה מתחמם יתר על המידה. תצטרך להסתכל פנימה. זכור שעליך לכבות אותו ולנתק אותו בכל פעם שאתה פותח אותו. אם יש לך שיער ארוך, קשר אותם בחזרה. הוצא את כל התכשיטים שאתה יכול ללבוש. הימנע גם מלבישת בגדים המייצרים חשמל סטטי רב, שכן ניצוץ עלול לפגוע ברכיבים שלך ולגרום לבעיות שקשה יותר לפתור. -

הפעל כלי אבחון. במחשבים רבים יש כעת כלי אבחון המאפשרים לך לדעת אם יש לך בעיות. באופן כללי, תוכלו למצוא כלים מסוג זה ברוב מחשבי HP / Compaq ו- Dell. להלן אפשרויות גישה לאפשרויות האבחון.- כבה את המחשב, המתן מספר שניות והפעל אותו שוב.
- עבור HP: התחל על ידי לחיצה על F2 בזמן האתחול כדי לגשת לתפריט האבחון. לחץ על מבחן, מהיר, מעבר אחד (אם קיימת האפשרות) להתחיל בבדיקות.
- עבור Dell: לחץ על F12 בעת ההפעלה כדי לגשת לתפריט האבחון. השתמש בכיוון 5 לבחירה אבחון בתפריט.
- רשמו את קודי השגיאה וחפשו באינטרנט באתר היצרן או בקשו עזרה מטכנאי.
-
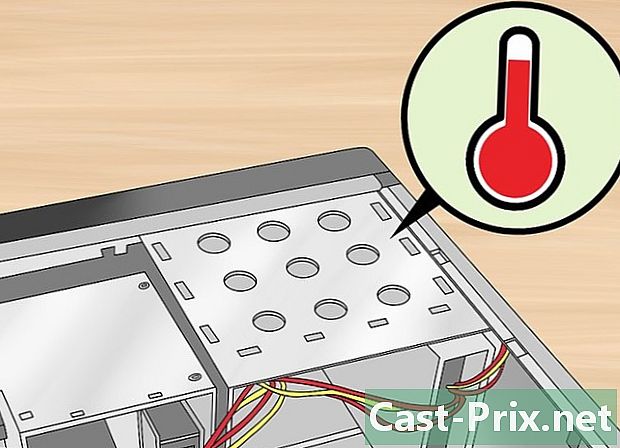
פתח את המחשב כדי לבדוק את הטמפרטורה. אם חם, יכול להיות שהחום הוא בעייתי. עבור מחשבים ניידים בדרך כלל אינך צריך לפתוח את השלדה, אך אתה עדיין יכול לשאוב את המאווררים. חלק מהמחשבים חמים, במיוחד מחשבים ניידים, וזה אף פעם לא טוב לחלקים אלקטרוניים. בדוק בעדינות את המאווררים הקדמיים והאחוריים ואבק אותם. אתה יכול לנקות אותם עם מטלית נקייה להסרת חלקיקי אבק. אל תשכח לכבות את המחשב כשאתה מביט פנימה.- אם יש יותר מכונן קשיח אחד במחשב, אל תתקין אותם אחד ליד השני במארז מכיוון שזה יעלה את הטמפרטורה. כדי להתקין דיסק קשיח נוסף, למשל בחריץ לכונן התקליטורים או ה- DVD, עליך להתקין מדיה בחנות חומרה.
- גם אם במחשב שלך אין בעיות מסוג זה, עדיף תמיד לנקות את המאווררים באופן קבוע.
- לפני סגירת התיק, בדוק את כל הכבלים כדי לוודא שהם עדיין מחוברים. אם עליך להחזיר כרטיס גרפי או מודול זיכרון למקומו, אל תלחץ עליו חזק מדי, מכיוון שהדבר עלול להזיק לו.
-

בחן את הנהגים. לעתים קרובות לאחר עדכון של Windows, המחשב שלך הוריד והתקן את מנהלי ההתקנים הלא נכונים, מה שעלול לגרום להקפאתו לחלוטין. אתה יכול לבדוק את מצב הנהגים במנהל ההתקנים. כל המכשירים המופיעים עם סימן קריאה בשלט צהוב נתקלים בבעיה. נתק את התקני ה- USB אם יש כאלה ושמור על מנהל ההתקן כדי לבדוק אם השגיאה נעלמת. אם כן, פירוש הדבר שהבעיה הייתה במכשיר זה. הפעל את המחשב כדי לראות אם הוא עובד. אם כן, הכל בסדר. אחרת, עליך למצוא נקודת שחזור קודמת כדי להחזיר אותה לתצורת עבודה. -

נסה לשחזר את המערכת. אתה יכול לגשת אליו על ידי לחיצה ממושכת על המקש עם לוגו Windows ולחיצה על מקש R לפני ההקלדה rstrui בתיבת הדו-שיח שמופיעה. בחר נקודת שחזור קודמת כדי לחסל תוכנית מהמחשב שעלולה להיות מקור הבעיה (לדוגמה, יישום, מנהל התקן או עדכון).- ברגע שתתחיל את התהליך, לא ניתן להפסיק אותו, ולכן אתה צריך לחכות בסבלנות.
- לא ניתן לבטל שינויים שבוצעו במחשב באמצעות שחזור המערכת גם אם אתה עובר למצב בטוח או לסביבת התאוששות.
-

בחן את הכונן הקשיח שלך. כאן מאוחסנים כל הנתונים שלך. אם אתה משתמש בו במשך זמן רב, הוא יהיה מבולגן ועמוס אשר יאט את ביצועי המחשב שלך. אתה יכול להשתמש בכלי CHKDSK של Windows לניקוי בית רגיל. זוהי הדרך הטובה ביותר לשמור על הפעלת מחשב טוב. -

התקן אנטי-וירוס טוב. -

התקן מחדש את מערכת ההפעלה. אם אף אחת מהבדיקות שלך לא עובדת, תוכל לפתור את הבעיה על ידי התקנה מחדש של מערכת ההפעלה.- גבה את הקבצים שלך לפני שתעשה זאת.
שיטה 2 תיקון בעיית הפעלה או מסך כחול של מוות
-

תיקון בעיית אספקת חשמל. אם המחשב שלך אינו מופעל כלל, הבעיה עלולה לנבוע מתיבת אספקת החשמל (למחשב) או מלוח האם. ודא שכל החיבורים נמצאים במקום והמתג בגב המגדל מופעל.
תקן את המסך הכחול של המוות. אם המחשב שלך מופעל כראוי (אתה רואה שהאורות נדלקים והאוהדים מתחילים להסתובב), אך אם שום דבר לא מוצג על המסך או שהצג מציג ישירות את המסך הכחול של המוות, יתכן שיש מספר בעיות. זכור שיש לבצע שינויים בחומרה רק כאשר המחשב כבוי והסוללה או כבל החשמל מנותקים!- נסה מצב בטוח. אם המחשב שלך מופעל במצב בטוח, הבעיה היא תוכנה.
- בדוק את המסך. אם אתה שומע שהמחשב פועל, אך אינך יכול לראות שום דבר על המסך, נסה לשנות את הצג או לחבר את המחשב הנייד לצג חיצוני.
- בדוק את ה- RAM. נסה להסיר אותו בזהירות לפני שתפעיל מחדש את המחשב. מרבית המחשבים שעובדים היטב יפלטו כמה צפצופים ארוכים כדי להצביע על בעיית זיכרון. כבה אותו והחלף את הזיכרון, בזה אחר זה, לפני שתפעיל אותו שוב לאחר התקנתו נכון.
- בדוק את הכרטיס הגרפי. אם במחשב שלך יש כרטיס גרפי נשלף, נסה להסיר ולהחליף אותו או לחבר צג ליציאת ברירת המחדל של לוח האם.
- אם אף אחד מהפתרונות הללו לא עובד, כנראה שיש בעיה בדיסק הקשיח, במערכת ההפעלה או בלוח האם. עדיף שתביא את הציוד שלך למומחה.