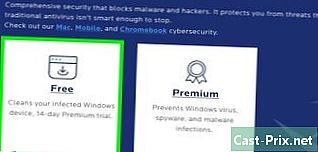כיצד להקטין את גודל הווידאו
מְחַבֵּר:
Roger Morrison
תאריך הבריאה:
25 סֶפּטֶמבֶּר 2021
תאריך עדכון:
21 יוני 2024

תוֹכֶן
- בשלבים
- שיטה 1 צמצם וידאו ב- Windows
- שיטה 2 צמצם וידאו ב- Mac (בלם יד)
- שיטה 3 צמצם וידאו ב- Mac (iMovie)
- שיטה 4 צמצמו סרטון באנדרואיד
- שיטה 5 צמצמו סרטון באייפון ובאייפד
יש תוכנות רבות בהן תוכלו להשתמש כדי להפחית את גודל הווידאו, כולל הרזולוציה שלו וגודל הקובץ הסופי.
בשלבים
שיטה 1 צמצם וידאו ב- Windows
-

נתראה ב handbrake.fr/. בלם יד הוא תוכנית חינמית המאפשרת לקודד קבצי וידאו כדי לקבל רזולוציה נמוכה יותר וגודל קטן יותר. -

לחץ על הורדת בלם יד. -

לחץ על תוכנית ההתקנה. אתה תראה אותו בתחתית הדפדפן לאחר ההורדה. אתה יכול למצוא אותו גם בקובץ ההורדה. -

לחץ על כן בחלון. -

לחץ על הבא כדי להתקין. -

לחץ על סיום בסוף ההתקנה. -

לחץ פעמיים על הסמל בשולחן העבודה. -

לחץ על מקור. תוכלו למצוא אותו בחלק השמאלי העליון של החלון. -

לחץ על קובץ. -

מצא את הקובץ שברצונך לערוך. -

לחץ על פתיחה לאחר הבחירה. -

לחץ על עיון בחלון היעד. -

בחר את מיקום הקובץ שהומר. -

מצא את המקטע לגודל. זה נמצא בכרטיסייה תמונה תחת השם "גודל". -

הקלד מספר קטן יותר בשדה רוחב. זה מוריד את הרזולוציה של הווידאו, מה שיקטין מאוד את גודל הקובץ. לדוגמה, אם אתה עובר בין 1920 ל- 1280, יהיה לך וידאו של 1080p עד 720p, מה שמאפשר לך לקבל קובץ קטן בהרבה. שינויים ברזולוציה יורגשו במיוחד במסכים גדולים יותר.- ישנם ערכים נוספים שתוכלו לנסות לשנות את הגודל ויחס הגודל, למשל 1024, 1 152, 1 366, 1 600 ו- 1 920. שימו לב כי אלה רזולוציות וידאו פופולריות למסך רחב. . אם יש בסרטונים שלך דוחות שונים, למשל על מסך טלפון נייד אנכי, עליך להשתמש בערכים שונים.
-

לחץ על וידאו. -

גרור את המחוון של איכות קבועה שמאלה. כשאתה מגדיל ערך זה, אתה מוריד את איכות הווידאו, שתשאיר לך קובץ קטן יותר.- אנו רואים 20 כאיכות DVD. אם אתה מתכוון לצפות בסרטון על מסך קטן, אתה יכול לעלות עד 30. אחרת, אל תעבור לגיל 22.
-

גרור את המחוון x264 מראש לימין. ככל שערך המחוון הזה נמוך יותר, כך הקובץ הסופי יהיה קטן יותר. הגדר אותו לערך הנמוך ביותר האפשרי. -

לחץ על תצוגה מקדימה. תראה את הכפתור בראש החלון. -

לחץ בתיבה השתמש בנגן ברירת המחדל של המערכת. -

לחץ על הפעל. -

התבונן בתצוגה המקדימה. זה יאפשר לכם לשפוט את האיכות. -

התאם את ההגדרות. אם אינך מרוצה, התאם את ההגדרות והפעל תצוגה מקדימה חדשה. -

לחץ על התחל כשאתה מרוצה. קידוד יתחיל. הזמן הנדרש ישתנה בהתאם לגודל הווידיאו, להגדרות הקידוד ולעוצמת המחשב. -

פתח את הסרטון החדש. אתה תמצא אותו בתיקיה שבחרת בהתחלה. הפעל אותו כדי להבטיח קידוד איכותי וטוב. עליכם לשים לב לשינוי בולט בגודל הקובץ.
שיטה 2 צמצם וידאו ב- Mac (בלם יד)
-

נתראה ב handbrake.fr/. זהו האתר המוקדש לתוכנה החופשית בלם יד המאפשר לשנות את גודל קבצי הווידיאו. -

לחץ על כפתור הורדת בלם היד. זה יאפשר לך להוריד את ההתקנה עבור Mac. -

לחץ על תוכנית ההתקנה. אתה אמור לראות את זה בפינה השמאלית התחתונה של המשרד שלך. תוכלו למצוא אותו גם בתיקיית ההורדות. -

גרור בלם יד לתיקיית היישומים. -

לחץ פעמיים על בֶּלֶם יָד. -

לחץ על פתח. -

מצא את הסרטון שאתה רוצה להמיר. הדפדפן ייפתח ברגע שתתחיל את בלם היד. -

בחר את הקובץ ולחץ על פתח. -

הקלד את השם שברצונך לתת לקובץ המומר בשדה יעד. אם לא תשנה את השם, בלם היד ישנה את הקובץ המקורי. -

לחץ על הגדרות תמונה. תוכלו למצוא אותו בחלק העליון של החלון. -

הזן רזולוציה קטנה יותר ("רוחב"). כשאתה משנה את הרזולוציה של הווידאו, הוא ייראה קטן בהרבה על המסך וגודלו יקטן מאוד. יתכן שלא תבחין בשינוי הרזולוציה אם אתה מתכוון לצפות בסרטון במכשיר נייד, מה שהופך אותו לדרך נהדרת לשנות את גודלו.- לדוגמה, אם הרזולוציה היא 1,920, נסה לעבור ל -1,280. פעולה זו תעבור מווידיאו 1080p ל- 720p. אפשרויות אחרות לרזולוציית המסך כוללות 1,024, 1,152, 1,366, 1,600 ו 1,920.
- הקפד ללחוץ בתיבה "שמור על יחס גובה-רוחב". פעולה זו תשנה אוטומטית את גובה הסרטון כך שיתאים לרוחב החדש כך שהפרופורציות יישארו זהות.
-

לחץ על כפתור ה- X. פעולה זו תסגור את ההגדרות ותשמור את החדשות.- שינוי ברזולוציית הווידאו לא בהכרח מקטין את גודל הקובץ, אך הוא עשוי לעזור.
-

גרור את המחוון של איכות קבועה שמאלה. ככל שהמספר גבוה יותר, כך הקובץ נמוך יותר. עליך לנסות להתאים הגדרה זו מספר פעמים עד שתמצא איכות המתאימה לך.- אנו רואים 20 כאיכות DVD. ניתן גם להוריד את האיכות עד 30 ולקבל סרטון שתמיד תוכלו לצפות בו בהנאה על גבי מסך קטן.
- אם ברצונך לצפות בו במסך גדול יותר, אסור לך להעלות את המחוון מעבר ל 22.
-

גרור את המחוון של אפשרויות קידוד מוגדרות מראש. במידת האפשר, בחר באפשרות נמוכה יותר מאשר "איטית". ככל שהגדרות הדחיסה איטיות יותר, כך הקובץ תקבל קטן יותר. -

לחץ על חלון תצוגה מקדימה. -

לחץ על תצוגה מקדימה בשידור חי. -

צפו בתצוגה המקדימה לאחר הקידוד. -

התאם את ההגדרות. בהתאם לאיכות התצוגה המקדימה, תוכלו לחזור ולבצע את ההתאמות הנדרשות כדי להגיע לתוצאה המתאימה לכם. -

לחץ על התחל. זה יתחיל את הקידוד עם ההגדרות שבחרת. הזמן הנדרש ישתנה בהתאם למשך הסרטון והאיכות שבחרת.
שיטה 3 צמצם וידאו ב- Mac (iMovie)
-

פתח את iMovie. iMovie היא תוכנת עריכת וידאו הכלולה במערכת ההפעלה macOS. אתה תמצא אותו בתיקיית היישומים. -

לחץ על כפתור הפרויקטים. -

לחץ על +. -

לחץ על סרט. -

לחץ על ללא נושא. -

הזן את שם הקובץ החדש. -

פתח את התיקיה המכילה את הווידיאו. -

בחר את הקובץ. גרור את הקובץ למסגרת שבפינה השמאלית העליונה של חלון diMovie. -

גרור את הקליפ לאריז. -

לחץ על קובץ. -

לחץ על נתח → קובץ. -

לחץ על תפריט הרזולוציה. בחר ברזולוציה נמוכה יותר. פעולה זו תפחית את גודל הסרטון תוך צמצום גודל הקובץ. לא תבחין בהבדל במסכים קטנים לאחר צמצום הרזולוציה. -

לחץ על התפריט איכות. בחר באיכות נמוכה יותר. זה יפחית את האיכות החזותית של הווידאו ולקבל קובץ קטן יותר. -

לחץ על התפריט לדחוס. בחר קבל קובץ קטן יותר. -

לחץ על הבא. -

הזן את שם הקובץ. -

לחץ על שמור. -

המתן לסיום ההמרה. פעולה זו עשויה להימשך זמן רב יותר עבור קבצים גדולים יותר.
שיטה 4 צמצמו סרטון באנדרואיד
-

פתח את חנות Play. תוכלו למצוא אותו ברשימת היישומים במסך הבית. NICO נראה כמו כיס עם הלוגו של Google Play עליו. -

הקש על חיפוש. -

היכנס קומפרס וידאו. -

הקש על דחיסת וידאו ברשימת התוצאות. -

הקש על התקן. -

הקש על פתח. הכפתור יופיע ברגע שהתקנת היישום. -

הקש על אפשר. זה מאפשר לאפליקציה גישה לסרטונים שלך. -

הקש על התיקיה בה ממוקם הווידיאו. באופן כללי, זה נמצא בתיקיה "מצלמה". -

בחר את הסרטון לבחירתך. -

הקש על דחיסת וידאו. -

הזן את הגודל שאתה רוצה לקבל. אתה תראה את הרזולוציה החדשה ואת גודל הקובץ הסופי עבור כל אפשרות. -

המתן לסיום הדחיסה. -

מצא את הסרטון החדש. באופן כללי, סרטונים שנוצרו על ידי יישום זה יהיו בתיקיית "Super Video Compressor" במכשיר שלך. הקובץ החדש צריך להיות בעל שם זהה למקור עם הקידומת "קומפרס וידאו".
שיטה 5 צמצמו סרטון באייפון ובאייפד
-

פתח את חנות האפליקציות. -

הקש על חיפוש. -

סוג וידאו בשטח. -

הקש על הורד לצד מדחס הווידיאו. -

הקש על התקן. -

הקש על פתח. אתה יכול גם להקיש על הסמל שהופיע על מסך הבית. -

הקש על אישור. זה מאפשר לאפליקציה גישה לסרטונים שלך. -

בחר את הסרטון לדחיסה. -

הקש על בחר. -

גרור את המחוון של גודל היעד. כברירת מחדל, היישום יפחית את הקובץ ב- 50%. אם תגרור את המחוון, תראה את הגודל המשוער של הקובץ הסופי. -

הקש על שמור. -

המתן עד שהדחיסה תתחיל. ניתן לעקוב אחר התקדמות הדחיסה על ידי התבוננות בחלק העליון של המסך. -

מצא את הקובץ החדש. הסרטון שיצרת זה עתה יהיה עם שאר הסרטונים שלך ויופיע כסרטון אחרון.