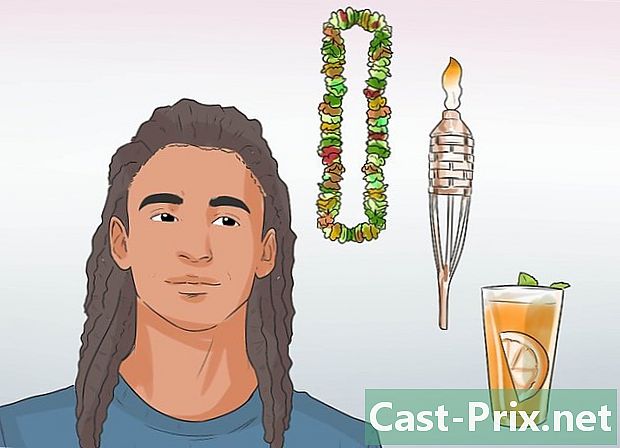כיצד לשחזר סיסמאות ב- Windows XP
מְחַבֵּר:
Roger Morrison
תאריך הבריאה:
22 סֶפּטֶמבֶּר 2021
תאריך עדכון:
1 יולי 2024
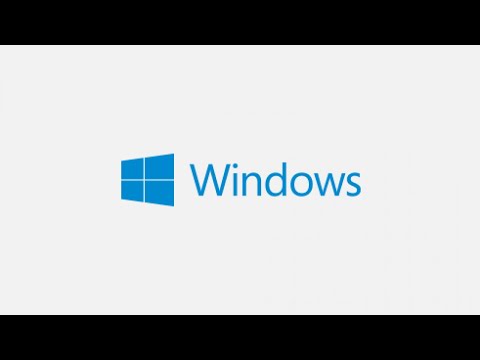
תוֹכֶן
- בשלבים
- שיטה 1 אפס סיסמא כמנהל
- שיטה 2 השתמש בתקליטור של Windows XP
- שיטה 3 התחל מצב בטוח
- שיטה 4 התחל מתקליטור לינוקס
- שיטה 5 גישה לקבצים ללא סיסמה על ידי התקנת הדיסק הקשיח במחשב אחר
למרות שמיקרוסופט סיימה רשמית את תמיכת מערכות ההפעלה, המון מחשבים ברחבי העולם ממשיכים להשתמש ב- Windows XP. מה קורה כאשר המשתמש באחת ממכונות אלה מאבד את הסיסמה? עם זאת, אין דרך לשחזר סיסמה שאבדה. ישנן דרכים שונות להגדיר סיסמה עבור כל משתמש במערכת, אפילו עבור חשבון הניהול.
בשלבים
שיטה 1 אפס סיסמא כמנהל
- התחבר כמנהל מערכת. חשבונות עם זכויות מנהל יכולים לשנות כל סיסמת משתמש. שיטה זו תעבוד רק אם אתה יודע את הסיסמה עבור חשבון המנהל (או חשבון אחר שיש לו זכויות מנהל).
-
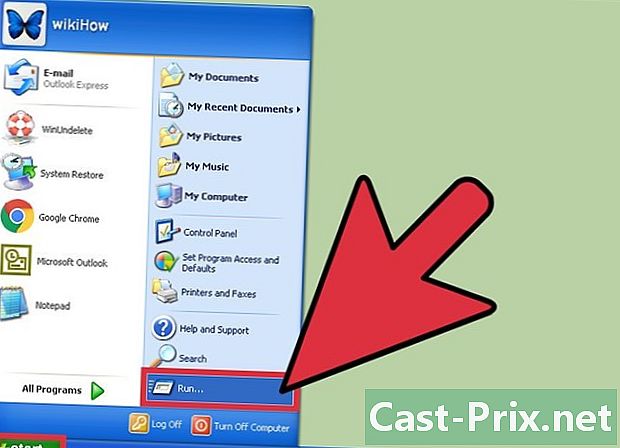
פתח את התפריט התחלה. פתח את התפריט התחלה ולחץ מבצע. אזור של e יופיע. -
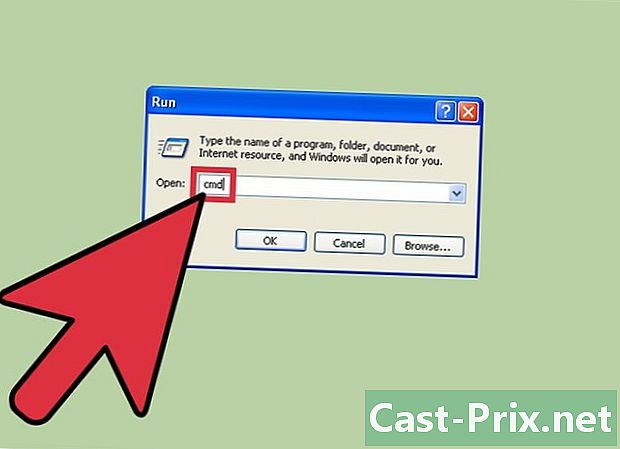
סוגcmdבאזור e. ואז לחץ כניסה. יופיע חלון הזמנות. -
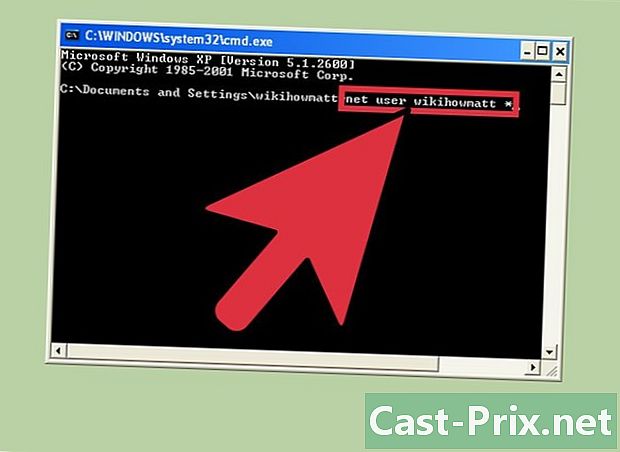
סוגמשתמש נטו *. לדוגמה,משתמש רשת ויקי *(אם Wiki הוא החשבון הדורש סיסמא חדשה). וודא שיש רווח בין*ושם המשתמש כמוצג, ואז לחץ על כניסה. -
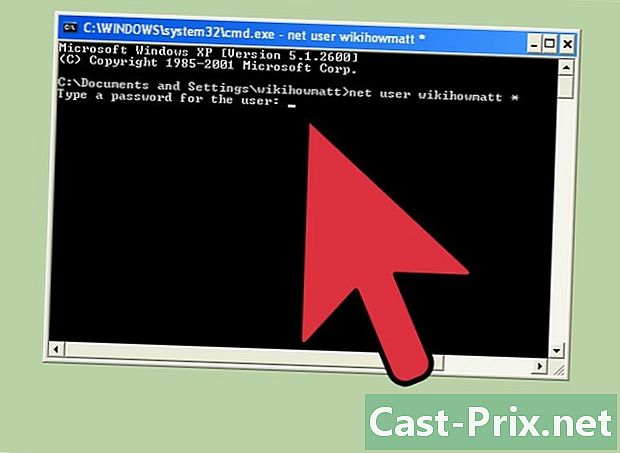
הזן סיסמה חדשה. הזן סיסמה חדשה ולחץ על כניסה. תתבקש לאשר את הסיסמה על ידי הקלדתה שוב. לאחר אישור הסיסמה, תוכלו להשתמש בה כדי לגשת לחשבון.
שיטה 2 השתמש בתקליטור של Windows XP
-
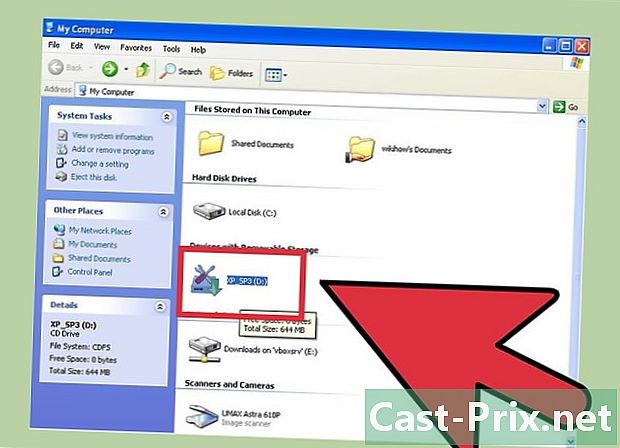
הכנס את תקליטור Windows XP לכונן. שיטה זו תעבוד רק אם יש לך תקליטור הפעלה של Windows XP. אם התקליטור שלך מקורי, הוא ניתן להפעלה. אם תשטוף אותו, יתכן שלא, אך לא תדע זאת עד שתנסה אותו. -
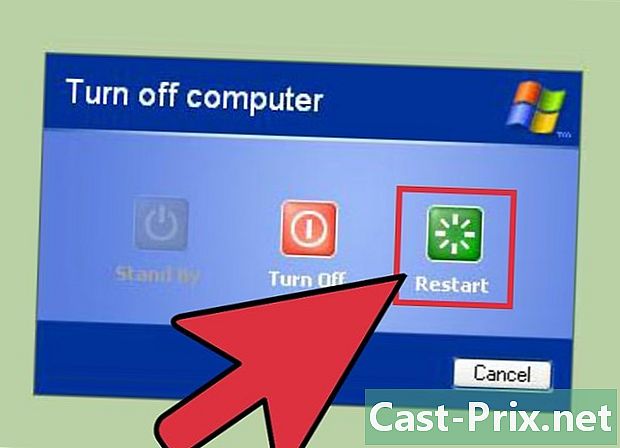
הפעל מחדש את המחשב. באתחול מחדש תראה פתגם לחץ על מקש כלשהו כדי לאתחל מתקליטור. לחץ על מקש במקלדת.- אם המחשב שלך מופעל מבלי לבקש ממך ללחוץ על מקש, תקליטור Windows XP שלך אינו ניתן להפעלה.
- אתה יכול לשאול תקליטור של מישהו (או שמישהו ישרוף לך תקליטור הפעלה). אינך צריך להשתמש בתקליטור המצורף לגרסת Windows שלך.
-

הקש R. הקש R כדי להתחיל ב"תיקון "של ההתקנה שלך. -

הקש Ift Shift+F10. הקש Ift Shift+F10 כאשר המסך מציין התקנת מכשירים. שורת פקודה תיפתח. -

נא להזיןnusrmgr.cpl. ואז לחץ כניסה לפתיחת לוח הבקרה של חשבון המשתמש. כאן תוכלו לאפס כל סיסמא על ידי בחירת משתמש והוספת סיסמא חדשה.
שיטה 3 התחל מצב בטוח
-
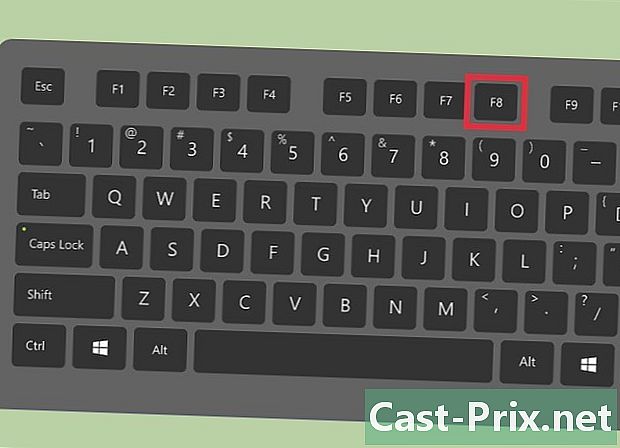
הפעל מחדש את המחשב. הפעל מחדש את המחשב שלך על ידי לחיצה על F8 כמה פעמים. -
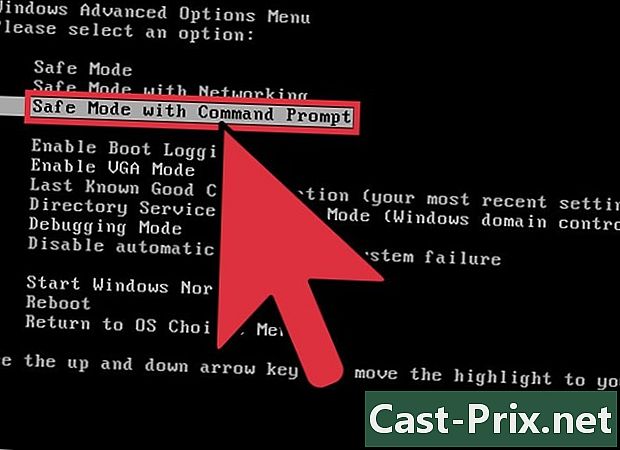
בחר מצב בטוח עם שורת פקודה. השתמש במקשים ↑ ↓ לבחור מצב בטוח עם שורת פקודה. הקש כניסה כדי להתחיל בתהליך האתחול. -

בחר בחשבון מנהל המערכת. כברירת מחדל, אין צורך בסיסמה ולכן שיטה זו תעבוד אלא אם מישהו קבע סיסמה מיוחדת עבור חשבון מנהל המערכת. ברוב המקרים לא תהיה צורך בסיסמה. -
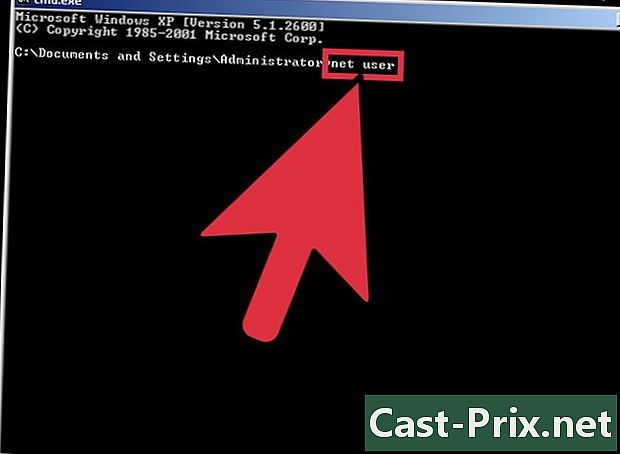
סוגמשתמש נטובשורת הפקודה. ואז לחץ כניסה. תופיע רשימת חשבונות פעילים במחשב. -

בחר משתמש ושנה את הסיסמה. סוגמשתמש רשת ויקי 12345678כאשר "Wiki" הוא שם המשתמש עם הסיסמה החסרה ו- "12345678" הוא הסיסמה שנבחרה. הקש כניסה להמשיך.- במקום להקליד מחדש הזמנה שתוכל לערוך ולתקן, השתמש בה F3 לגרום לפקודה הקודמת להופיע שוב ולערוך אותה באמצעות הסליידרים ← ו → והמפתחות remove ו חזרה ואז בצע את התיקון ולחץ כניסה.
-
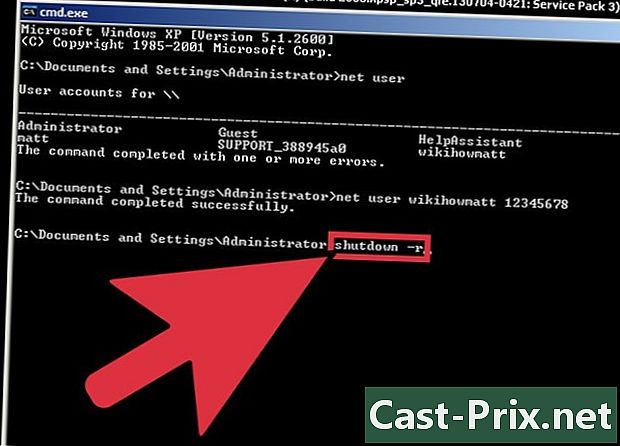
סוגכיבוי -רכדי להפעיל מחדש את המחשב. המחשב יופעל מחדש כרגיל והמשתמש שסיסמתו שונתה יוכל להתחבר באמצעות הסיסמה החדשה שלו.
שיטה 4 התחל מתקליטור לינוקס
-
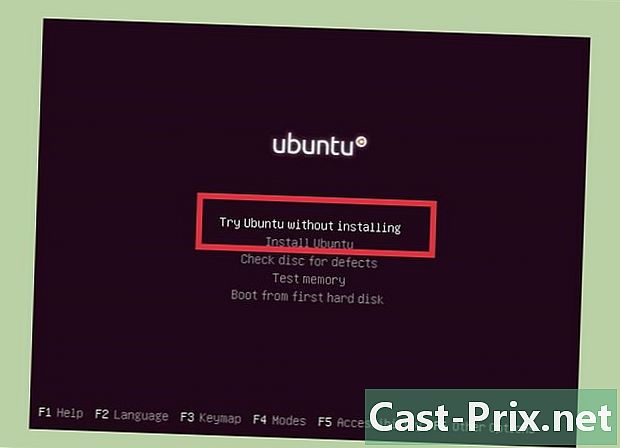
התחל את המחשב שלך עם גרסה חיה של לינוקס. מומחים מומלצים באובונטו. גרסה חיה מאפשרת לך להפעיל את לינוקס מבלי להתקין אותה. הכנס את הדיסק לכונן והפעל מחדש את המחשב. כאשר לחץ על מקש כלשהו כדי לאתחל מתקליטור מוצג, לחץ על מקש כלשהו. -
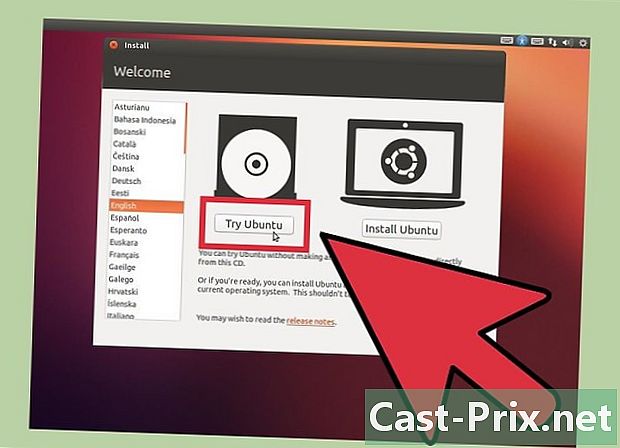
עבור לשולחן העבודה של Linux. בהתאם לגירסת לינוקס העומדת לרשותך, תתבקש לבחור בין "Live" ו- "נסה Linux" כדי לגשת לשולחן העבודה של Linux. -
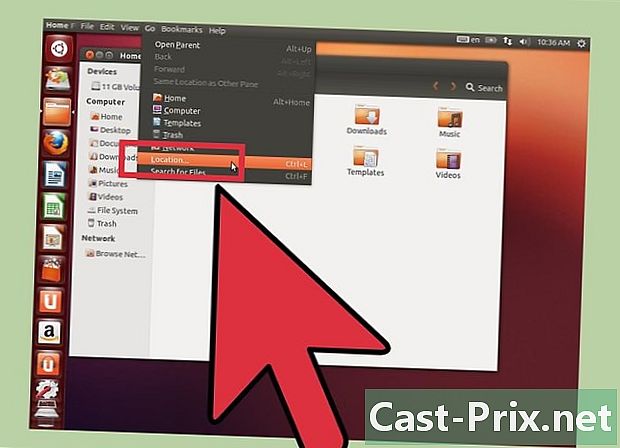
הקש Ctrl+. סרגל המיקום יופיע. -
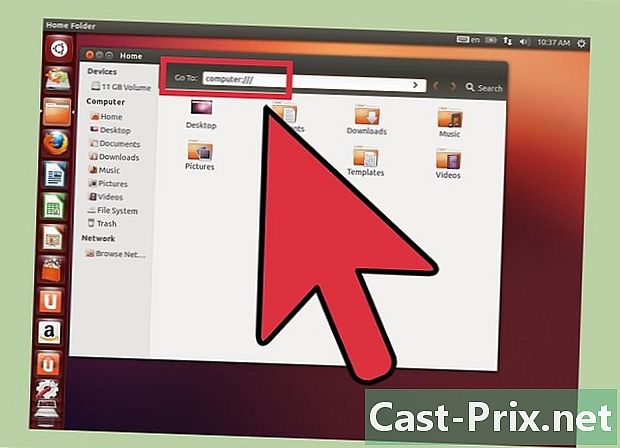
סוגמחשב:///. ואז לחץ כניסה. אל תשכח להזין את 3 הקיצוצים (/). תופיע רשימת כוננים קשיחים. -
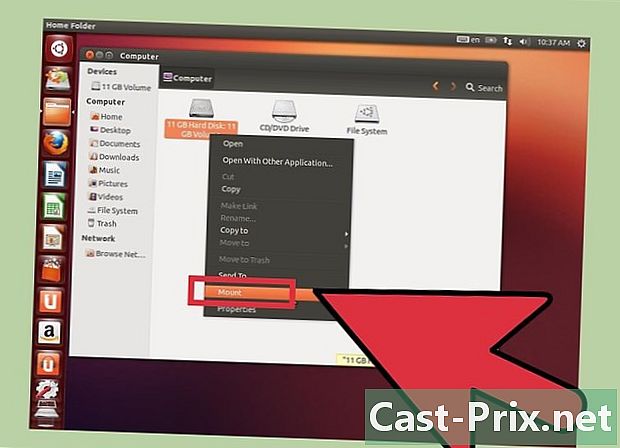
הר את דיסק Windows. לחץ באמצעות לחצן העכבר הימני על הכונן הקשיח שמכיל את התקנת Windows שלך ובחר הר. אם יש רק כונן קשיח אחד במחשב שלך, לחץ באמצעות לחצן העכבר הימני על הכונן שבו הוא לא כתוב שמור למערכת. -
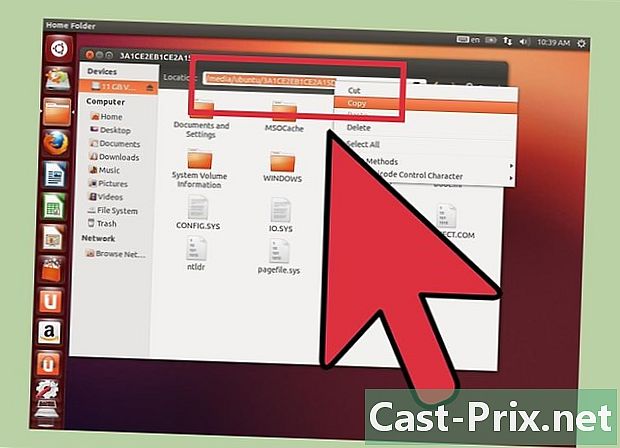
לחץ פעמיים על דיסק Windows. הבט כעת מעבר למסך בו הקלדת בעברמחשב: ///. רשום (או העתק) את הנתיב המלא שמופיע בחלון זה. תזדקק לזה בעוד דקה. -
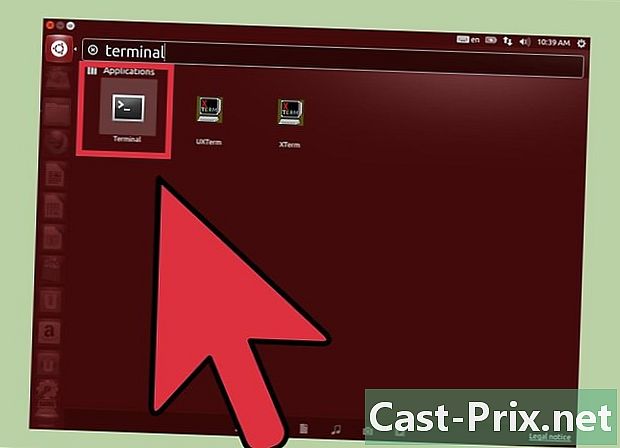
הקש Ctrl+Alt+T. שורת הפקודה תיפתח. בחלון זה תכנסו סדרת פקודות (שימו לב לאותיות גדולות וקטנות). -
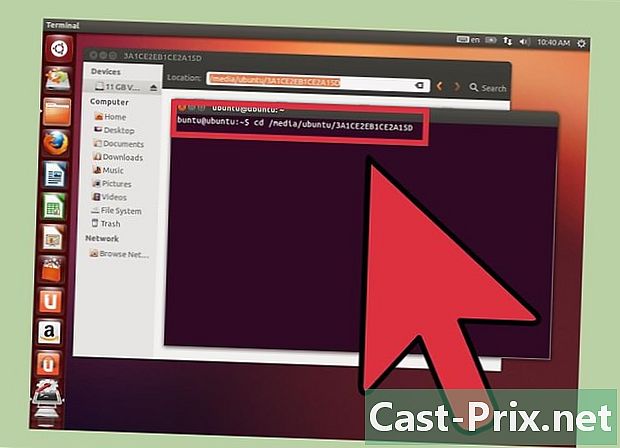
הקלד את הנתיב של דיסק Windows בחלון. סוגתקליטור / נתיב / לדיסק / חלונות: "/ נתיב / ל / דיסק / חלונות" הוא הנתיב המלא שציינת או העתקת בעבר. הקש כניסה להמשיך. -

סוגתקליטור Windows / System32. ואז לחץ כניסה. שים לב כי אין "/" לפני Windows. שמות ספריות ונתיב הם רגישים לאותיות רישיות (היזהר מאותיות גדולות וקטנות). -
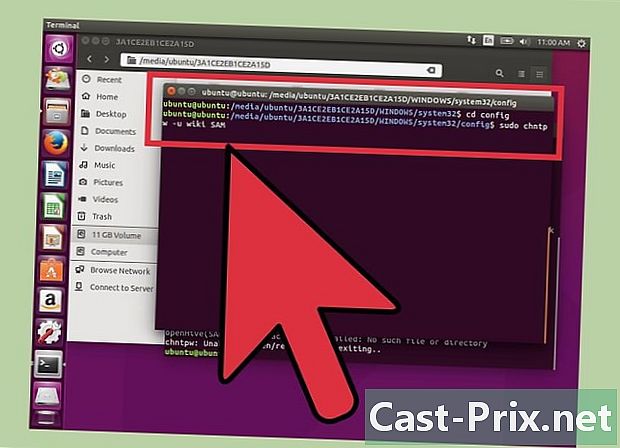
התקן והפעל את הכלי "chntpw". סוגsudo apt - קבל להתקין chntpwולחץ כניסה להתקין אותו. לאחר חזרה בשורת הפקודה, הקלדsudo chntpw -u שם משתמש SAM. החלף את "שם המשתמש" בשם חשבון המשתמש של Windows שאת הסיסמה שלו ברצונך להסיר, וזכור שהכל תלוי רישיות (וחייב להיות תלוי אותיות רישיות). הקש כניסה להצגת רשימת אפשרויות. -
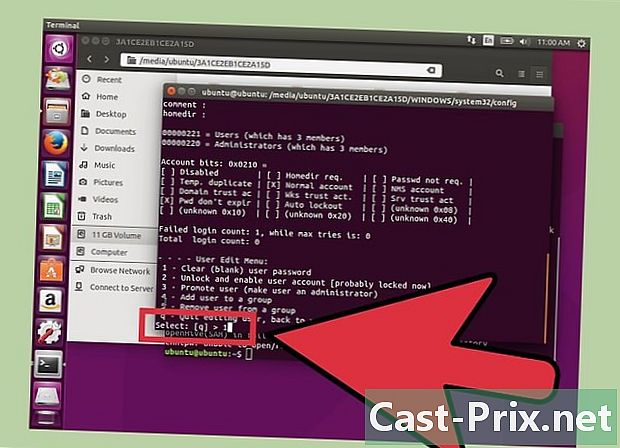
הקש 1 למחיקת סיסמת המשתמש. הקש כניסהואז הלאה o כדי לאשר את מחיקת הסיסמה. -
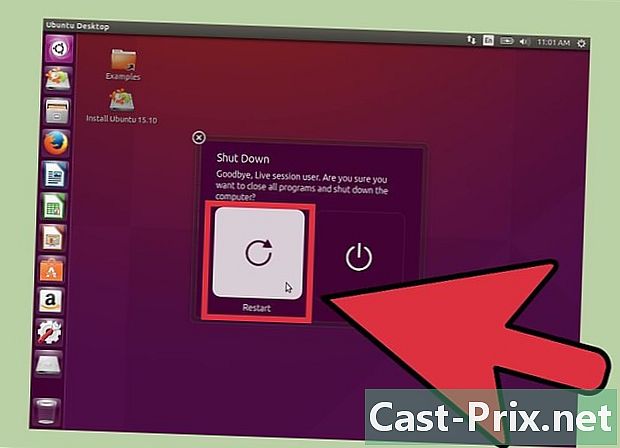
הפעל מחדש תחת Windows. הקש על סמל ההפעלה בפינה השמאלית העליונה של המסך כדי להפעיל מחדש את המחשב. הפעם, התחל ב- Windows ולא בתקליטור Linux. כאשר מופיע מסך ההתחברות של Windows, תוכלו להתחבר ללא סיסמה לחשבון שלא היה נגיש בעבר.
שיטה 5 גישה לקבצים ללא סיסמה על ידי התקנת הדיסק הקשיח במחשב אחר
- דע מה התהליך. השתמש בשיטה זו אם אינך מצליח להשיג את סיסמת המשתמש בדרך אחרת. זה לא יעזור לך למצוא או לאפס את הסיסמה, אבל זה ייתן לך גישה לקבצי המשתמש ללא סיכון לאבד את הנתונים שלך. תזדקק לזכויות מנהל במחשב Windows אחר כדי שזה יעבוד.
- שיטה זו היא להסיר באופן זמני את הכונן הקשיח מהמחשב תחת Windows XP להתקנה במחשב שני. אז אתה צריך לדעת כיצד להסיר את הכונן הקשיח מהמחשב וכיצד להתקין אותו בתיבת USB חיצונית.
- אם אין לך ארגז, תצטרך להתקין את הכונן הקשיח במחשב האחר.
- אם המחשב שאינך מכיר את הסיסמה הוא מחשב נייד, השלבים זהים למעט העובדה שתצטרך בהכרח תיבה חיצונית שתחבר את הכונן הקשיח של מחשב נייד לשולחן העבודה (ולהיפך).
- הסר את הכונן הקשיח. הסר את הכונן הקשיח מהמחשב תחת Windows XP שאת סיסמתך אינך יודע. כבה ונתק את ההתקן, פתח את התיק ונתק את הכונן הקשיח.
- התקן את הכונן הקשיח בתיבה חיצונית. חבר את המתחם למחשב אחר או התקן את הכונן הקשיח במחשב השני.
- הפעל את המחשב השני. הפעל את המחשב השני והיכנס לחשבון מנהל המערכת. מכיוון שאתה מחובר כמנהל והדיסק הקשיח מותקן במחשב, יש לך גישה לכל מה שהוא מכיל.
- העתק את הנתונים הדרושים לך. העתק את הנתונים הדרושים לך לכונן הקשיח של המחשב השני. הקש ⊞ זכה+E כדי לפתוח את סייר הקבצים.
- הכונן הקשיח השני יוצג תחת המחשב או מחשב זה תלוי בגירסת Windows המשמשת. לחץ לחיצה כפולה על דיסק זה ונווט אל קבצי המשתמש שנמצאים תחת C: Windows Documents and Settings User שם המשתמש הוא שם המשתמש.
- לחץ שוב ⊞ זכה+E לפתוח חלון חקר חדש. יהיה קל יותר לגרור ולשחרר קבצים ממדריך המשתמש למחשב השני. אתה יכול לגרור ולשחרר קבצים בכל מקום, כולל למקל USB.
- החזיר את הכונן הקשיח למחשב שלו. למרות שלא שחזרת את הסיסמה, העתקת את קבצי המשתמש מבלי לאבד נתונים.

- מיקרוסופט הפסיקה את התמיכה במערכת Windows XP. המשמעות היא שכמעט אין עזרה זמינה למערכת הפעלה זו. התקן את הגרסה האחרונה של Windows כדי להיות בטוח שתקבל את התמיכה הדרושה לך.
- ישנם שפע של כלים המוצגים כיעילים במקרה של שכחת סיסמאות. הורד רק את אלה המוצעים על ידי אתרים מהימנים.
- הצגת קבצי משתמש כשאתה לא אמור לעשות זאת חושף אותך לבעיות חמורות.