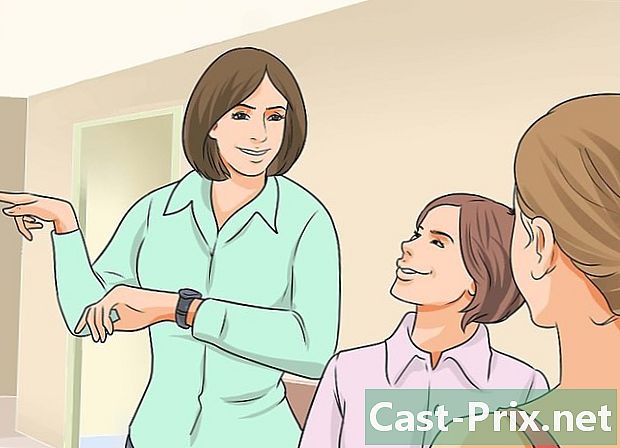כיצד לקחת צילום מסך בלינוקס
מְחַבֵּר:
Eugene Taylor
תאריך הבריאה:
16 אוגוסט 2021
תאריך עדכון:
12 מאי 2024

תוֹכֶן
- בשלבים
- שיטה 1 באמצעות תמונת מסך של Gnome
- שיטה 2 באמצעות GIMP
- שיטה 3 באמצעות ImageMagick
- שיטה 4 שימוש בתריס
צילום מסך על לינוקס אינו קל ומהיר כמו ב- Windows או Mac OS. זה נובע מהעובדה שאין שום כלי אוניברסאלי לתפיסת המסך בלינוקס. על התפוצה לספק פונקציית לכידת מסך. למרבה המזל, רובם כוללים לפחות תוכנית אחת שיכולה ללכוד את המסך ותוכניות אחרות זמינות אם אין לך שום התקנה.
בשלבים
שיטה 1 באמצעות תמונת מסך של Gnome
-

הקש.הדפסת מסך לצלם צילום מסך של כל המסך. הרגע יציג את כל מה שמופיע על המסך שלך. תתבקש לציין היכן ברצונך לשמור את קובץ המסך.- מקש מסך ההדפסה נמצא בראש המקלדת, בדרך כלל בין המקשים F12 ו עצירת גלילה. אפשר לקרוא לזה "Impécran", "Imp.écr" או משהו כזה.
-

הקש.Alt+הדפסת מסך ללכוד חלון. מקש קיצור דרך זה יתפוס את החלון הפעיל. הקובץ יישמר בספריית התמונות שלך. -

הקש.Ift Shift+ImpEcran לבחור את מה שאתה רוצה לתפוס. תינתן לך האפשרות לגרור מלבן בחירה כדי לקבוע מה יתפס בצילום המסך. קובץ המכיל את התמונה שצילמת ייווצר בתיקיית התמונות שלך. -

פתח את כלי צילום המסך. כלי השירות Gnome Screenshot מציע לך כמה אפשרויות לכידת מסך נוספות, כגון הוספת עיכוב. אתה יכול למצוא את כלי השירות Gnome Screenshot בתיקיית האביזרים בתפריט היישומים שלך. -

בחר את סוג צילום המסך. אתה יכול לבחור אחת מהאפשרויות שתוארו לעיל. -

הוסף עיכוב. אם המסך שלך תלוי במזג אוויר, אתה יכול להשתמש בכלי צילום המסך Gnome כדי להוסיף עיכוב לפני לכידת המסך. זה יאפשר לך לוודא כי התוכן שאתה רוצה יופיע על המסך. -

בחר את האפקטים שלך. אתה יכול לבחור לכלול את מצביע העכבר ללכידת המסך, כמו גם אם ברצונך להוסיף גבול לכידת המסך או לא.
שיטה 2 באמצעות GIMP
-

התקן את GIMP. GIMP הוא עורך תמונות בחינם המסופק כבר מותקן בכמה הפצות לינוקס. אם הוא לא מותקן, אתה יכול להשיג אותו בחינם ממרכז התוכנה. פתח את מרכז התוכנה, חפש "gimp" ואז התקן את "GIMP Editor Image". -

לחץ על התפריט קובץואז הלאה ליצור → לכידת מסך. הכלי ליצירת לכידת המסך ייפתח. כלי שירות זה דומה מאוד ל- Gnome. -

בחר את סוג המסך שאתה רוצה לצלם. אתה יכול לבחור משלושה סוגים שונים של צילומי מסך: חלון יחיד, מסך מלא או בחירה אישית. אם תבחר באפשרות "חלון יחיד", תוכל ללחוץ על החלון שברצונך ללכוד. -

הוסף עיכוב. אתה יכול להוסיף עיכוב לפני הצילום של המסך כך שיהיה לך זמן לסדר את הכל לפי טעמך.אם בחרת "חלון יחיד" או "בחירה אישית", תבחר את המטרה של צילום המסך שלך לאחר שחלף הזמן. -

לחץ על "לכידת" כדי לצלם את המסך. בהתאם להגדרות שלך, המסך יילכד מייד או לאחר עיכוב. לאחר שתסיים, צילום המסך יהיה בחלון העריכה של GIMP. -

הקלט את המסך. אם אינך רוצה לשנות את הלכידה שלך, אתה יכול לשמור אותה בכונן הקשיח. לחץ על התפריט קובץואז הלאה יצוא. תן לכידת שם ובחר היכן ברצונך לשמור. לאחר שתסיים, לחץ על כפתור "ייצא".
שיטה 3 באמצעות ImageMagick
-

פתח את הטרמינל. ImageMagick הוא כלי שורת פקודה שיכול ללכוד מסך עבורך. רוב ההפצות מגיעות עם התקנת ImageMagick שכבר הותקנה, אך באפשרותך להתקין אותה בחינם אם לא תשטוף אותה.- כדי לפתוח במהירות את הטרמינל באובונטו והפצות רבות אחרות, לחץ על Ctrl+Alt+T.
-

התקן את ImageMagick. כתוב sudo מתאים לקבל התקנת תמונה ולחץ כניסה. תתבקש להזין סיסמת מנהל. אם ImageMagick לא הותקן, הוא יורד ויותקן. אם הוא כבר מותקן, הוא יוצג. -

לכידת כל המסך. כתוב יבוא תמונות שורש חלונות /filename.png ולחץ כניסה. חלף filename עם השם שברצונך לתת למסך המסך שלך. -

לכוד חלון מסוים. כתוב יבוא תמונות /filename.png ולחץ כניסה. חלף filename עם השם שברצונך לתת למסך המסך שלך. סמן העכבר יהפוך לצוואר שיער ותוכל ללחוץ על החלון שברצונך ללכוד. -

הוסף עיכוב למסך המסך. כתוב יבוא -שורש חלון-הפסקה # תמונות /filename.png ולחץ כניסה. חלף # עם העיכוב בשניות שתמתין לפני לכידת המסך. לאחר שחלף הזמן, המסך יילכד ותחזור לחלון הפקודה.
שיטה 4 שימוש בתריס
-

התקן את התריס. זוהי תוכנה ידועה מאוד לצילום צילומי מסך, לשיתוף שלהם ולעריכתם עם תכונות מתקדמות מאוד. אם אתה מצלם לעיתים קרובות צילומי מסך ועליך לשתף אותם, תן לתוכנית הזו הזדמנות.- אתה יכול למצוא את התריס בספריית התוכנה של מרבית ההפצות. פשוט חפש את "התריס" והתקן את התוכנית.
- להתקנת התריס מהטרמינל, כתוב sudo add-apt-repository ppa: תריס / ppa ולחץ כניסה. עדכן את המאגרים שלך על ידי הקלדה עדכון sudo apt לקבלואז התקן את התריס עם הפקודה sudo מתאים לקבל התקנת תריס.
-

בחר את סוג המסך שאתה רוצה לצלם. בחלקו העליון של חלון התריס תוכלו לראות שלוש אפשרויות לבחירה: "בחירה", "שולחן עבודה", "חלון". לחץ על הכפתור כדי לבחור סוג של לכידת מסך שצריך לקחת. -

לכוד את המסך שלך. אם בחרת "שולחן עבודה", המסך שלך יתפס באופן אוטומטי. אם בחרת "בחירה", המסך יתכהה ותוכל ליצור מלבן בחירה. כל מה שיהיה במלבן יתפס. אם בחרת "חלון", תוכל ללחוץ על החלון שברצונך ללכוד.- צילום המסך יישמר אוטומטית בתיקיית התמונות שלך.
-

שנה את המסך. לאחר שתפס את המסך תראה תצוגה מקדימה בחלון התריס. לחץ על כפתור "עריכה" כדי לפתוח את עורך התריס. אתה יכול להשתמש בעורך כדי להדגיש פריטים בתמונה או לביצוע הערות. בסיום לחץ על "שמור". -

ייצא את המסך. באפשרותך לשלוח את הצילום לשירות שיתוף תמונות או לשלוח אותו לשרת FTP. לחץ על כפתור "ייצוא" כדי לפתוח את תפריט הייצוא.- בכרטיסייה "מארח ציבורי", תוכלו לבחור לשתף את צילום המסך בחשבון Dropbox שלכם או באתר אחר לשיתוף תמונות. תתבקש לקבל את האישורים שלך בבחירת שירות.
- בלשונית "FTP", באפשרותך לציין את הנתונים להתחברות לשרת ה- FTP שלך, וזה שימושי מאוד אם אתה מפרסם צילומי מסך בבלוג או באתר אינטרנט.
- בכרטיסייה "מיקומים" אתה יכול לשלוח את צילום המסך למיקום אחר במחשב שלך או ברשת.